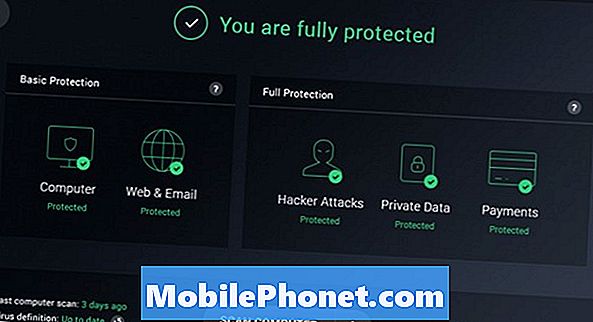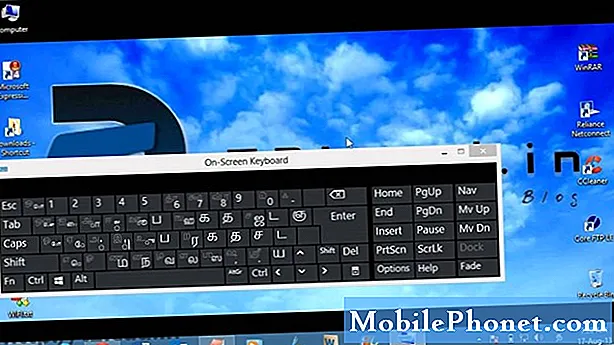תוֹכֶן
- למה לכבות את Windows Defender
- כיצד להשבית את Windows Defender
- כיצד למחוק הגדרות של Windows Defender & הורדות עם אחסון
- חינם AVG 2017
כל משתמש Windows 10 צריך לדעת כיצד להשבית את Windows Defender ב- Windows 10. השתמש במדריך זה כדי ללמוד כיצד לבטל את האנטי-וירוס של Microsoft לתמיד.
Windows Defender היא חבילת האבטחה שמיקרוסופט מכניסה לכל גירסה של Windows. הורד משהו דרך Microsoft Edge וזה Windows Defender כי סורק את זה כדי לוודא שזה לא וירוס. Windows Defender הוא גם סורק וירוסים לפי דרישה. אם אי פעם חושב שיש לך וירוס, אתה יכול לקבל את זה לסרוק את המחשב כולו עבור סיכוני אבטחה.

למה לכבות את Windows Defender
למרות תפקידו המהותי בביטחון של Windows, יש סיבות טובות להשבית את Windows Defender.
עליך להשבית את Windows Defender אם בכוונתך להתקין אפליקציית וירוסים אחרת. אם אתה לא, לצפות בעיות להתרחש. Windows 10 עלול שלא להתקין עדכונים. Windows Defender ותוכנית הווירוסים החדשה שלך עשויים לזהות זה את זה כמשהו זדוני מדי. אתה לא רוצה את זה.

קרא: כיצד לסרוק וירוסים ב - Windows 10
זה גם הגיוני להשבית את Windows Defender אם אתה לא מתכוון לחבר את Windows 10 PC לאינטרנט. Windows 10 כולל מצב קיוסק מובנה עבור מצבים אלה. רק לוודא שאתה מפעיל את Defender בחזרה אם אי פעם לשנות את דעתך.
כך ניתן להשבית את Windows Defender ב- Windows 10.
כיצד להשבית את Windows Defender
ישנן שלוש שיטות שבהן ניתן להשתמש כדי להשבית את Windows Defender במחשב Windows 10. כל שלושת אלה זמינים לך אם התקנת את העדכונים האחרונים במחשב. אם חסרה לך אפשרות, חבר את המחשב לאינטרנט והורד את כל העדכונים הממתינים שלך לפני שתשתמש במדריך זה. העדכון האחרון הוא עדכון יוצר האביב.
- כיצד להשבית את Windows Defender באמצעות יישום הגדרות
- כיצד להשבית את Windows Defender באמצעות מדיניות קבוצתית
- כיצד להשבית את Windows Defender באמצעות הרישום
- כיצד למחוק הגדרות של Windows Defender & הורדות
לפני שתמשיך, ודא שאתה חש בנוח עם השבתת Windows Defender.
כיצד להשבית את Windows Defender באמצעות יישום הגדרות
הדרך הקלה ביותר להשבית את Windows Defender היא להשתמש באפליקציה 'הגדרות'. זוהי האפליקציה שבה מחליפה Microsoft את לוח הבקרה באיטיות.
לחץ על לחצן התחל ב שמאל תחתון בפינה של המסך. לחיצה על מקש Windows במקלדת גם פותחת את Start.

לחץ על הגדרות cog בקצה השמאלי של תפריט התחלה. אם הוא לא נמצא, חפש את האפליקציה הגדרות ברשימת היישומים המותקנים בתפריט התחלה.
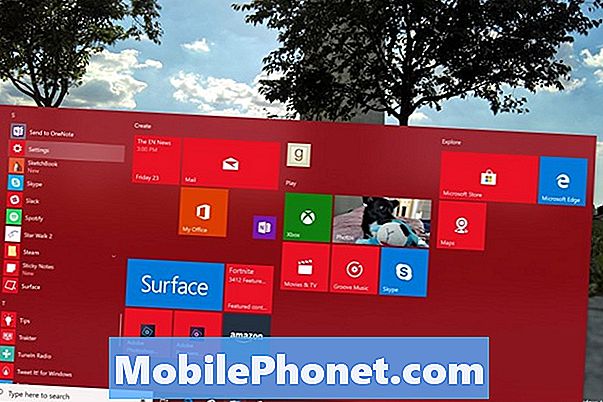
בתוך האפליקציה הגדרות, לחץ על עדכון אבטחה. זוהי אפשרות התפריט האחרונה בשורה התחתונה של ההגדרות.
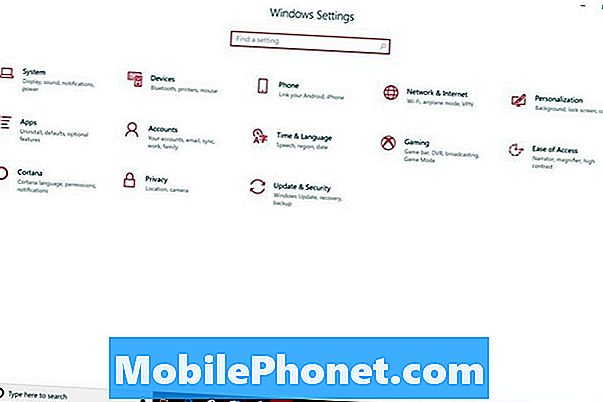
הקש על או לחץ על אבטחה של Windows בתפריט. זוהי האפשרות השנייה מהחלק העליון של התפריט בצד שמאל. מיקרוסופט שינתה לאחרונה את Windows Defender ל- Windows Security, לכן אל תיבהלו מהשם החדש.
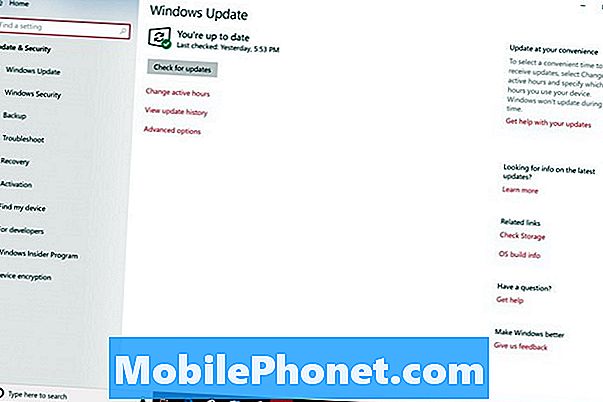
הקלק על ה מרכז האבטחה של Windows Defender כפתור בחלק העליון של המסך. בחירה בלחצן זה תפתח אפליקציה אחרת.
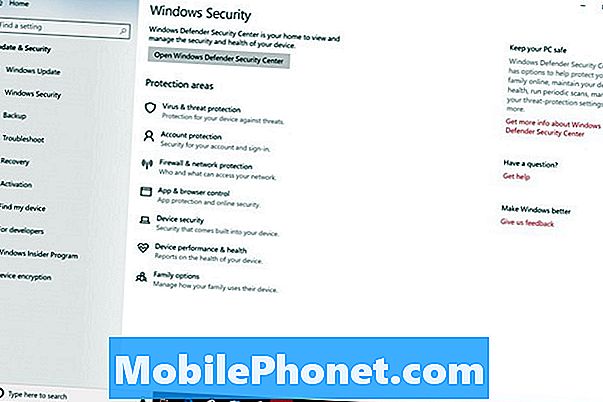
ברוכים הבאים לפקד מרכז האבטחה של Windows Defender. הקלק על ההגדרות אפשרות ב שמאל תחתון בפינה של האפליקציה.

אל תלחץ על אף אחת מתיבות הסימון או תסתובב כאן. אלה רק להשבית את ההודעות של Windows Defender. במקום זאת, לחץ על הגדרות הגנה מפני וירוסים ואיומים קישור.
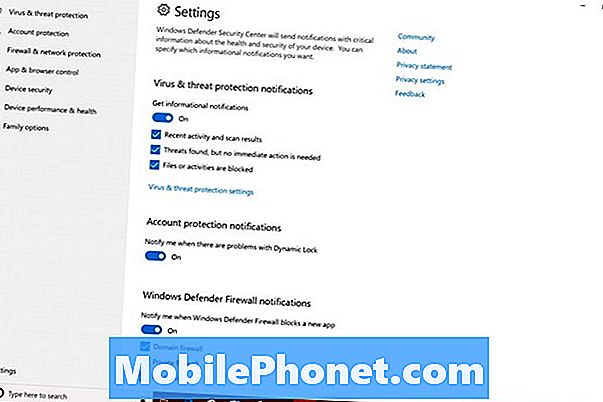
לחץ על הגנה בזמן אמת, הגנת ענן נמסרת ו הגשת דוגמאות אוטומטית בוררים להפעיל את Windows Defender כבוי.
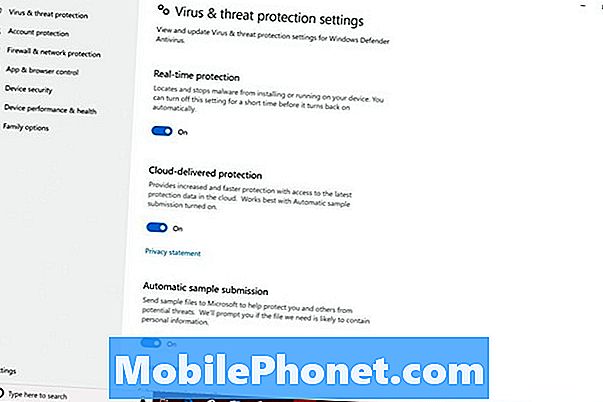
קרא: כיצד להסיר מותקנת מראש Windows 10 Apps & משחקים
כיצד להשבית את Windows Defender באמצעות מדיניות קבוצתית
מדיניות קבוצתית מאפשרת גם להשבית את Windows Defender. רק Windows 10 Pro, Windows 10 Enterprise ו- Windows 10 Education כוללים תכונה זו. אם מעולם לא השתמשת במדיניות קבוצתית, בהחלט להימנע משיטה זו.
לחץ על תיבת החיפוש ב שמאל תחתון בפינה של המסך.

הקלד רוץ לתוך תיבת החיפוש. לחץ על הפעלה בתפריט המוקפץ.
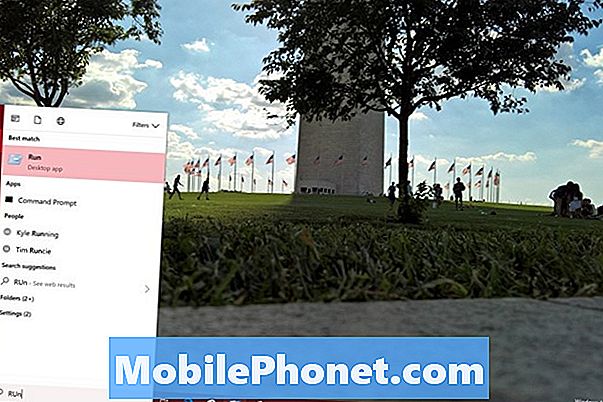
להיכנס gpedit.msc לתוך לרוץ הפעל להיכנס מפתח במקלדת שלך.
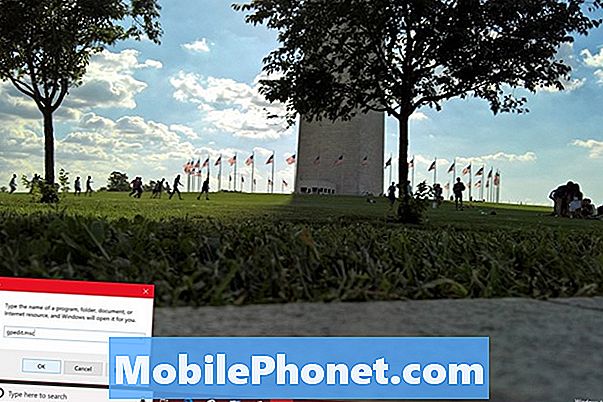
לחץ על תצורת מחשב.
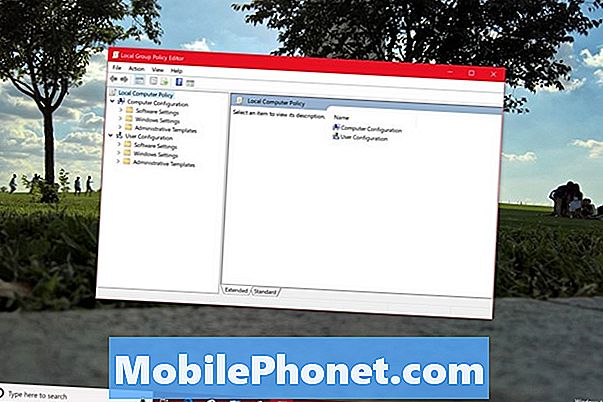
לחץ על תבניות מנהליות.
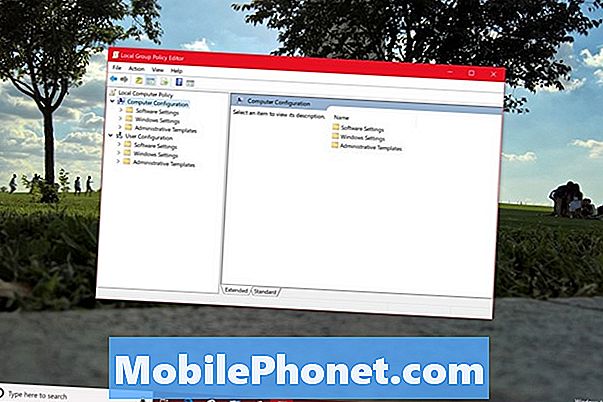
לחץ על רכיבי Windows.
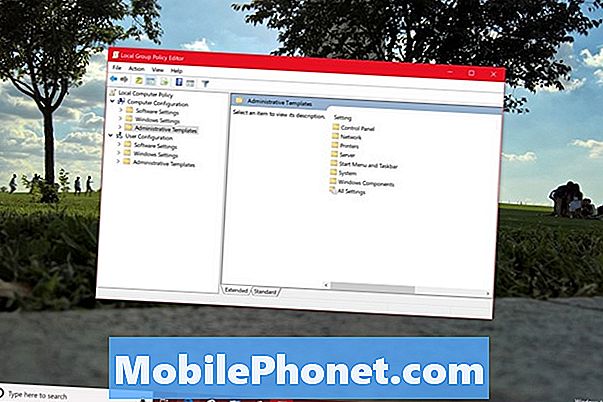
גלול מטה ברשימה עד שתראה אנטי וירוס של Windows ולחץ עליו פעמיים.
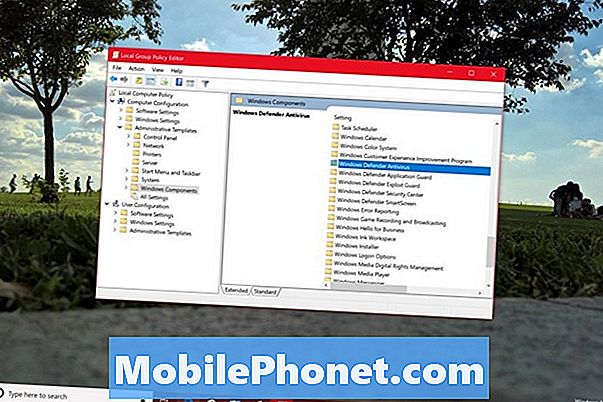
עכשיו לחץ פעמיים כבה את Windows Defender Antivirus.
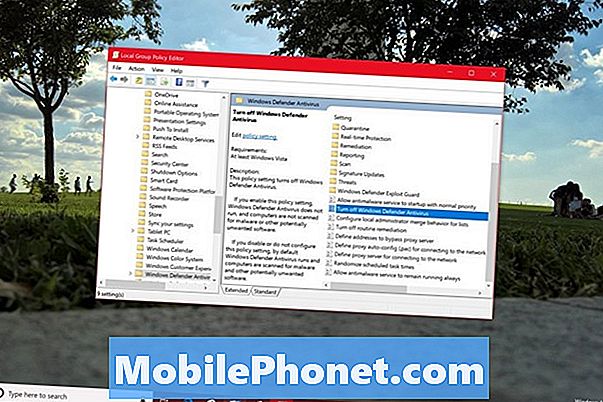
בחר את מופעל כפתור בצד שמאל של החלון ולחץ על בסדר.
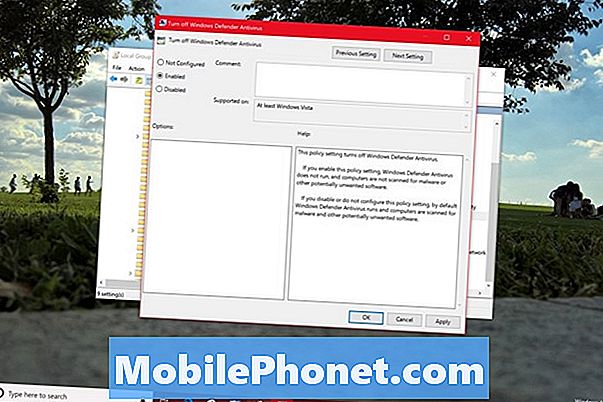
השתמשת כעת במדיניות קבוצתית כדי להשבית את Windows Defender. הודעה תופיע במגש המערכת ומאפשרת לך לדעת שאין לך הגנה מפני וירוסים. לחצן זה ייעלם לאחר שתפעיל מחדש את המחשב.
כיצד להשבית את Windows Defender באמצעות הרישום
כל מחשב Windows 10 יש רישום ואתה יכול להשתמש בו כדי לשנות את הגדרות ולהשבית את Windows Defender. אם אתה משתמש בשיטה זו, ודא שאתה זהיר מאוד. להשתמשGotta להיות נייד שלכיצד ליצור גיבוי מלא של Windows 10 PC מדריך ליצור כונן שחזור עם כל הקבצים שלך במקרה שמשהו משתבש.
לחץ על תיבת החיפוש ב שמאל תחתון בפינה של המסך.

הקלד רגדיט בתיבה מקש ימני בעורך הרישום בתוצאות. בחר הפעל כמנהל.
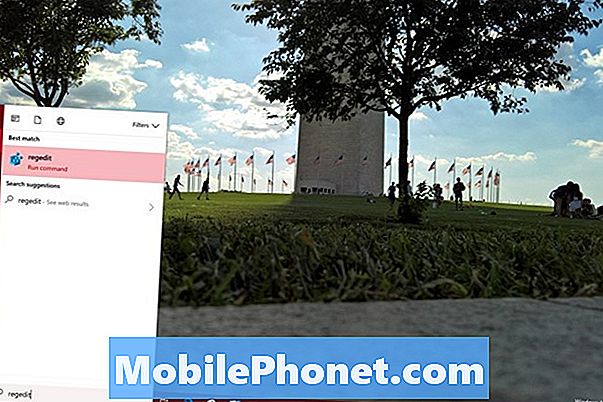
לחץ על HKEY_LOCAL_MACHINE.
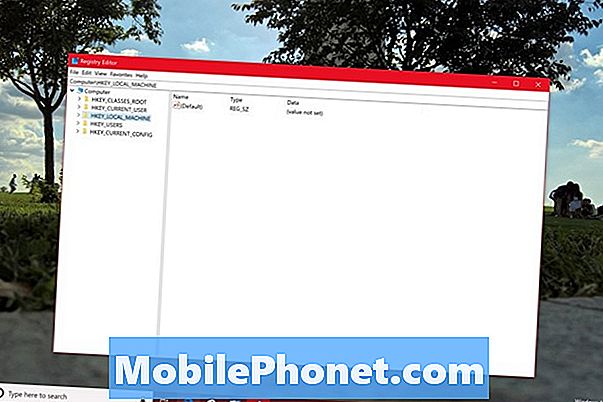
לחץ על תוכנה.
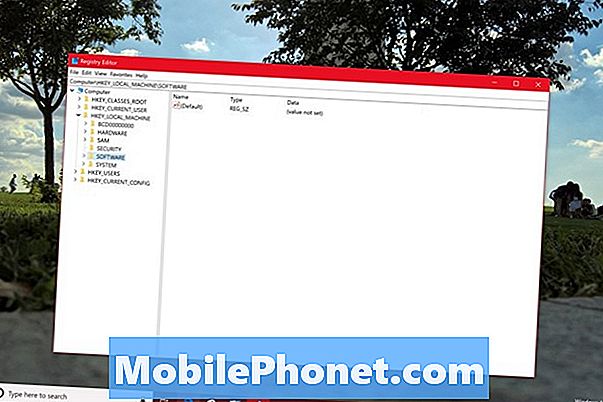
לחץ על מדיניות.
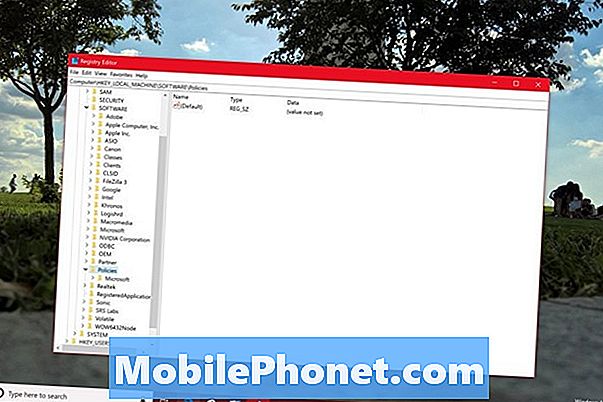
לחץ על מיקרוסופט.
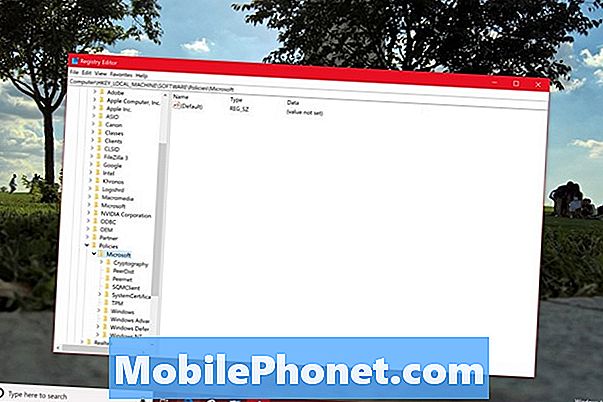
לחץ על Windows Defender.
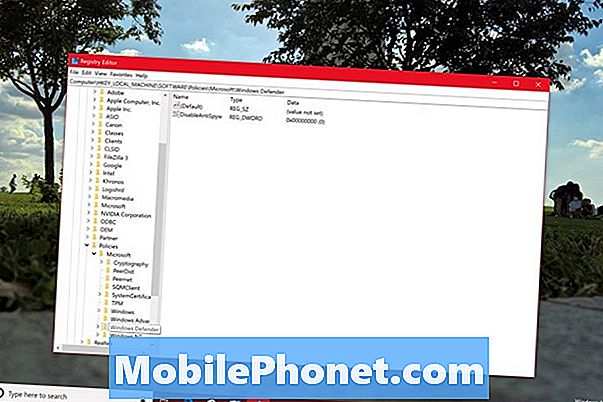
לחץ לחיצה כפולה על השבת. ייתכן שיהיה עליך ליצור את המפתח שלך על ידי לחיצה ימנית על כל שטח ריק בחלון. אם עליך ליצור מפתח, בחר חדש. בחר DWORD הבא. תן את המפתח שם DisableAntiSpyware ולחץ לחיצה כפולה על זה.
החלף את 0 ב נתוני ערך שדה עם 1 ולחץ על בסדר.
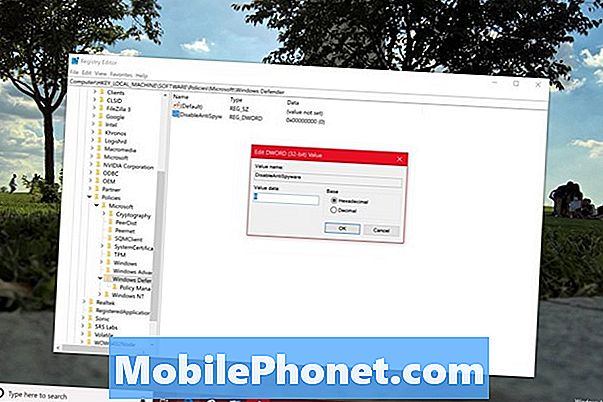
אם בצע את השלבים כהלכה, Windows Defender כבוי לחלוטין לאחר הפעלה מחדש של המחשב.
קרא: האם Windows 10 בטוח?
כיצד למחוק הגדרות של Windows Defender & הורדות עם אחסון
עכשיו הגיע הזמן למחוק את הקבצים שבהם משתמש Windows Defender עבור הסריקות שלו. קבצים אלה לא תופסים מקום רב, אבל אתה צריך להיפטר מהם אם אתה לא שומר את השירות בכל מקרה.

לחץ על תיבת החיפוש והקלד אחסון. לחץ על התוצאות המובילות.
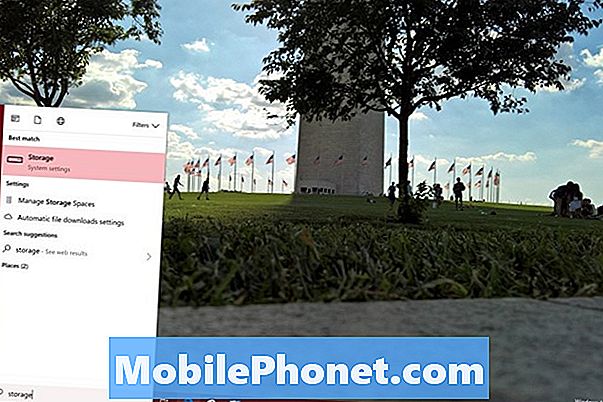
לחץ על מד האשפה שכותרתו מחשב זה בחלק העליון של האפליקציה 'הגדרות'.
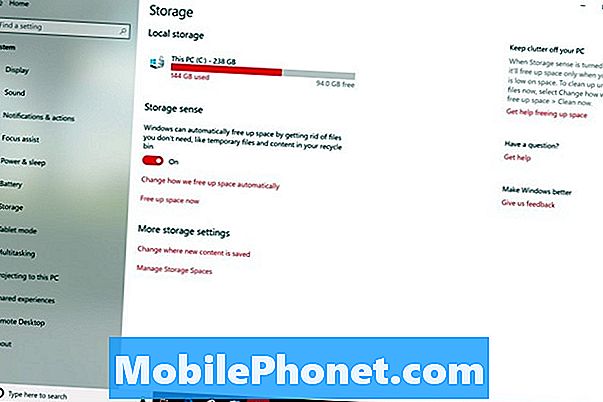
המתן עד שהכלי יבחר את הכונן שלך ובחר קבצים זמניים מרשימת האפשרויות הרצויות בצד שמאל של המסך.
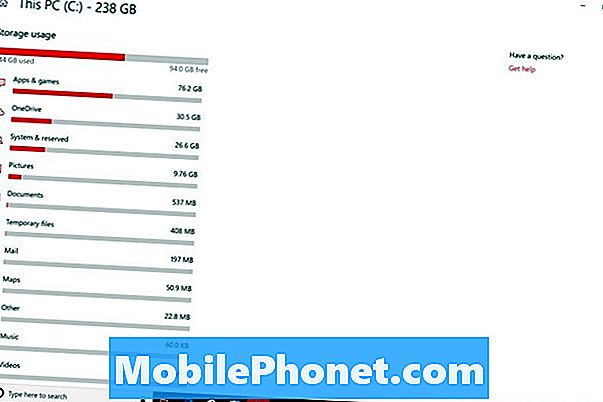
בטל את הסימון כל תיבות למעט אנטי וירוס של Windows. הקלק על ה הסרת קבצים כפתור.
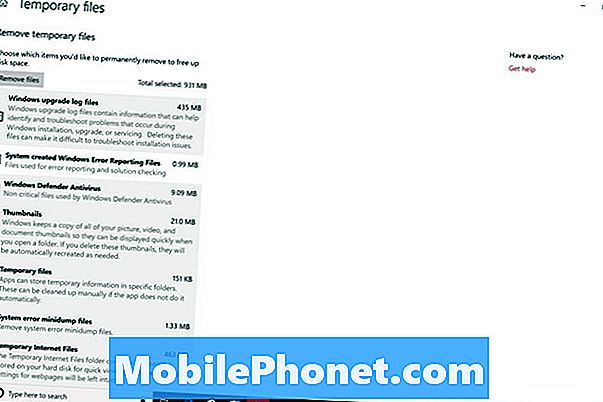
קרא: 56 Best Windows 10 Apps בשנת 2018
5 הטוב ביותר חינם תוכנות אנטי וירוס עבור Windows