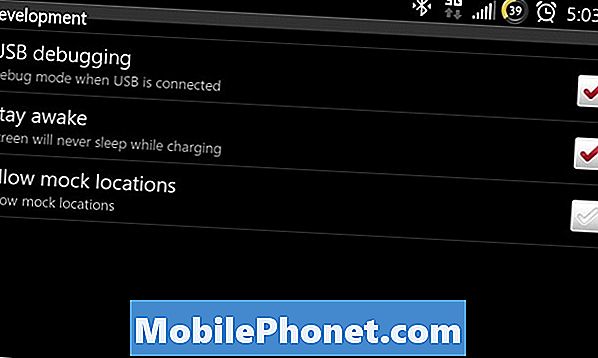תוֹכֶן
- 1. הפוך את תפריט התחל ביגר או קטן יותר
- 2. הוסף תיקיות מועדפות שלך לתפריט התחלה
- 3. הפעל את האפשרות 'הפעלה אוטומטית של אריחים חיים' ולחץ על 'התחל'
- .4 השתמש בתפריט Start (התחל) כ - PIN Pin
- 5. מהר להחליף מערכות רמקול
- 6. הצמד יישומים לצדדים של המסך עם עזרה הצמד
- 7. ראה את כל האפליקציות הפתוחות והודעות באמצעות שתי מחיצות
- 8. כבה את בהירות הסתגלות
- כיצד לשנות את Windows 10 גודל תצוגה
- 10. זוג Windows 10 עם מקלט תצוגה אלחוטית
- 11. הורד הרחבות עבור Microsoft Edge
- 12. הוסף סרגל מועדפים ל- Microsoft Edge
- 13. עיין בדפי אינטרנט במסך מלא עם Microsoft Edge
- 14. עבור קדימה או אחורה עם החלקה ב- Microsoft Edge
- 15. קח הערות ב- Microsoft Edge
- 16. שנה את מנוע החיפוש שלך ל- Google
- 17. הסתר את סרגל החיפוש בשורת המשימות
- 18. הפוך את הסוללה של המחשב האישי שלך עוד יותר עם סוללה שומר
- 19. מעקב אחר חבילות עם Cortana
- 20. סינכרון כרטיסיות בין שני מחשבים עם Cortana
- 21. שלח אתרי אינטרנט מ טלפון אנדרואיד או iPhone
- 22. בקרת עוצמת הקול עם הקול שלך וקורטנה
- 23. שלח הודעות טקסט עם הטלפון אנדרואיד שלך מ Cortana
- 24. האם קורטנה חפש קופונים ועסקים
- 25. שידור עם Xbox משחק בר
- 26. להקליט וידאו קליפים משחק
- 27. הפעל מצב כהה
- .28 השתמש במרכז הפעולות כדי לשנות במהירות את ההגדרות
- 29. כבה הודעות מ- Apps & משחקים
- 30. הפעל את מצב הטלפונים והפעל אותם באופן אוטומטי
- 31. לחסוך מקום עם OneDrive לפי דרישה
- 32. יצירת עטיפות השמעה ב Groove מוסיקה
- 33. הפוך את שורת המשימות ליותר
- 34. סנכרן את ההגדרות שלך
- 35. יצירת סרטונים באפליקציית התמונות
- 36. קרא מסמכים, גיליונות אלקטרוניים ומצגות בחינם
- 37. שילוב דואר נכנס עם תיבת דואר נכנס מקושרת
- 38. קח את עצמי עם מצלמה App
- 39. הוסף אנשי קשר מועדפים שלך לשורת המשימות עבור הודעות מיידיות
- 40. הורד תחליפים עבור היישומים שלך טלפון מועדף
- 41. שינה קלה יותר עם אור לילה
- 42. לנהל בקלות את האחסון
- הורד ערכות נושא חדשות של Windows 10
- 44 כיצד לשנות את מה עושה את לחצן ההפעלה
- 45. תאזן במהירות ביצועים & חיי סוללה
- 46. הגבל כמה נתונים המחשב שלך משתמש
- 47. שתף את חיבור האינטרנט שלך עם אנשים אחרים & מחשבים אישיים
- 48. האם המחשב שלך לשנות באופן אוטומטי אזורי זמן
- 49. החלף ולמזער יישומים עם לוח המגע שלך
- 50. גש לתפריט 'צריכת חשמל'
- 51. השתמש במשפחה של Microsoft כדי לפקח על מה שילדיך עושים
- 52 קבל קורטנה Windows 10 עצות ישירות מ Cortana
כל מחשב Windows שווה לקנות עכשיו מגיע עם Windows 10 ואתה צריך אלה 52 Windows 10 טיפים וטריקים לשלוט בכל מה שהמחשב יכול לעשות.מיקרוסופט תמיד מעדכנת ומשפרת את Windows 10, ועם הטריקים והתכונות האלה, תוכל לנצל כל אפשרות חדשה שהחברה הוסיפה מאז ש- Windows 10 הושק ב -2015.
אלה 10 עצות וטריקים של Windows לעשות כל חלק של Windows 10 טוב יותר. חלקם מאפשרים לך להפעיל את תפריט התחלה, את האזור שבו אתה משתמש כדי לפתוח את היישומים שלך, בחזרה לתפריט ישר קדימה זה היה. אחרים מאפשרים לך לנצל את החיים של אריחים ולטפל בתפריט התחל כמו סיכה. מחוות ועזרה הצמד לבצע ריבוי משימות קל יותר. יש עשרות תכונות אתה יכול לכבות או לשנות כדי להפוך את המחשב להתנהג כמו שאתה רוצה את זה.

Gotta להיות נייד יש מלוקט אלה 10 עצות של Windows משנים של שימוש במחשבים ניידים, שולחנות עבודה וטאבלטים של מיקרוסופט, Dell, Lenovo, HP, Acer ועוד. השתמש בהם כדי להפיק את המרב מהמחשב שלך היום.
קרא: 6 מחשבים ניידים הטוב ביותר של Windows בשנת 2017
1. הפוך את תפריט התחל ביגר או קטן יותר

אתה יכול לשנות את גודל תפריט התחלה לכל מה שאתה רוצה. העבר את סמן העכבר מעל הקצוות של תפריט התחלה. ידיות מופיעות שמאפשרות לך לגרור את גבולות תפריט התחלה כדי להתכווץ או לגדול. ככל שזה קטן יותר, קרוב יותר אתה מגיע תפריט התחלה קלאסית של Windows 7 ו קודם לכן.
2. הוסף תיקיות מועדפות שלך לתפריט התחלה

באפשרותך להצמיד את תיקיות המוסיקה, התמונות, המסמכים וההורדות ישירות לתפריט 'התחלה'. פתח את ה הגדרות יישום ולחץ על התאמה אישית. הקלק על ה בחר אילו תיקיות יופיעו בתפריט התחלה הקישור בחלק התחתון של כל מחליפי. עכשיו להעיף את המתגים על כל תיקייה אתה רוצה להוסיף את תפריט התחל.
3. הפעל את האפשרות 'הפעלה אוטומטית של אריחים חיים' ולחץ על 'התחל'

אין אוסף של Windows 10 עצות הושלמה ללא דרך להפוך את האריחים חיים בחזרה סמלים. אריחים חיים יכולים להצמיד הודעות ממתינות, הודעות אימייל, תמונות וחדשות מועדפות. עם זאת, ישנם מקרים שבהם אינך מעוניין שהמידע שלך יהיה נגיש. הפעל את האריחים חיים על ידי לחיצה ימנית על אותם בתפריט התחל. לחץ על יותר. עכשיו לחץ הפעל את טייל חי כבוי.
.4 השתמש בתפריט Start (התחל) כ - PIN Pin
הצמדה לקובץ חוסכת ממך לפתוח את האפליקציה ולניווט לקובץ זה. חפש את אפשרויות הסיכה ב- Groove Music, Outlook Mail, CBS All Access, Microsoft Edge ואפליקציות רבות אחרות שניתן להוריד מחנות Microsoft.
5. מהר להחליף מערכות רמקול

לאחר שמערכת רמקולים מחוברת למחשב באמצעות Bluetooth או USB, לחץ על סמל רמקול בתוך ה למטה מימין בפינה של המסך. תוכל לעבור בין רמקולים מרובים מבלי להיכנס לאפליקציה 'הגדרות'.
6. הצמד יישומים לצדדים של המסך עם עזרה הצמד

לא לבזבז את הזמן שלך גודל Apps כך שתוכל multitask. לחץ על שורת הכותרת שלהם וגרור אותם לקצה המסך. Snap Assist יציע אפליקציות אחרות שתוכל לבצע ריבוי משימות באופן אוטומטי.
7. ראה את כל האפליקציות הפתוחות והודעות באמצעות שתי מחיצות

כדי לראות כל יישום שיש לך לפתוח במחשב עם מגע, במקום את האצבע על קצה שמאלי של התצוגה שלך והחלקה ימינה. פעולה זו פותחת את תצוגת המשימות. כדי לראות את כל ההודעות שלך במחשב עם מגע, הניח את האצבע על המקש קצה ימין של התצוגה והחלקה שמאלה.
8. כבה את בהירות הסתגלות
אם אתה מתקשה לקבל את התצוגה שלך כדי להאיר כראוי, לקרוא את זה כיצד לבטל את בהירות מסתגלת ב - Windows 10 הדרכה. שים לב שניתן גם לכוונן את בהירות המסך שלך מתוך הלחצן 'מרכז הפעולות' למטה מימין בפינה של המסך.
כיצד לשנות את Windows 10 גודל תצוגה

כמה יצרני המחשבים של Windows משלחים את המחשבים שלהם עם אלמנטים על המסך שהם גדולים באמת או קטנים באמת. כדי לשנות את הגודל של יישומים ותפריטים ב- Windows 10, פתח את הגדרות אפליקציה. לחץ על מערכת. כעת השתמש בתפריט הנפתח שמתחת קנה מידה ופריסה כדי לשנות את האופן שבו יישומים, טקסט וחלונות גדולים נמצאים במחשב שלך.
10. זוג Windows 10 עם מקלט תצוגה אלחוטית
צפה בסרטון מכל רחבי החדר עם מקלט Miracast ו- Windows 10 PC. פתח את מרכז הפעולות על-ידי לחיצה על בועת ההודעה שב- למטה מימין בפינה של המסך. הקש על או לחץ על הרחב. עכשיו הקש או לחץ על התחבר.
11. הורד הרחבות עבור Microsoft Edge

בדיוק כמו Google Chrome, תוכל להוסיף תכונות ל- Microsoft Edge with Extensions. לחץ כאן כדי לקבל קישורים ל- EnPass, AdBlock, Grammarly ו- Microsoft Edge נוספים. רוב התוספים ניתנים לשימוש.
12. הוסף סרגל מועדפים ל- Microsoft Edge

אל תיתקע לחפור בתפריטים לבקר באתרים המועדפים עליך. פשוט הוסף סרגל מועדפים ל- Microsoft Edge. פתח את הדפדפן ולחץ על שלוש נקודות בפינה השמאלית העליונה של המסך. לחץ על הגדרות. הפוך את שורת המועדפים הפעל.
13. עיין בדפי אינטרנט במסך מלא עם Microsoft Edge
כדי להיפטר משורת הכתובת ולעיין באתרי אינטרנט עם כל התצוגה, לחץ על הלחצן שלוש נקודות בתוך ה למעלה מימין בפינה של Microsoft Edge. הקלק על ה חצים ליד זום.
14. עבור קדימה או אחורה עם החלקה ב- Microsoft Edge
במחשב עם תצוגת מסך מגע, החלק שמאלה בדף האינטרנט שלך כדי לחזור והחלק ימינה כדי לעבור קדימה ב- Microsoft Edge. ניתן לכבות את זה מהתפריט הגדרות בתוך האפליקציה.
15. קח הערות ב- Microsoft Edge

לחץ על סמל העט בשורת הכתובת Microsoft Edge כדי לצלם צילום מסך של דף אינטרנט. ברגע שיש לך את צילום המסך, השתמש באצבע או בעט דיגיטלי כדי לשרבט על זה, להדגיש טקסט ולשתף אותו עם אנשים אחרים.
16. שנה את מנוע החיפוש שלך ל- Google

לא ניתן לשנות את סרגל החיפוש בתחתית המסך אל Google, אך ניתן לשנות את מנוע החיפוש של Microsoft Edge. השתמש בזה כיצד לשנות את מנוע החיפוש ב - Windows הדרכה להוסיף מנועי חיפוש חדשים לדפדפן של מיקרוסופט. לקרוא מיקרוסופט Edge טריקיםלקבלת עצות נוספות של Microsoft Edge Windows 10.
17. הסתר את סרגל החיפוש בשורת המשימות
שמור על עצמך מפני מקבל יותר מדי המשמש את סרגל החיפוש בחלק התחתון של המסך אם אתה לא אוהב את בינג. מקש ימני על הבר לרחף מעל קורטנה אפשרות בתפריט. לחץ על מוסתר. פעולה זו תסיר את Cortana משורת המשימות שלך.
18. הפוך את הסוללה של המחשב האישי שלך עוד יותר עם סוללה שומר

כדי להפוך את מחשב Windows שלך להימשך זמן רב יותר בין החיובים, לחץ על סמל הסוללה בפינה השמאלית התחתונה של המסך. הקלק על ה הגדרות סוללה קישור. לחץ על המתג שכותרתו מצב חיסכון בסוללה עד החיוב הבא. קרא את Windows 10 עצות ב כיצד לשפר את חיי הסוללה של Windows 10 כדי להפוך את המחשב הנייד או הטאבלט האחרון אפילו יותר על סוללה.
19. מעקב אחר חבילות עם Cortana

אתה יכול לעקוב אחר חבילות עם Cortana. לחץ על סרגל החיפוש בפינה השמאלית התחתונה של המסך. לחץ על סמל המחברת בקצה השמאלי של החלון המוקפץ. בחר חבילות בתפריט. להשתמש ב הוסף חבילה ולהדביק את מספר המעקב שלך.
Cortana יכולה לעקוב אחר חבילות באופן אוטומטי כאשר אתה נותן לה גישה לדוא"ל שלך באמצעות Outlook Mail. לקרוא 10 עצות Cortana עבור Windows 10 ו - Xbox משתמשים כדי ללמוד עוד על העוזר האישי של מיקרוסופט.
20. סינכרון כרטיסיות בין שני מחשבים עם Cortana

לחץ על תיבת החיפוש ב שמאל תחתון בפינה של המסך כדי לפתוח Cortana. אם היא מופעלת, היא עוקבת אחר האתרים האחרונים שבהם ביקרת, לא משנה באיזה מחשב היית. על כל המחשבים שלך להשתמש בחשבון Microsoft כדי שיפעל.
21. שלח אתרי אינטרנט מ טלפון אנדרואיד או iPhone
התקן את Microsoft Edge Preview במכשיר ה- iPhone או ה- Android. הקש על הלחצן שלח בתחתית הדפדפן כדי לשלוח דף אינטרנט ישירות למחשב.
22. בקרת עוצמת הקול עם הקול שלך וקורטנה

אם Cortana פועל, לחץ על מיקרופון סמל בחלק התחתון של המסך שלך ואומר "הגבר קול,” “להנמיך קול"או"השתקה."זה עובד גם עם" היי Cortana "הפקודה אם יש לך את המחשב להגדיר תמיד להקשיב פקודות קוליות.
23. שלח הודעות טקסט עם הטלפון אנדרואיד שלך מ Cortana

טלפונים של Android עם האפליקציה Cortana מותקנים יכולים לשלוח הודעות טקסט ממחשב Windows 10. לאחר שהתקנת את האפליקציה מחנות Google Play, לחץ על תיבת החיפוש Cortana שבתחתית המסך והקלד "שלח הודעת טקסט אל."כלול את שם איש הקשר שברצונך לשלוח הודעה. תכונה זו פועלת גם עם פקודה קולית.
24. האם קורטנה חפש קופונים ועסקים

גלוש אל כל חנות מקוונת ב- Microsoft Edge ו- Cortana ישאל אותך אם אתה מעוניין לראות קופונים ומכירות מסרגל הכתובות. לחץ על הודעה זו כדי לראות את העסקאות של האתר.
25. שידור עם Xbox משחק בר
Windows 10 משתמש מיקסר לתת לך זרם מדה מהמשחקים שלך לאנשים אחרים. לחץ על מפתח Windows וה ז מפתח במקלדת בו-זמנית. לאחר מכן, בחר את שידור כפתור בתוך סרגל המשחק. כל מי שיש לו חשבון מיקסר יכול לראות אותך משחק את המשחק שלך.
26. להקליט וידאו קליפים משחק

בעת הפעלת כל משחק ב- Windows 10, לחץ על מפתח Windows על המקלדת שלך ז כדי לפתוח את סרגל המשחק. לחץ על כפתור אדום כדי ללכוד וידאו קליפ מהמשחק שלך.
27. הפעל מצב כהה

Windows 10 יש מצב כהה עבור אנשים המשתמשים במחשב שלהם ללא הרבה אור. כדי להפעיל אותו, עבור אל הגדרות אפליקציה. לחץ על התאמה אישית. בחר צבעים מהתפריט מימין. כעת בחר אפל בתוך ה בחר את מצב יישום ברירת המחדל שלך אזור.
.28 השתמש במרכז הפעולות כדי לשנות במהירות את ההגדרות

לחץ על לחצן מרכז Acton למטה מימין בפינה של המסך כדי לפתוח את מרכז הפעולות. בתחתית אזור זה יש לחצנים לשינוי הגדרות במהירות במחשב מבלי לפתוח את היישום 'הגדרות'. לחץ על הרחב כדי לקבל אפילו יותר הגדרות.
29. כבה הודעות מ- Apps & משחקים

כדי לכבות הודעות מהאפליקציות והמשחקים שלך, פתח את הגדרות אפליקציה. לחץ על מערכת. בחר הודעות ופעולות בתפריט בצד ימין של המסך. הפוך את המתג שמתחת קבל התראות מאפליקציות ומשתמשים הינה אם יש רק אפליקציה אחת שתרצה להשתיק, מקש ימני על זה במרכז הפעולה כדי לכבות את ההודעות שלה.
30. הפעל את מצב הטלפונים והפעל אותם באופן אוטומטי

אתה יכול לקבל את Windows 10 2-in-1 לבטל את מצב Tablet כאשר הוא מזהה מקלדת. פתח את ה הגדרות App ולחץ על מערכת. בחר מצב Tablet מהתפריט בצד שמאל של המסך. בחר אל תשאל אותי תמיד להחליף תחת כאשר מכשיר זה מפעיל או מכבה את מצב הטבלט באופן אוטומטי.
31. לחסוך מקום עם OneDrive לפי דרישה

OneDrive על פי דרישה מאפשר לך לראות את הקבצים המאוחסנים על OneDrive מבלי להוריד כל אחד מהם ל- Windows 10 PC. הקלד OneDrive לתוך סרגל החיפוש בחלק התחתון של המסך כדי להתחיל את תהליך ההתקנה. לקרוא האם Microsoft OneDrive שווה לקנות? כדי ללמוד עוד על שירות אחסון ענן שנבנה לתוך Windows 10 ולקבל יותר OneDrive עבור Windows 10 עצות.
32. יצירת עטיפות השמעה ב Groove מוסיקה

לאחר שיצרת פלייליסט משלך באפליקציית Groove Music, לחץ על סמל העט בפלייליסט כדי להוסיף תמונת כיסוי וציורים שסונכרנו לכל מחשבי Windows 10. זה נותן את הפלייליסטים תחושה אישית יותר.
33. הפוך את שורת המשימות ליותר

אם נגמר לך המקום להצמיד משחקים ויישומים לשורת המשימות, העבר את סמן העכבר מעל לקצה וגרור אותו כדי להוסיף שורה שנייה של סמלים. אם אתה רוצה סמלים קטנים יותר, מקש ימני בשורת המשימות ובחר הגדרות שורת המשימות מהתפריט המוקפץ. הפוך את השתמש בלחצנים בשורת המשימות הקטנות עבור אל.
34. סנכרן את ההגדרות שלך
Windows 10 מסנכרן את רוב אפשרויות המחשב שלך לחשבון Microsoft שלך, כך שיחולו על כל מחשב שבו אתה מחובר. כדי לוודא שתכונה זו מופעלת, פתח את הגדרות אפליקציה. עכשיו לחץ על חשבונות. בחר סנכרן את ההגדרות שלך מהתפריט בצד ימין של המסך ובדוק כל הגדרה שברצונך לסנכרן.
35. יצירת סרטונים באפליקציית התמונות

כדי ליצור סרטונים, פתח את תמונות מהתפריט התחלה. לחץ על אתה המנהל ובחר את התמונות וההקלטות שברצונך להפוך לסרטון וידאו. זוהי תכונה חדשה App, כך מצפים יותר Windows 10 טיפים זה בקרוב.
36. קרא מסמכים, גיליונות אלקטרוניים ומצגות בחינם

כל משתמשי Windows 10 יכולים להשתמש ביישומי Word Mobile, Excel Mobile ו- PowerPoint לנייד כדי לקרוא מסמכים שהם או אנשים אחרים יצרו. קנה מנוי ל- Office 365 Business או ל- Office 365 Personal ואתה יכול לערוך את הקבצים שלך דרך היישומים האלה.
37. שילוב דואר נכנס עם תיבת דואר נכנס מקושרת

ארגן בקלות את הדוא"ל שלך על ידי קישור חשבונות דומים. פתח את ה דואר App מתוך תפריט התחלה. הקלק על ה הגדרות cog בחלק התחתון של האפליקציה בצד שמאל. בחר ניהול חשבונות. לבסוף, לחץ על קישור תיבות דואר נכנס.
38. קח את עצמי עם מצלמה App

Windows 10 יש מובנה App המצלמה שלוקח תמונות ורשומות וידאו, כך שתוכל למנוע את ההרחבה נורא להוסיף כי רוב יצרני המחשבים עדיין להתקין. הקלק על ה התחל כפתור ב שמאל תחתון בפינה של המסך. חפש את מצלמה App ברשימת היישומים והתוכניות המותקנים במחשב שלך.
39. הוסף אנשי קשר מועדפים שלך לשורת המשימות עבור הודעות מיידיות

Windows עם מחשבי Windows 10 ליפול סתיו עדכון מותקנים יש אנשים סמל משמאל לסמל ה- Wi-Fi של המערכת. לחץ על סמל זה והוסף את האנשים החשובים לך ביותר בשורת המשימות שלך. אתה יכול להתקשר, טקסט בדוא"ל אלה חברים או בני משפחה מכל חלון. אם הם משתמשים ב- Skype, תוכל גם לשלוח להם הודעות מיידיות ולשתף קישורים מבלי לפתוח את אפליקציית Skype המלאה.
40. הורד תחליפים עבור היישומים שלך טלפון מועדף

ל- Microsoft Store אין יישומים רבים כמו מכשיר ה- iPhone או ה- Android שלך. חפש ב- Microsoft Store כמה יישומים בסיסיים כמו Facebook ו- Twitter, ולאחר מכן הורד מה עוד אתה צריך Gotta להיות נייד של 16 חלופות של Windows 10 App. ההתפלגות כוללת תחליפים עבור YouTube, Google Chat ועוד עצות של Windows 10 למציאת תחליפים גדולים עבור השירותים המועדפים עליך.
41. שינה קלה יותר עם אור לילה
לא ניתן להפעיל את 'מצב כהה' ב- Windows 10 באופן אוטומטי, אך באפשרותך להחליט מתי נורית הלילה נדלקת. זוהי התכונה ב- Windows 10 אשר מתאימה את כמות האור הכחול של תצוגת המחשב שלך. כמה מחקרים מראים כי אור כחול יכול לשבש דפוסי השינה. פתח את ה הגדרות אפליקציה. לחץ על תצוגה. עכשיו לחץ על לילה הגדרות האור קישור כדי להחליט מתי הלילה אור הופך את עצמו על וכמה זה חתכים את האור הכחול מגיע התצוגה של המחשב.
42. לנהל בקלות את האחסון

נהל את האחסון שלך בעזרת הכלים המובנים של Windows 10 כדי לעקוב אחר כמות השטח שהקבצים שלך תופסים. פתח את ה הגדרות App ולחץ על מערכת. בחר אחסון מהתפריט בצד שמאל של המסך. מהבהב את המעבר Sense על מנת לאפשר למחשב למחוק קבצים מיותרים לפנות מקום בלי לעשות שום דבר.
להשתמש Gotta להיות נייד של 4 דרכים לפנות שטח אחסון ב - Windows עבור אחסון נוסף שמירת Windows 10 עצות.
הורד ערכות נושא חדשות של Windows 10

ערכות נושא לשנות את הטפט שלך, צלילים ומצביע העכבר. קבל ערכות נושא חדשות מאזור העיצוב של Microsoft Store. פתח את ה הגדרות אפליקציה. לחץ על התאמה אישית. כעת בחר ערכות נושא בתפריט השמאלי.
44 כיצד לשנות את מה עושה את לחצן ההפעלה

במקום להפוך את המחשב שלך לגמרי, אתה יכול לקבל את לחצן ההפעלה לשלוט במצב תרדמה, כך שהוא תמיד מוכן להגיע לעבודה. הקלד ערוך תוכניות כוח לתוך סרגל החיפוש בתחתית המסך. לחץ על שינוי הגדרות צריכת חשמל מתקדמות. תראה עבור לחצני כוח ומכסה בתפריט המוקפץ. לבסוף, בחר אפשרויות לחצן הפעלה כדי לשנות מה עושה את לחצן ההפעלה.
45. תאזן במהירות ביצועים & חיי סוללה

לחץ על סמל הסוללה ב למטה מימין בפינה של המסך כדי לשנות אם המחשב שלך מעניק לך ביצועים טובים יותר עבור היישומים והתוכניות שלך או חיי סוללה ארוכים יותר.
46. הגבל כמה נתונים המחשב שלך משתמש

החברה המספקת לך אינטרנט עשוי להיות עונש על הולך על כל הקצאה של כל חודש. אם אתה מוצא את עצמך רץ לתוך עונש זה הרבה, להשתמש ב- Windows 10 של נתונים Sense כלי כדי לעקוב אחר כמה נתונים המחשב שלך משתמש ולהגביל את מה שהיא עושה ברקע. פתח את ה הגדרות אפליקציה. לחץ על רשת ואינטרנט. עכשיו לחץ על שימוש בנתונים בתפריט מימין.
47. שתף את חיבור האינטרנט שלך עם אנשים אחרים & מחשבים אישיים

אם אתה רוצה לעזור לאנשים אחרים סביבך להתחבר לאינטרנט, אבל אתה לא רוצה לתת להם את סיסמת הרשת שלך, לחלוק את חיבור האינטרנט של המחשב במקום. פתח את ה הגדרות App ולחץ על רשת ואינטרנט. בחר נקודת גישה סלולרית מהתפריט בצד ימין של המסך. עכשיו להעיף את שתף את חיבור האינטרנט שלי עם התקנים אחרים עבור אל.
48. האם המחשב שלך לשנות באופן אוטומטי אזורי זמן

לעולם אל תכוונן את שעון המחשב שלך לנסיעה שוב עם שני הטיפים של Windows 10. לחץ לחיצה ימנית על השעון בפינה השמאלית התחתונה של המסך. בחר התאמת תאריך / שעה מהתפריט. עכשיו להעיף את הגדר אזור זמן באופן אוטומטי ו הגדר זמן אוטומטי בורר אל. המחשב ישתמש בחיבור האינטרנט שלך כדי להבין היכן אתה נמצא ולעדכן את הזמן ברקע.
49. החלף ולמזער יישומים עם לוח המגע שלך
Windows 10 2-in-1 ו מחשבים ניידים יש trackpads המאפשרים לך לתפעל יישומים ותוכניות מבלי להעביר את האצבעות בדיוק כמו על מסך מגע. הנח שלוש אצבעות על לוח העקיבה שלך והחלק שמאלה או ימינה כדי להחליף במהירות יישומים או תוכניות. מזער את כל היישומים והתוכניות על ידי הצבת שלוש אצבעות על לוח העקיבה שלך והחלקה למטה. החלק את כל שלוש האצבעות כדי לשחזר את כל היישומים שלך למקום שבו הם נמצאים.
50. גש לתפריט 'צריכת חשמל'

מקש ימני על לחצן התחל ב שמאל תחתון בפינה של המסך לקבלת קישורים למנהל הקבצים, לוח הבקרה ומאפייני הרשת ש- Microsoft אינה מספקת גישה אליהם באפליקציית ההגדרות. תפריט זה כל כך נוח כי זה אחד של Windows 10 עצות אתה צריך לכתוב על פתק דביק ולשמור ליד המחשב.
51. השתמש במשפחה של Microsoft כדי לפקח על מה שילדיך עושים

Microsoft Family מאפשר לך להקצות לילדים את שם המשתמש והסיסמה שלהם, ולאחר מכן לעקוב אחר מה שהם עושים באינטרנט וכמה זמן מסך יש להם. להשתמש Gotta להיות נייד של מדריך הגדרת המשפחה של Microsoft להתחיל.תכונה זו היא ללא תשלום ואת ההגדרות שתבחר גם להחיל את Xbox One, Xbox One S ו Xbox One X.
52 קבל קורטנה Windows 10 עצות ישירות מ Cortana

קשה לזכור כל פקודה קולית עבור Windows 10. למרבה המזל, Cortana מספקת לך את Windows 10 עצות בעצמה. לחץ על סרגל החיפוש. ברגע שהוא פתוח, לחץ על ראה את כל הטיפים הקישור בתוך החלון המוקפץ. גלול בין רשימת הפקודות והפעולות כדי ללמוד כיצד להשתמש בעוזר האישי.