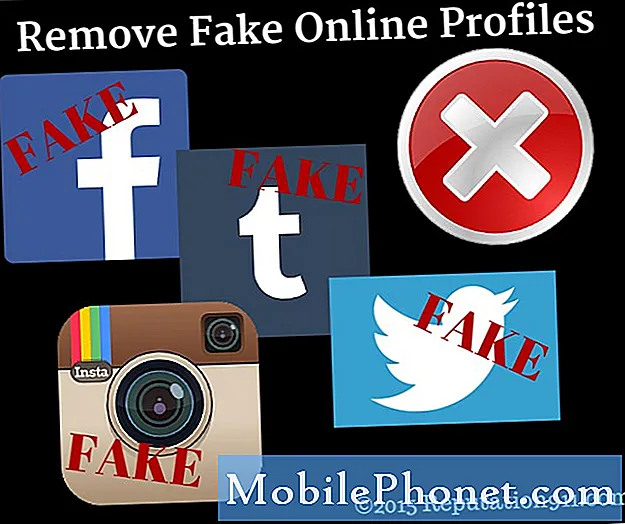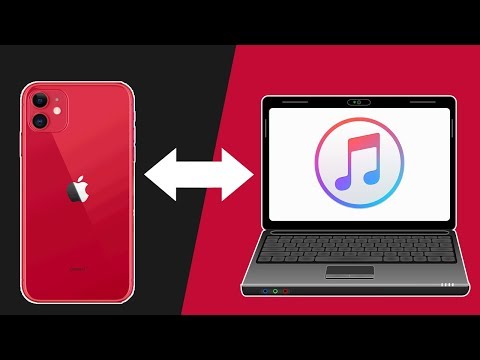
אם עברת לאחרונה מאייפון לגלקסי S7 או גלקסי S7 קצה החדש של סמסונג עבור עמידות במים, הרחבת אחסון מיקרו-SD או תכונות אחרות, מדריך זה יסביר כיצד להעביר מוסיקה של iTunes לגלקסי S7. בעלי אוסף גדול של מוזיקה לא ירצו להשאיר אותה מאחור.
ל- Galaxy S7 ו- S7 Edge יש הרבה מה להציע, יחד עם חיי סוללה ארוכים וגדלי מסך גדולים הדומים למערך האייפון. אם עשיתם את המעבר, יש מספר דרכים שונות להעביר הכל מאייפון לגלקסי S7. עם זאת, ההתמקדות העיקרית שלנו תהיה באוספי מוסיקה.
ראשית הבעלים ירצו להציץ במדריך ההתקנה שלנו לעיל, העובר על הרבה נקודות שונות, כולל החלפת טלפונים. ל- Galaxy S7 ו- S7 Edge של סמסונג יש דונגל בתיבה התומך בהעברת הנתונים, אך זו רק אחת הדרכים הרבות שניתן לעשות זאת. המשך לקרוא לפרטים נוספים.

כאן נסביר כיצד להשתמש בשיטה המהירה והיעילה ביותר של סמסונג עצמה, המכונה Smart Switch, כמו גם אפשרויות אחרות כמו לחיצה וגרירה כדי להעביר קבצי שמע לכרטיס ה- Micro-SD של Galaxy S7, אפילו לתוכניות שעושות הכל בשביל אתה. אלה שני קווי הטלפון הפופולאריים ביותר בשוק, ולא עומד לרשותנו כלים.
עם כל זה שנאמר, בואו נתחיל. כך להעביר מוסיקת iTunes ל- Galaxy S7 או ל- Galaxy S7 Edge.
הוראות
מתג חכם של סמסונג
ראשית נסביר את המערכת של סמסונג עצמה בשם Smart Switch. זה חזק במיוחד ועובד על אנדרואיד, אייפון ועוד. חבר פשוט את שני הטלפונים יחד באמצעות כבל ודונגל ה- USB המצורף לתיבה ופעל לפי ההנחיות שעל המסך.זה יכול להעביר אייפון שלם תוך פחות מ- 30 דקות, יחד עם כל המוסיקה שלך.
חבר כבל ברק לאייפון ואת קצה ה- USB לדונגל. השתמשו באפליקציית Smart Switch ב- Galaxy S7 Edge כדי להעביר נתונים. פתח את ההגדרות ואז הקשגיבוי ואיפוס כדי להפעיל את Smart Switch. בֶּרֶזפתח את מתג חכם. עקוב אחר אופן השימוש של Smart Switch בסמסונג.

זה למעשה ייתן למשתמשים אפשרות לבחור מה הם רוצים להעביר, ואם אתה לא צריך הכל פשוט בחר קבצים ספציפיים, כמו מוסיקת iTunes. כמה זמן זה תלוי בכמות השירים, הסרטונים או הנתונים המועברים. יש לי אוסף גדול, אז זה לקח כמעט 45 דקות. ניתן להתקין את Smart Switch גם במחשב עם ממשק מלא כדי לבחור מה יועבר.
גרירה ושחרור
באופן אישי, הדרך הקלה ביותר להוסיף מוסיקה iTunes ל- Galaxy S7 או S7 Edge היא שיטת הגרירה והשחרור הרגילה. חבר כרטיס מיקרו-SD וגרור ושירים, אלבומים או אוספים לכרטיס ה- SD והכנס אותו ל- Galaxy S7 או S7 Edge.
ניתן לעשות זאת גם על ידי חיבור הטלפון למחשב והעברת קבצים ישירות לגלקסי S7 באמצעות כבל המיקרו-USB הכלול.
ראשית תצטרך למצוא היכן שמוסיקה המוסיקה שלך ב- iTunes במחשב שלך, ולהלן המיקומים האופייניים.
- Windows XP - C: מסמכים והגדרות (שם משתמש) המסמכים שלי המוסיקה שלי iTunes
- Windows 7, Windows Vista ו- Windows 8 - C: (שם משתמש) My Music iTunes
- Mac OS X - / משתמשים / שם משתמש / מוסיקה / iTunes
לאחר שמצאת את תיקיית המוסיקה שלך ב- iTunes תרצה לפתוח אותה ולהשתמש בה בשולחן העבודה, וכעת פשוט חבר את S7 דרך USB למחשב שלך. משתמשים עשויים להזדקק לנפתח את סרגל ההודעות ב- Galaxy S7 ולבחור באפשרויות USB להפעלת פרוטוקול העברת מדיה (MTP). למרות שזו בדרך כלל שיטת ה- USB בה הוא משתמש כשהוא מחובר לחשמל. אם אתה נמצא ב- Mac, תצטרך להתקין במהירות את תוכנית העברת הקבצים של Android. לאחר שתסיים לחבר אותו, ומשהו דומה יופיע בקופץ המציג את תוכן המכשיר. אתר או צור תיקיית מוסיקה. התמונות שלמטה הן מ- Galaxy S6, אך אותם כללים חלים על ה- Galaxy S7.
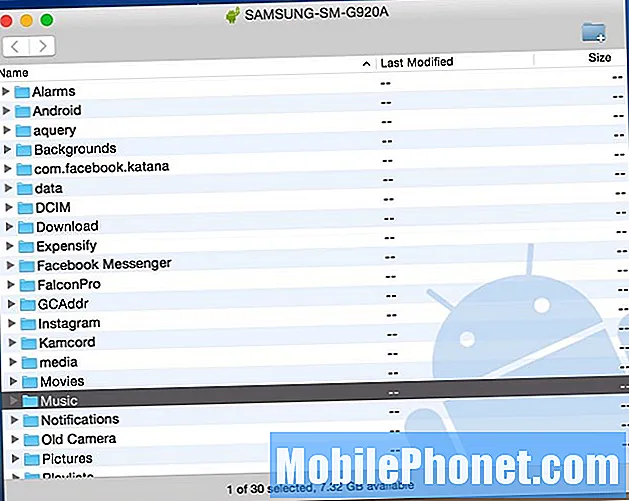
מכאן כל מה שאתה צריך לעשות זה פשוט לחץ על תיקיית המוסיקה של iTunes השארת בשולחן העבודה שלך גרור אותו לתיקיית "מוסיקה" ב- S7 Edge החדשה. זה עשוי לקחת זמן, תלוי בגודל ובמהירות של המחשב או יציאת ה- USB.
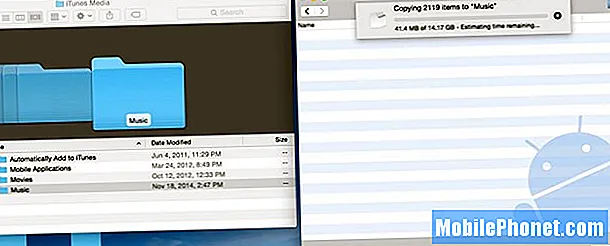
מוצג לעיל תמונה מהמחשב שלי בה אני מעביר 14 ג'יגה-בייט של מוזיקה מ- iTunes היישר לסמסונג גלקסי S6 שלי. זו השיטה הקלה ביותר מכיוון שאני יכול ללחוץ ולגרור את כל הקובץ, או לפתוח את תיקיית המוסיקה של iTunes ולבחור שירים או אלבומים בודדים, אם אין צורך באוסף המוסיקה כולו. שוב, עדיף להעביר הכל לכרטיס ה- micro-SD, ולא לאחסון הפנימי של ה- Galaxy S7.
ברגע שזה נגמר הכל סיימת. הבעלים יכולים כעת לנתק את הטלפון וליהנות מכל המוסיקה שלהם ב- iTunes באנדרואיד. יש נגן מוסיקה ייעודי בגלקסי S7, גוגל מיוזיק תמצא את כל הקבצים במכשיר, או תוריד נגן מדיה מחנות Google Play כמו DoubleTwist. לאפליקציה הזו יש גם כלי סינכרון והעברה, למי שרוצה אפשרויות מרובות או דרכים להשיג מוסיקת iTunes בגלקסי S7.
כלי העברת iTunes ל- Android
כפי שאמרנו לעיל, יש הרבה אפשרויות שונות שיעבירו את iTunes. מי שמעדיף לא לחפור בין קבצים ותיקיות יכול להשתמש בתוכנית הנקראת iTunes ל- Android Transfer. זהו כלי חינמי שתוכלו להוריד ב- Windows או ב- MAC, והוא פשוט מסנכרן את כל אוסף המוסיקה, רשימות ההשמעה, הסרטים ועוד בלחיצת כפתור.
התקן את iTunes ל- Android במחשב האישי או ב- Mac והפעל אותו. התוכנה תיפתח יחד עם ספריית iTunes שלך. ואז פשוט חבר את כבל ה- USB לחיבור ה- Galaxy S7 או S7 Edge למחשב. ישנן שתי אפשרויות שתוכלו לבחור: “סנכרן את iTunes ל- Android"ו"ניקוי ספריית iTunes”.
לחץ על "סנכרן את iTunes ל- Android", אתה יכול לבחור" הספרייה השלמה "או" בחר רשימות השמעה "כדי לסנכרן את iTunes לגלקסיה חדשה. מוסיקה, סרטים, תוכניות טלוויזיה ועוד נתמכות.
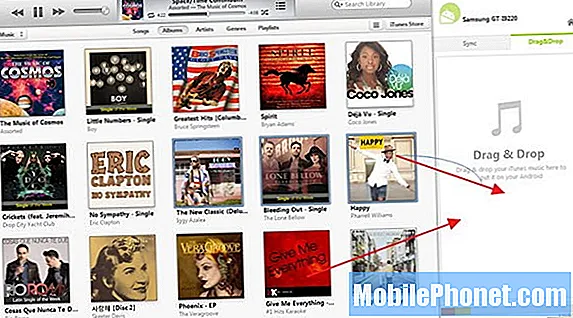
לחלופין משתמשים יכולים גם להשתמש בכלי זה כדי ללחוץ ולגרור ידנית שירים או אלבומים כפי שמוצג לעיל, בדומה למה שהזכרנו קודם, רק באמצעות הממשק שלהם במקום שמייעל את התהליך.
ראוי לציין שכלי זה תומך גם בהעברת אנשי קשר, תמונות, קטעי וידאו, ספרים ועוד ממחשב לכל מכשיר אנדרואיד.
Google Play מוזיקה
אחרון חביב אנו יכולים אפילו להשתמש במנהל המוסיקה של Google Play. זהו מסלול מצוין נוסף, מכיוון שאתה יכול להשתמש בו כדי להעביר את כל המוזיקה דרך WiFi למכשיר שלך, או לענן במקום לבזבז מקום במכשיר. למרות שיש כרטיס מיקרו-SD זה פחות מעניין ב- Galaxy S7. Google Play מוזיקה מאפשר למשתמשים לאחסן 50,000 שירים בענן, וזה אמור להספיק לרובם.
עבור אל Google Play מוזיקה בדפדפן אינטרנט במחשב. הקש על שלוש השורות בפינה השמאלית העליונה וגלול מטה כדי "להעלות מוסיקה". מכאן תינתן הוראה להוריד את הכלי Google Play Music Manager.
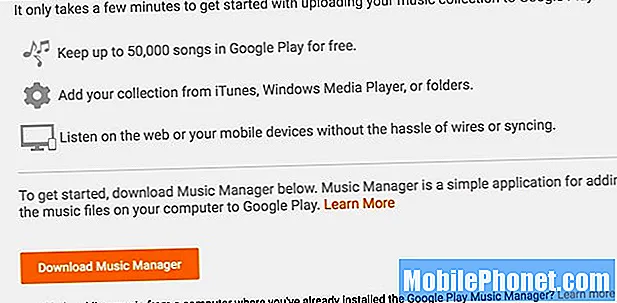
התקן את מנהל המוסיקה והיכנס לחשבון Gmail שלך, הוא ימצא ויתחיל להעלות את כל המוסיקה שלך מ- iTunes לענן. אתה יכול לבחור העדפות ולבחור שירים ספציפיים, או את כל ספריית המוסיקה של iTunes מהמחשב שלך. זה עשוי לקחת זמן תלוי בספירת השירים.
אם אתה מעביר רק מוסיקה לענן של גוגל, תזרום את מוסיקת iTunes שלך דרך האינטרנט באמצעות WiFi או חיבור הנתונים שלך, מה שעלול לצרוב דרך מגבלת הנתונים של המשתמשים מספקים. לכן אנו ממליצים להוסיף שירים לכרטיס ה- SD. Google Play מוזיקה נותרה אחת האפשרויות הטובות ביותר עבור ממשק, אפשרויות ומגבלת אחסון של 50,000 שירים.
לסיום, השלבים שהוזכרו לעיל יעבירו אוסף מוזיקלי שלם ל- iTunes כל מכשיר אנדרואיד, לא רק גלקסי S7. עשו זאת בכל מכשיר אנדרואיד ותיהנו מכל מוזיקת iTunes באנדרואיד בקלות.