
תוֹכֶן
אם אתה זקוק לקלפים מסוימים כיצד לשמור עותק של הפגישות והכנסים החשובים שלך ב- Zoom, מיפיתי הדרכה פשוטה כיצד להקליט אוטומטית פגישות זום ב- Galaxy S20. המשך לקרוא להוראות מפורטות יותר.
לפני שתמשיך, הקפד לציין את התנאים המוקדמים הבאים:
- רק חשבונות שיש להם הרשאה יכולים להקליט פגישת זום. למנויים בחינם ומשלמים הם יכולים לבצע הקלטות מקומיות.
- לעומת זאת, הקלטת ענן מופעלת אוטומטית עבור כל המנויים בתשלום.
- רק הקלטת ענן חד כיוונית נתמכת באפליקציית Zoom עבור Android ו- iOS.
לאחר עמידה בדרישות האמורות, תוכל להמשיך ולהגדיר את הגדרות הזום להפעלת הקלטה אוטומטית.
צעדים פשוטים להקלטת פגישת זום אוטומטית ב- Galaxy S20
זמן נדרש: 5 דקות
השלבים הבאים חלים רק על חשבון זום בסיסי (Zoom Basic-Free). אם עדיין לא עשית זאת, היכנס לחשבון Zoom שלך כדי להתחיל. לאחר הכניסה, בצע את הצעדים הבאים כדי להתחיל בתצורה של הגדרות אפליקציית Zoom עבור זה כדי להקליט פגישות וסמינרים ברשת באופן אוטומטי.
- הפעל את מציג האפליקציות ואז בחר בסמל הזום.
אפליקציית הזום נפתחת.
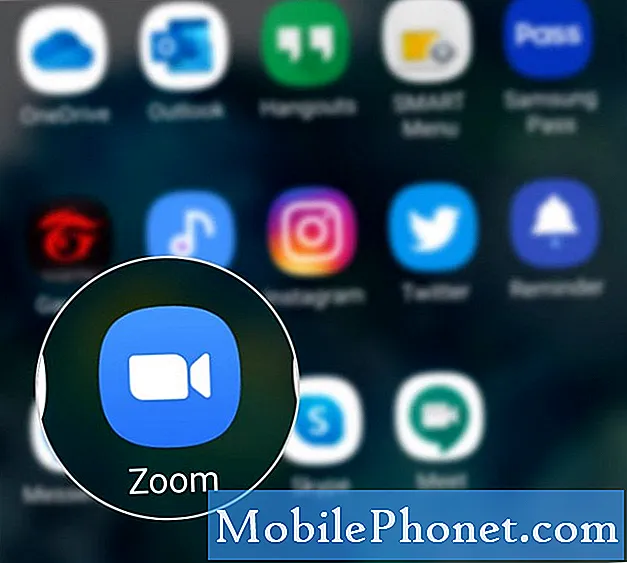
לחלופין, תוכל להקליט פגישות או סמינרים ברשת לענן הזום מהגלקסיה שלך s20. כך זה נעשה:
- התחל לארח פגישת זום מהטלפון שלך ואז הקש על סמל נוסף (נקודה משולשת) בפינה השמאלית התחתונה.
- ואז הקש תקליט מהתפריט הנפתח.
- לאחר שתעשה זאת, תראה א הקלטה תווית בראש המסך.
- כדי להשהות או לסיים את ההקלטה, הקש על יותר סמל שוב ואז הקש על הַפסָקָה אוֹ סוֹף כפתור בהתאם.
לאחר הפגישה, תוכל לגשת להקלטה תחת ההקלטות שלי.
מאוחר יותר ניתן לטעון פגישות מוקלטות לשירותי ענן כמו Dropbox, Google Drive וגם ב- YouTube, בהתחשב בכך שיש לך חשבון זום פרמיום.
באשר לפורמטי ההקלטה, זום שומר את ההקלטות בתבניות MP4 (קובץ וידאו), M4A (קובץ שמע) ו- TXT (קובץ צ'ט / קובץ טקסט). זה חל גם על יציאות הקלטה מקומיות וגם על ענן.
וזה מכסה את הכל במדריך זה. אנא המשיך להתעדכן בהדרכות מקיפות יותר, טיפים וטריקים שיעזרו לך להפיק את המרב מהסמארטפון החדש שלך Samsung Galaxy s20.
בדוק גם שלנו ערוץ יוטיוב לצפייה בהדרכות וידאו נוספות לסמארטפונים ומדריכים לפתרון בעיות.
קרא גם:כיצד למחוק את כל הורדות YouTube ב- Galaxy S20


