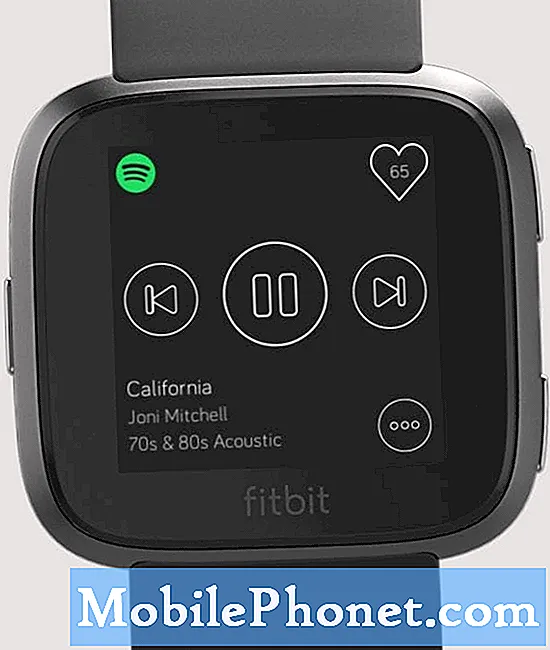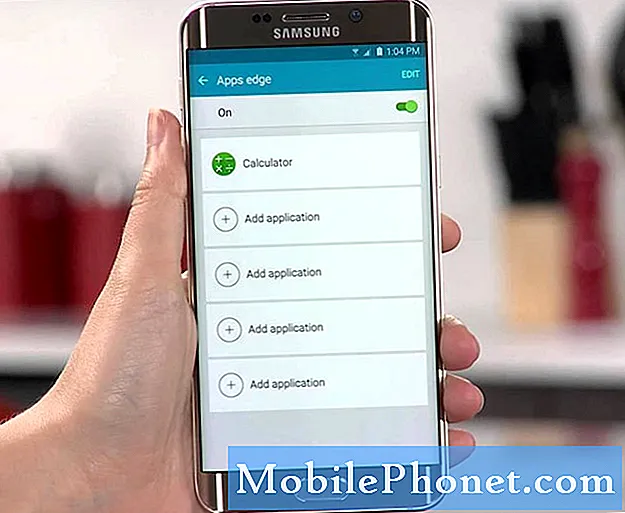תוֹכֶן
טוויטר היא אחת האפליקציות הפופולריות ביותר כיום, אך בדיוק כמו כל אפליקציה דומה, היא עלולה להיכשל לפעמים. אם ה- Galaxy Note10 + שלך ממשיך להציג את טוויטר הפסיק שגיאה ואתה לא יודע מה לעשות, מאמר זה אמור לספק את הפתרונות. למד מה אתה יכול לעשות על ידי ביצוע ההצעות שלנו למטה.
כיצד לתקן את Galaxy Note10 + טוויטר עצר את השגיאה טוויטר ממשיך לקרוס או לא יטען
האם אתה מקבל את טוויטר הפסיק את השגיאה ב- Galaxy Note10 +? ישנם מספר גורמים שעליך לבדוק בכדי לדעת היכן טמונה הבעיה. מדריך זה יעזור לך בכך.
Galaxy Note10 + טוויטר הפסיק את התיקון מספר 1: בדוק אם יש פיתרון מקוון
בעיות טוויטר בדרך כלל נעלמות מעצמן או מתוקנות על ידי המפתח עם עדכונים. במקרים מסוימים, בעיות בשרת עשויות להיות אשמות, ואם בעיה משפיעה על מספר משתמשים, היזם ישחרר עדכונים בהקדם האפשרי. כמשתמש קצה, כל שעליך לעשות הוא לבדוק פיתרון מקוון. בצע חיפוש מהיר בגוגל אחר "נושא טוויטר" ובדוק אם יש הפסקות מתמשכות.
כדי לבדוק פיתרון אפשרי, נסה לעדכן את האפליקציה אם היא זמינה. לשם כך, עבור אל אפליקציית חנות Play ובדוק.
- פתח את אפליקציית חנות Play.
- הקש על סמל ההגדרות עוד בפינה השמאלית העליונה (שלושה קווים אופקיים).
- הקש על האפליקציות והמשחקים שלי.
- בדוק עדכונים. הקש על עדכן או על הלחצן עדכן הכל.
- בדוק אם הבעיה.
Galaxy Note10 + טוויטר הפסיק את התיקון מספר 2: עדכן את אפליקציית טוויטר
לעדכן אפליקציה שלא מתנהגת לפעמים יכולה לפתור בעיות. כדי לבדוק פיתרון אפשרי, נסה לעדכן את האפליקציה אם היא זמינה. לשם כך עבור אל אפליקציית חנות Play ובדוק:
- פתח את אפליקציית חנות Play.
- הקש על סמל ההגדרות עוד בפינה השמאלית העליונה (שלושה קווים אופקיים).
- הקש על האפליקציות והמשחקים שלי.
- בדוק עדכונים. הקש על עדכן או על הלחצן עדכן הכל.
- בדוק אם הבעיה.
Galaxy Note10 + טוויטר הפסיק את התיקון 3: הפעל מחדש את האפליקציה
דרך נוספת לתקן את ה- Galaxy Note10 + טוויטר עצרה את הבעיה היא פשוטה: הפעל מחדש את האפליקציה. אם לא ניסית זאת, הקפד לעשות זאת בשלב זה. נסה לאלץ את האפליקציה בכוח ולראות אם זה יעזור. ישנן שתי דרכים לעשות זאת.
שיטה 1: סגור אפליקציה באמצעות מקש היישומים האחרונים
- על המסך, הקש על המקש הרך 'אפליקציות אחרונות' (זה עם שלושה קווים אנכיים משמאל ללחצן הבית).
- לאחר שמוצג מסך היישומים האחרונים, החלק שמאלה או ימינה כדי לחפש את האפליקציה. זה אמור להיות כאן אם הצלחת להפעיל אותו בעבר.
- לאחר מכן, החלק מעלה באפליקציה כדי לסגור אותה. זה אמור לסגור אותו בכוח. אם זה לא שם, פשוט הקש על האפליקציה סגור הכל כדי להפעיל מחדש גם את כל האפליקציות.
שיטה 2: סגור אפליקציה באמצעות תפריט מידע על האפליקציה
דרך נוספת לאלץ סגירת אפליקציה היא על ידי כניסה להגדרות האפליקציה עצמה. זו דרך ארוכה יותר בהשוואה לשיטה הראשונה לעיל אבל היא יעילה באותה מידה. אתה רוצה להשתמש בשיטה זו אם אתה מתכנן לבצע פתרון בעיות אחר לאפליקציה האמורה, כמו ניקוי המטמון או הנתונים שלה. כך זה נעשה:
- פתח את אפליקציית ההגדרות.
- הקש על אפליקציות.
- הקש על סמל ההגדרות נוספות (סמל שלוש נקודות, שמאל למעלה).
- הקש על הצג אפליקציות מערכת.
- מצא והקש על האפליקציה.
- הקש על כוח עצור.
Galaxy Note10 + טוויטר הפסיק את התיקון מספר 4: בצע אתחול רך מחדש
במקרים מסוימים, איפוס רך או הפעלה מחדש מאולצת היא דרך יעילה לתקן את Galaxy Note10 + טוויטר הופסק. ב- Galaxy Note10 + ישנן שלוש דרכים להפעיל אותו מחדש.
שיטה 1
זו הדרך הרגילה להפעלה מחדש של Galaxy Note10 + עובד. הקפד לנסות זאת תחילה לפני שתנסה את שתי השיטות האחרות להלן. כדי להפעיל מחדש בדרך כלל את ה- Galaxy Note10 + שאינו מגיב:
- לחץ והחזק את לחצן ההפעלה.
- לאחר הפעלת תפריט ההפעלה, בחר הפעל מחדש.
- הקש על הפעל מחדש כדי לאשר.
שיטה 2
הדרך השנייה לפרוק את ה- Galaxy Note10 + שאינה מגיבה היא לעשות שילוב כפתורי חומרה מסוים. בניגוד לסדרת ה- Galaxy S10, ל- Note10 + שלך אין כפתור Bixby ייעודי ולכן יש דרך אחרת לבצע איפוס רך. להלן השלבים לכיבוי ה- Note10 באמצעות כפתורי החומרה:
- לחץ והחזק את לחצני עוצמת הקול וכפתורי Bixby / Power למשך כ -10 שניות.
- ברגע שתפריט ההפעלה מופיע, שחרר את שני לחצני עוצמת הקול ואת לחצני Bixby / הפעלה.
- הקש על כבה.
- זה מדמה את ההשפעה של ניתוק הסוללה מהמכשיר. אם זה עובד, הדבר אמור לפתוח את המכשיר.
שיטה 3
שיטה שלישית זו זהה בעצם לשיטה השנייה. ההבדל היחיד הוא שיש עיכוב בלחיצה על כפתור Bixby / Power. כך זה הולך:
- לחץ והחזק תחילה את לחצן הגברת עוצמת הקול ואל תשחרר אותו.
- תוך כדי לחיצה עליו, לחץ והחזק את מקש Bixby / Power.
- שמור על שני הכפתורים לחוץ למשך 10 שניות או יותר.
- ברגע שתפריט ההפעלה מופיע, שחרר את שני לחצני עוצמת הקול ואת לחצני Bixby / הפעלה.
- הקש על כבה.
טיפ חשוב: אתחול מחדש של המכשיר באופן קבוע לפחות פעם בשבוע יכול להועיל. אם אתה נוטה לשכוח דברים, אנו ממליצים שתגדיר את הטלפון שלך לאתחול לבד. אתה יכול לתזמן את ביצוע המשימה על ידי ביצוע השלבים הבאים:
- פתח את אפליקציית ההגדרות.
- הקש על טיפול במכשירים.
- הקש על שלוש הנקודות בחלק העליון.
- בחר הפעלה מחדש אוטומטית.
- אפשר הפעלה מחדש אוטומטית על ידי הזזת המחוון ימינה.
- בחר את לוח הזמנים שלך כאשר מתרחש הפעלה מחדש אוטומטית.
Galaxy Note10 + טוויטר הפסיק את התיקון מספר 5: נקה מטמון ונתונים
כאשר אתה מתמודד עם כל בעיה באפליקציה, המכשיר שלך יכול להפיק תועלת מניקוי המטמון. כך תעשה זאת:
- עבור למסך הבית.
- הקש על סמל האפליקציות.
- פתח את אפליקציית ההגדרות.
- הקש על אפליקציות.
- אם אתה מחפש מערכת או אפליקציית ברירת מחדל, הקש על הגדרות נוספות בפינה השמאלית העליונה (סמל שלוש נקודות).
- בחר הצג יישומי מערכת.
- מצא והקש על האפליקציה המתאימה.
- הקש על אחסון.
- הקש על כפתור נקה מטמון.
- בדוק אם הבעיה.
אם ניקוי מטמון האפליקציה לא ישפיע, נסה לאפס גם את הגדרותיה לברירות מחדל. כדי לנקות את נתוני האפליקציה ולהחזיר אותם לברירות המחדל שלה:
- עבור למסך הבית.
- הקש על סמל האפליקציות.
- פתח את אפליקציית ההגדרות.
- הקש על אפליקציות.
- אם אתה מחפש מערכת או אפליקציית ברירת מחדל, הקש על הגדרות נוספות בפינה השמאלית העליונה (סמל שלוש נקודות).
- בחר הצג יישומי מערכת.
- מצא והקש על האפליקציה המתאימה.
- הקש על אחסון.
- הקש על כפתור נקה נתונים.
Galaxy Note10 + טוויטר הפסיק את התיקון מספר 6: התקן מחדש את האפליקציה
אם אפליקציית Twitter היא צד שלישי, כלומר הוספת אותה לאחר הגדרת המכשיר, אנו מציעים שתתקין אותו מחדש במקום לנקות את הנתונים שלו. להלן השלבים למחיקה או הסרה של אפליקציה
- ממסך בית, החלק מעלה או מטה ממרכז התצוגה כדי לגשת למסך האפליקציות.
- פתח את אפליקציית ההגדרות.
- הקש על אפליקציות.
- ודא שהכול נבחר (שמאל למעלה). אם יש צורך, הקש על סמל התפריט הנפתח (משמאל למעלה) ואז בחר הכל.
- אתר ואז בחר באפליקציה המתאימה. אם אפליקציות מערכת אינן גלויות, הקש על סמל התפריט (שמאל למעלה) ואז בחר הצג אפליקציות מערכת.
- הקש על הסר התקנה כדי למחוק אפליקציה.
- הקש על אישור כדי לאשר.
לאחר מספר רגעים, הפעל מחדש את האפליקציה לפני שתוסיף שוב אפליקציית טוויטר.
Galaxy Note10 + טוויטר הפסיק את התיקון מספר 7: נקה את הגדרות הרשת
אם אתה ממשיך לטוויטר הפסיק את השגיאה ב- Galaxy Note10 + שלך, נסה לאפס את תצורת הרשת של המכשיר. זה בדרך כלל יעיל בתיקון בעיות רשת כמו הודעות טקסט או שיחות קוליות, או בפתרון בעיות באפליקציות שדורשות חיבור לאינטרנט כדי לעבוד כמו טוויטר. כדי לאפס את הגדרות הרשת:
- ממסך בית, החלק מעלה או מטה ממרכז התצוגה כדי לגשת למסך האפליקציות.
- פתח את אפליקציית ההגדרות.
- הקש על ניהול כללי.
- הקש על אפס.
- הקש על אפס הגדרות רשת.
- הקש על אפס הגדרות כדי לאשר.
Galaxy Note10 + טוויטר הפסיק לתקן מס '8: מחק את מחיצת המטמון
סיבה אפשרית נוספת לבעיית מפות Google שלך עשויה להיות מטמון מערכת גרוע. אם הבעיה התרחשה לאחר התקנת עדכון מערכת או אפליקציה, עליך לשקול למחוק את מחיצת המטמון. בצע את השלבים הבאים כיצד למחוק את מחיצת המטמון.
- כבה את המכשיר.
- לחץ והחזק את מקש הגברת עוצמת הקול ואת מקש Bixby / Power.
- כאשר הלוגו הירוק של Android מופיע, שחרר את שני המקשים ('התקנת עדכון מערכת' יופיע במשך כ30 - 60 שניות לפני שתציג את אפשרויות תפריט שחזור מערכת Android).
- תפריט מסך השחזור יופיע כעת. כאשר אתה רואה זאת, שחרר את הכפתורים.
- השתמש בלחצן הפחתת עוצמת הקול עד שתדגיש את 'מחיקת מחיצת מטמון'.
- לחץ על לחצן ההפעלה כדי לבחור 'מחק את מחיצת המטמון'.
- השתמש בהורדת עוצמת הקול כדי לסמן כן.
- לחץ על לחצן ההפעלה כדי לאשר את הפעולה לניקוי המטמון.
- המתן לרגע כשהמערכת תנגב את המטמון.
- לחץ שוב על לחצן ההפעלה כדי להפעיל מחדש את המכשיר. זה יחזיר את המכשיר לממשק הרגיל.
- זהו זה!
Galaxy Note10 + טוויטר הפסיק את התיקון מספר 9: צפה במצב בטוח
אם ה- Galaxy Note10 + שלך ב- Twitter הפסיק את הבעיה לאחר התקנת אפליקציה חדשה, נסה למחוק את האפליקציה כדי לתקן אותה. אם אינך זוכר את האפליקציה אך חושד שאחת האפליקציות גורמת לה, תוכל להפעיל מחדש את הטלפון למצב בטוח. הפעלת המכשיר במצב זה לא תמחק אף אחד מהנתונים האישיים שלך, כגון תמונות, סרטונים, אפליקציות, מסמכים וכו ', כך שתוכל לעשות זאת בבטחה כצעד לפתרון בעיות.
כדי להפעיל מחדש את Samsung Galaxy Note10 + למצב בטוח:
- לחץ והחזק את לחצן ההפעלה עד שתפריט הכיבוי מופיע ואז שחרר.
- גע נגיעה ממושכת בכיבוי עד להופעת ההודעה במצב בטוח ואז שחרר.
- כדי לאשר, הקש על מצב בטוח.
- התהליך עשוי להימשך עד 30 שניות.
- עם אתחול מחדש, "מצב בטוח" אמור להופיע בפינה השמאלית התחתונה של מסך הבית.
- בדוק אם הבעיה.
- אם הבעיה עוברת למצב בטוח, כבה את מצב הבטיחות על ידי משיכת מטה את צל ההודעה מלמעלה והקשה על ההודעה. זה אמור לאפשר לך לבדוק אם הבעיה חוזרת. אם כן, יהיה עליך לזהות את האפליקציה הגרועה.
מצב בטוח עשוי להיות טריק שימושי בבדיקת בעיה, אך הוא לא יציין את האפליקציה המדויקת. על מנת לזהות אילו מהאפליקציות שלך עשויות להיות מאחורי הבעיה, תצטרך לבצע תהליך של חיסול. הנה מה שאתה צריך לעשות בדיוק:
- אתחול את Galaxy Note10 + למצב בטוח.
- בדוק אם הבעיה.
- אם הבעיה תחזור או לאחר שתאשר כי אשם של צד שלישי אשם, תוכל להתחיל להסיר התקנה של אפליקציות אחת אחת. יהיה עליך להקדיש זמן לכך אם יש לך הרבה אפליקציות מותקנות. אנו מציעים שתתחיל באילו האחרונים שהוספת.
- חשוב שתסיר רק אפליקציה אחת בכל פעם. לאחר הסרת אפליקציה, הפעל מחדש את הטלפון למצב רגיל ובדוק אם קיימת בעיה.
- אם ה- Galaxy Note10 + שלך עדיין בעייתי, חזור על שלבים 1-4 עד לזיהוי האפליקציה הנוכלת.
זכור כי אין קיצור דרך לדעת איזו אפליקציה גרועה או מטומטמת. רק היה סבלני והמשיך לחזור על המחזור שלמעלה אם הבעיה חוזרת לאחר הסרת אפליקציה אחת. לאחר שהבעיה נעצרת, האפליקציה האחרונה שמחקת חייבת להיות האשמה. הקפד לא להתקין מחדש את האפליקציה הגרועה. תוכל להוסיף את שאר האפליקציות שמחקת בעבר לאחר מכן.
Galaxy Note10 + טוויטר הפסיק את התיקון מספר 10: אפס את העדפות האפליקציה
חלק מהאפליקציות דורשות ברירת מחדל, אפליקציות מערכת או שירותים על מנת לעבוד. כדי להבטיח שאפליקציות ברירת המחדל פועלות, בצע את הצעדים הבאים:
- פתח את אפליקציית ההגדרות.
- הקש על אפליקציות.
- הקש על הגדרות נוספות בפינה השמאלית העליונה (סמל שלוש נקודות).
- בחר איפוס העדפות אפליקציה.
- הפעל מחדש את ה- Galaxy Note10 + ובדוק אם קיימת בעיה.
Galaxy Note10 + טוויטר הפסיק את התיקון מס '11: מחק מכשיר עם איפוס להגדרות היצרן
אם טוויטר עדיין ממשיך לקרוס על ה- Galaxy Note10 + שלך בשלב זה, זה לא רעיון רע לבדוק אם יש באג תוכנה אפשרי. לשם כך, ברצונך לאפס את המכשיר להגדרות היצרן. כדי להימנע מאיבוד נתונים אישיים כגון תמונות, סרטונים, מסמכים והודעות טקסט, הקפד לגבות אותם מבעוד מועד.
להלן שתי הדרכים לאיפוס ה- Note10 + למפעל:
שיטה 1: כיצד לאפס קשה על Samsung Galaxy Note10 + דרך תפריט ההגדרות
זו הדרך הקלה ביותר למחוק את ה- Galaxy Note10 + שלך. כל שעליך לעשות הוא לעבור לתפריט ההגדרות ולבצע את השלבים הבאים. אנו ממליצים על שיטה זו אם אין לך בעיה לעבור תחת הגדרות.
- צור גיבוי של הנתונים האישיים שלך והסר את חשבון Google שלך.
- פתח את אפליקציית ההגדרות.
- גלול אל הקש על ניהול כללי.
- הקש על אפס.
- בחר באיפוס נתוני המפעל מהאפשרויות הנתונות.
- קרא את המידע ואז הקש על אפס כדי להמשיך.
- הקש על מחק הכל כדי לאשר פעולה.
שיטה 2: כיצד לאפס קשה על Samsung Galaxy Note10 + באמצעות לחצני חומרה
אם המקרה שלך הוא שהטלפון אינו אתחול, או שהוא מתחיל אך תפריט ההגדרות אינו נגיש, שיטה זו יכולה להיות מועילה. ראשית, עליך לאתחל את המכשיר למצב שחזור. לאחר שתיגש בהצלחה לשחזור, זה הזמן שתתחיל בהליך נכון של איפוס אב. יתכן שיידרשו לך כמה ניסיונות לפני שתוכל לגשת לשחזור, אז היה סבלני ופשוט נסה שוב.
- במידת האפשר, צור גיבוי של הנתונים האישיים שלך מבעוד מועד. אם הבעיה שלך מונעת ממך לעשות זאת, פשוט דלג על שלב זה.
- כמו כן, ברצונך לוודא שתסיר את חשבון Google שלך. אם הבעיה שלך מונעת ממך לעשות זאת, פשוט דלג על שלב זה.
- כבה את המכשיר. זה חשוב. אם אינך יכול לכבות אותו, לעולם לא תוכל לבצע אתחול למצב שחזור. אם אינך מצליח לכבות את המכשיר באופן קבוע באמצעות לחצן ההפעלה, המתן עד שהסוללה של הטלפון מתרוקנת. לאחר מכן, הטען את הטלפון למשך 30 דקות לפני האתחול למצב שחזור.
- לחץ והחזק את מקש הגברת עוצמת הקול ואת מקש Bixby / Power.
- כאשר הלוגו הירוק של Android מופיע, שחרר את שני המקשים ('התקנת עדכון מערכת' יופיע במשך כ30 - 60 שניות לפני שתציג את אפשרויות תפריט שחזור מערכת Android).
- תפריט מסך השחזור יופיע כעת. כאשר אתה רואה זאת, שחרר את הכפתורים.
- השתמש בלחצן הפחתת עוצמת הקול עד שתדגיש את 'מחק נתונים / איפוס להגדרות היצרן'.
- לחץ על לחצן ההפעלה כדי לבחור 'מחק נתונים / איפוס להגדרות היצרן'.
- השתמש בהורדת עוצמת הקול כדי לסמן כן.
- לחץ על לחצן ההפעלה כדי לאשר את הפעולה לניקוי נתוני הטלפון שלך.
אם אתה אחד המשתמשים שנתקלים בבעיה במכשיר שלך, הודע לנו על כך. אנו מציעים פתרונות לבעיות הקשורות ל- Android בחינם, כך שאם יש לך בעיה במכשיר ה- Android שלך, פשוט מלא את השאלון הקצר ב הקישור הזה וננסה לפרסם את תשובותינו בפוסטים הבאים. אנו לא יכולים להבטיח מענה מהיר, לכן אם הבעיה שלך רגישה לזמן, אנא מצא דרך אחרת לפתור את הבעיה שלך.
אם אתה מוצא הודעה זו מועילה, אנא עזור לנו על ידי הפצת הידיעה לחבריך.ל- TheDroidGuy נוכחות ברשת החברתית, כך שתרצה ליצור אינטראקציה עם הקהילה שלנו בדפי הפייסבוק שלנו ו- Google+.