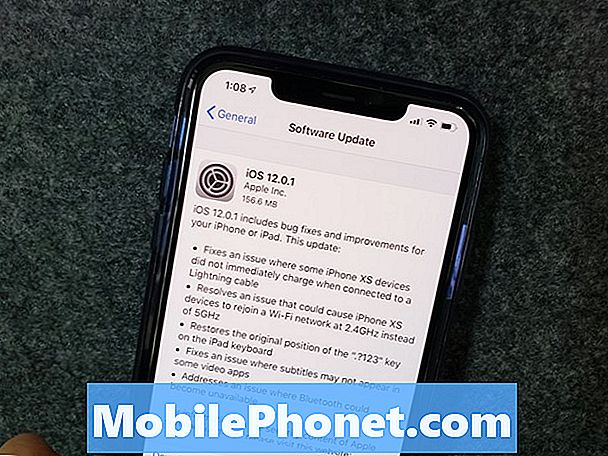תוֹכֶן
ה- Galaxy Tab A אינו נחשב לטאבלט ברמה העליונה בקרב היבול של הגאדג'טים במסך רחב אך יש לו מצלמה ראויה במחירו. חומרת המצלמה אינה כשלעצמה מהשורה הראשונה, אך היא מתפקדת בסדר גמור. למעשה, המצלמה אמינה בדיוק כמו טלפוני גלקסי הפרימיום שם. עם זאת, בדיוק כמו כל מצלמה, הטאבלט הזה עלול להיתקל בבעיה בה בגלל מספר סיבות. אם מצלמת ה- Galaxy Tab A שלך ממשיכה להפסיק או להתרסק, עליך לבדוק רשימת גורמים על מנת לפתור את הבעיה. פוסט זה ילווה אותך בכך.
כיצד לתקן את Galaxy Tab מצלמה ממשיכה להפסיק המצלמה נעצרה או ממשיכה להתרסק
אם מצלמת ה- Galaxy Tab A שלך ממשיכה להפסיק ואין לך מושג מדוע, מדריך זה לפתרון בעיות עשוי לעזור. למד כיצד לפתור בעיה זו על ידי ביצוע ההצעות שלנו.
כרטיסיית Galaxy מצלמה ממשיכה לעצור את תיקון מספר 1: קבל את השגיאה
לפעמים בעיות מצלמה כוללות קוד שגיאה או הודעה מסוימת. אם אינך מצליח להשתמש באפליקציית המצלמה והיא מציגה שגיאה כשאתה מנסה להפעיל אותה, הקפד לשים לב לשגיאה. לאחר מכן, בצע חיפוש בגוגל בנושא כדי לראות אם יש פתרון מקוון זמין לשגיאה ספציפית.
אם אין שגיאה כלל או שהפתרון שמצאת אינו פועל, המשך בפתרון הבעיות שלמטה.
כרטיסיית Galaxy מצלמה ממשיכה לעצור את תיקון מס '2: פתרון בעיות באפליקציית המצלמה
מיקוד פתרון הבעיות בפונקציונליות המצלמה אינו רעיון רע. ישנם מספר שלבים ספציפיים למצלמה שתוכלו לנסות.
אילץ אפליקציית מצלמה. הפעלה מחדש של אפליקציה שאינה מתנהגת הינה זה מכבר פיתרון בסיסי באנדרואיד. אם מצלמת ה- Galaxy Tab A שלך ממשיכה לעצור ללא כל סיבה ברורה, זה צריך להיות אחד הדברים הראשונים לעשות.
להלן שתי השיטות לאלץ סגירת אפליקציה:
שיטה 1: סגור אפליקציה באמצעות מקש היישומים האחרונים
- על המסך, הקש על מקש התוכנה 'אפליקציות אחרונות' (משמאל לכפתור הבית האמצעי).
- לאחר שמוצג מסך היישומים האחרונים, החלק שמאלה או ימינה כדי לחפש את האפליקציה. זה אמור להיות כאן אם הצלחת להפעיל אותו בעבר.
- לאחר מכן, החלק מעלה באפליקציה כדי לסגור אותה. זה אמור לסגור אותו בכוח. אם זה לא שם, פשוט הקש על האפליקציה סגור הכל כדי להפעיל מחדש גם את כל האפליקציות.
שיטה 2: סגור אפליקציה באמצעות תפריט מידע על האפליקציה
דרך נוספת לאלץ סגירת אפליקציה היא על ידי כניסה להגדרות האפליקציה עצמה. זו דרך ארוכה יותר בהשוואה לשיטה הראשונה לעיל אבל היא יעילה באותה מידה. אתה רוצה להשתמש בשיטה זו אם אתה מתכנן לבצע פתרון בעיות אחר לאפליקציה האמורה, כמו ניקוי המטמון או הנתונים שלה. כך זה נעשה:
- פתח את אפליקציית ההגדרות.
- הקש על אפליקציות.
- הקש על סמל ההגדרות נוספות (סמל שלוש נקודות, שמאל למעלה).
- הקש על הצג אפליקציות מערכת.
- מצא והקש על האפליקציה.
- הקש על כוח עצור.
אפס הגדרות. אם אתה מסוגל לטעון את אפליקציית המצלמה כרגיל, ייתכן שתוכל לפתור את הבעיה על ידי איפוס הגדרות האפליקציה. כך:
- פתח את אפליקציית המצלמה.
- הקש על סמל הגדרה (סמל גלגל השיניים בפינה השמאלית העליונה).
- גלול מטה לתחתית והקש על אפס הגדרות.
- הקש על איפוס כדי לאשר.
נקה את המטמון של יישום המצלמה. דרך נוספת לתקן את בעיית המצלמה שלך היא באמצעות ניקוי המטמון. אפליקציית מצלמה במכשירי סמסונג עלולה להיתקל לפעמים בבאגים בגלל מטמון פגום. כדי להבטיח שמטמון המצלמה עובד, שקול לבצע את הצעדים הבאים:
- עבור למסך הבית.
- הקש על סמל האפליקציות.
- פתח את אפליקציית ההגדרות.
- הקש על אפליקציות.
- אם אתה מחפש מערכת או אפליקציית ברירת מחדל, הקש על אפשרויות נוספות בפינה השמאלית העליונה (סמל שלוש נקודות).
- בחר הצג יישומי מערכת.
- מצא והקש על מצלמה.
- הקש על אחסון.
- הקש על כפתור נקה מטמון.
- בדוק אם הבעיה
נקה נתונים. ניקוי מטמון האפליקציה עשוי לעיתים לדרוש מעקב דרסטי יותר. נסה לנקות את נתוני האפליקציה כדי להחזיר את הגדרותיה לברירות מחדל אם מחיקת המטמון לא תפעל. כך:
- עבור למסך הבית.
- הקש על סמל האפליקציות.
- פתח את אפליקציית ההגדרות.
- הקש על אפליקציות.
- אם אתה מחפש מערכת או אפליקציית ברירת מחדל, הקש על אפשרויות נוספות בפינה השמאלית העליונה (סמל שלוש נקודות).
- בחר הצג יישומי מערכת.
- מצא והקש על מצלמה.
- הקש על אחסון.
- הקש על כפתור נקה נתונים.
- בדוק אם הבעיה
כרטיסיית גלקסי מצלמה ממשיכה לעצור את תיקון מס '3: עדכן את האפליקציה ואת אנדרואיד
ייתכן שתיקוני באגים של אפליקציות יתוקנו רק על ידי שינוי קודים מסוימים. אם אתה מקבל את ה- Galaxy Tab A מצלמה ממשיכה להפסיק, זה יכול להיגרם על ידי קוד לא יעיל. הקפד לחפש עדכון לאפליקציה כדי לתקן אותה. אם סמסונג מכירה את הבעיה, ייתכן שכבר יש עדכון לכך. עדכון אפליקציית המצלמה המוגדרת כברירת מחדל קל. כך:
- פתח את אפליקציית המצלמה.
- הקש על סמל ההגדרות (גלגל שיניים בפינה השמאלית העליונה).
- גלול מטה לתחתית והקש על אודות מצלמה.
- הקש על עדכן. אם אין לחצן עדכון, פירוש הדבר שהאפליקציה מריצה את הגרסה האחרונה.
כרטיסיית גלקסי מצלמה ממשיכה לעצור את תיקון מס '4: איפוס רך
אם פתרון בעיות באפליקציית המצלמה לא יעזור ומצלמת ה- Galaxy Tab A שלך עדיין ממשיכה להפסיק, ודא שהמהלך הבא שלך יהיה להפעיל מחדש את הטאבלט עצמו. זה בדרך כלל יעיל עבור באגים שמתפתחים כאשר מכשיר פועל לתקופה ממושכת. נסה להפעיל אותו מחדש בדרך כלל בדרך כלל על ידי לחיצה על כפתור ההפעלה כדי לגשת לתפריט האתחול. לאחר מכן בחר באפשרות הפעל מחדש ובדוק אם זה עובד.
דרך נוספת להפעיל מחדש את המכשיר היא על ידי לחיצה ממושכת על לחצן הפחתת עוצמת הקול ועל מקש ההפעלה בו זמנית למשך 10 שניות או עד שמסך המכשיר נדלק. זה מדמה את ההשפעה של ניתוק הסוללה מהמכשיר. אם זה עובד, הדבר עשוי לפתוח את נעילת המכשיר.
אם ביצוע ההפעלה מחדש הרגילה לא יעזור, נסה זאת:
- לחץ והחזק תחילה את לחצן הגברת עוצמת הקול ואל תשחרר אותו.
- תוך כדי לחיצה עליו, לחץ והחזק את מקש ההפעלה.
- החזק את שני המקשים לחוץ למשך 10 שניות או יותר.
הליך ההפעלה השני מנסה לדמות את ההשפעות של הסרת מארז הסוללה. במכשירים ישנים, ניתוק הסוללה הוא לרוב דרך יעילה לתקן מכשירים שאינם מגיבים. אם בכל זאת שום דבר לא השתנה, המשך להצעות הבאות.
אתחול מחדש של המכשיר באופן קבוע לפחות פעם בשבוע יכול להועיל. אם אתה נוטה לשכוח דברים, אנו ממליצים שתגדיר את הטלפון שלך לאתחול לבד. אתה יכול לתזמן את ביצוע המשימה על ידי ביצוע השלבים הבאים:
- פתח את אפליקציית ההגדרות.
- הקש על טיפול במכשירים.
- הקש על שלוש הנקודות בחלק העליון.
- בחר הפעלה מחדש אוטומטית.
כרטיסיית Galaxy מצלמה ממשיכה לעצור את תיקון מספר 5: מחק את מחיצת המטמון
אם המצלמה התחילה להתנהג כהלכה לאחר התקנת עדכון או אפליקציה או APK, ייתכן שמטמון המערכת פגום או מיושן. מצב כזה יכול לגרום לכל מיני בעיות אז הקפד לנקות את מחיצת המטמון כדי לרענן את מטמון המערכת. כדי לוודא שמטמון המערכת במצב טוב, נסה לנקות את מחיצת המטמון. כך:
- כבה את המכשיר. זה חשוב. אם אינך יכול לכבות אותו, לעולם לא תוכל לבצע אתחול למצב שחזור. אם אינך מצליח לכבות את המכשיר באופן קבוע באמצעות לחצן ההפעלה, המתן עד שהסוללה של הטלפון מתרוקנת. לאחר מכן, הטען את הטלפון למשך 30 דקות לפני האתחול למצב שחזור.
- לחץ והחזק את לחצן הגברת עוצמת הקול ואת לחצן ההפעלה בו זמנית למשך 5 שניות.
- שחרר את לחצני ההפעלה והגברת עוצמת הקול.
- תפריט מסך השחזור יופיע כעת.
- השתמש בלחצן הפחתת עוצמת הקול עד שתדגיש את 'מחיקת מחיצת מטמון'.
- לחץ על לחצן ההפעלה כדי לבחור 'מחק את מחיצת המטמון'.
- השתמש בהורדת עוצמת הקול כדי לסמן כן.
- לחץ על לחצן ההפעלה כדי להמשיך עם ניקוי מחיצת המטמון.
- לאחר ניקוי מחיצת המטמון, לחץ שוב על לחצן ההפעלה למערכת אתחול מחדש כעת.
- זהו זה!
כרטיסיית Galaxy מצלמה ממשיכה לעצור את תיקון 6: אפס את העדפות האפליקציה
אפליקציות מסוימות עשויות לדרוש אפליקציות ושירותי ברירת מחדל של המערכת. אם חלק מאפליקציות ברירת המחדל הללו אינן פועלות, אפליקציות הדורשות אותן עלולות להתנהג בצורה לא נכונה. כדי להבטיח שאפליקציות ברירת מחדל מופעלות, בצע את הצעדים הבאים:
- פתח את אפליקציית ההגדרות.
- הקש על אפליקציות.
- הקש על הגדרות נוספות בפינה השמאלית העליונה (סמל שלוש נקודות).
- בחר איפוס העדפות אפליקציה.
- הפעל מחדש את כרטיסיית A ובדוק אם הבעיה.
כרטיסיית Galaxy מצלמה ממשיכה לעצור את תיקון מס '7: צפה במצב בטוח
אחת הסיבות לכך שמכשיר אנדרואיד או אפליקציה מתנהגים בצורה לא נכונה היא אפליקציית צד שלישי גרועה. כדי לבדוק אם התקנת אפליקציה מקודדת בצורה גרועה, הפעל מחדש את המכשיר למצב בטוח. בזמן ההפעלה במצב בטוח, כל אפליקציות הצד השלישי יושעו. אם אפליקציית המצלמה עובדת כרגיל במצב בטוח, אתה יכול להמר שאפליקציית צד שלישי עומדת מאחוריה. כדי לאתחל את המכשיר למצב בטוח:
- כבה את המכשיר.
- לחץ והחזק את מקש ההפעלה.
- כאשר סמסונג מופיעה על המסך, שחרר את מקש ההפעלה.
- מיד לאחר שחרור מקש ההפעלה, לחץ לחיצה ממושכת על מקש עוצמת הקול.
- המשך להחזיק את מקש הפחתת עוצמת הקול עד שההתקן יסתיים מחדש. פעולה זו עשויה להימשך עד דקה. רק להיות סבלני לחכות לזה.
- שחרר את מקש עוצמת הקול כאשר אתה רואה מצב בטוח במכשיר.
זכור כי יישומי צד שלישי מושבתים במצב זה, לכן תוכל להשתמש באפליקציות המותקנות מראש. הסר את ההתקנה של האפליקציה שהתקנת לאחרונה ובדוק אם זה יתקן אותה. אם הבעיה נותרה, השתמש בתהליך החיסול כדי לזהות את האפליקציה הנוכלת. כך:
- אתחול למצב בטוח.
- בדוק אם הבעיה.
- לאחר שתאשר כי אשם של צד שלישי אשם, תוכל להתחיל להסיר התקנה של אפליקציות בנפרד. אנו מציעים שתתחיל באילו האחרונים שהוספת.
- לאחר הסרת ההתקנה של אפליקציה, הפעל מחדש את הטלפון למצב רגיל ובדוק אם הבעיה.
- אם כרטיסיית ה- Galaxy A שלך ממשיכה לעצור במצב רגיל (אך עובדת במצב בטוח), חזור על שלבים 1-4.
כדי לחזור למצב רגיל או לכבות את המצב הבטוח:
- לחץ והחזק את מקש ההפעלה.
- הקש על הפעל מחדש.
- המכשירים מופעלים מחדש במצב רגיל.
כרטיסיית גלקסי מצלמה ממשיכה לעצור את תיקון מס '8: מחק מכשיר
לעיתים, עלולות להופיע שגיאות במצלמה עקב באג בתוכנה ופתרון בעיות רגיל לא עשוי לעזור. על מנת לדעת אם הבעיה ניתנת לתיקון ברמתך, השלב האחרון שתוכל לבצע הוא איפוס להגדרות היצרן. כפי שהשם מרמז, זה יחזיר את התוכנה לברירות מחדל וימחק את כל מה שאינו חלק מחבילת התוכנה המקורית. איפוס למפעל יעיל בדרך כלל בתיקון בעיות בגורמים הקשורים לתוכנה.
ישנן מספר דרכים לאפס את כרטיסיית ה- Galaxy A שלך למפעל. למד כל אחת מהן למטה. כדי לא לאבד תמונות, סרטונים, מסמכים, אנשי קשר ודברים אחרים שאין להם תחליף, הקפד לגבות אותם תחילה. אתה יכול להשתמש ב- Smart Switch לשם כך.
להלן שתי השיטות כיצד לבצע איפוס קשה או איפוס להגדרות היצרן של כרטיסיית ה- Galaxy A שלך.
שיטה 1: כיצד לאפס קשה על Samsung Galaxy Tab A דרך תפריט ההגדרות
בנסיבות רגילות, איפוס להגדרות היצרן בתפריט ההגדרות אמור להיות הדרך העיקרית עבורך. זה פשוט יותר לביצוע ואינו דורש לחיצה על כפתורי חומרה, אשר חלק מהמשתמשים עשויים להתקשות לעשות.
- צור גיבוי של הנתונים האישיים שלך והסר את חשבון Google שלך.
- פתח את אפליקציית ההגדרות.
- גלול אל הקש על ניהול כללי.
- הקש על אפס.
- בחר באיפוס נתוני המפעל מהאפשרויות הנתונות.
- קרא את המידע ואז הקש על אפס כדי להמשיך.
- הקש על מחק הכל כדי לאשר פעולה.
שיטה 2: כיצד לאפס קשה על Samsung Galaxy Tab A באמצעות כפתורי חומרה
אם המקרה שלך הוא שהטאבלט אינו אתחול, או שהוא מתחיל אך תפריט ההגדרות אינו נגיש, שיטה זו יכולה להיות מועילה. ראשית, עליך לאתחל את המכשיר למצב שחזור. לאחר שתיגש בהצלחה לשחזור, זה הזמן שתתחיל בהליך נכון של איפוס אב. יתכן שיידרשו לך כמה ניסיונות לפני שתוכל לגשת לשחזור, אז היה סבלני ופשוט נסה שוב.
- במידת האפשר, צור גיבוי של הנתונים האישיים שלך מבעוד מועד. אם הבעיה שלך מונעת ממך לעשות זאת, פשוט דלג על שלב זה.
- כמו כן, ברצונך לוודא שתסיר את חשבון Google שלך. אם הבעיה שלך מונעת ממך לעשות זאת, פשוט דלג על שלב זה.
- כבה את המכשיר. זה חשוב. אם אינך יכול לכבות אותו, לעולם לא תוכל לבצע אתחול למצב שחזור. אם אינך מצליח לכבות את המכשיר באופן קבוע באמצעות לחצן ההפעלה, המתן עד שהסוללה של הטלפון מתרוקנת. לאחר מכן, הטען את הטלפון למשך 30 דקות לפני האתחול למצב שחזור.
- לחץ והחזק את לחצן הגברת עוצמת הקול ואת לחצן ההפעלה בו זמנית למשך 5 שניות.
- שחרר את לחצני ההפעלה והגברת עוצמת הקול.
- תפריט מסך השחזור יופיע כעת.
- השתמש בלחצן הפחתת עוצמת הקול עד שתדגיש את 'מחק נתונים / איפוס להגדרות היצרן'.
- לחץ על לחצן ההפעלה כדי לבחור 'מחק נתונים / איפוס להגדרות היצרן'.
- השתמש בהורדת עוצמת הקול כדי לסמן כן.
- לחץ על לחצן ההפעלה כדי לאשר את איפוס המפעל.
כרטיסיית גלקסי מצלמה ממשיכה לעצור את תיקון מס '9: קבל עזרה מסמסונג
סביר להניח שתתקן את הבעיה באמצעות איפוס להגדרות היצרן, אך אם הבעיה הספציפית שלך לא תיעלם כלל, אתה יכול להניח שיש סיבה רצינית לכך. זה יכול להיות חומרה גרועה או קידוד לקוי. בכל מקרה, אם שום דבר לא עובד בשלב זה בכלל, שקול להיעזר בסמסונג.
אם אתה אחד המשתמשים שנתקלים בבעיה במכשיר שלך, הודע לנו על כך. אנו מציעים פתרונות לבעיות הקשורות ל- Android בחינם, כך שאם יש לך בעיה במכשיר ה- Android שלך, פשוט מלא את השאלון הקצר ב הקישור הזה וננסה לפרסם את תשובותינו בפוסטים הבאים. אנו לא יכולים להבטיח מענה מהיר, לכן אם הבעיה שלך רגישה לזמן, אנא מצא דרך אחרת לפתור את הבעיה שלך.
אם אתה מוצא הודעה זו מועילה, אנא עזור לנו על ידי הפצת הידיעה לחבריך. ל- TheDroidGuy נוכחות ברשת החברתית, כך שתרצה ליצור אינטראקציה עם הקהילה שלנו בדפי הפייסבוק שלנו ו- Google+.