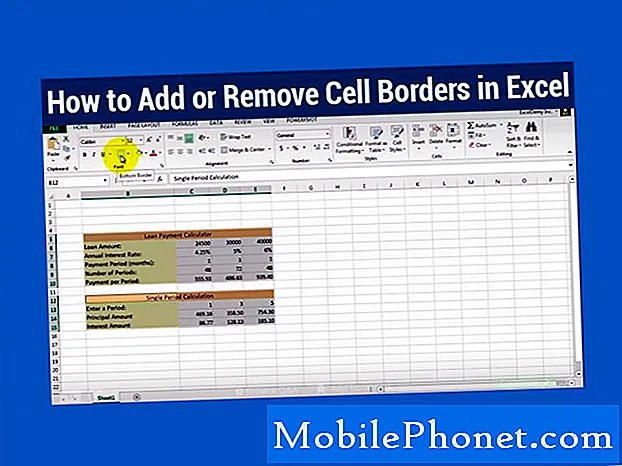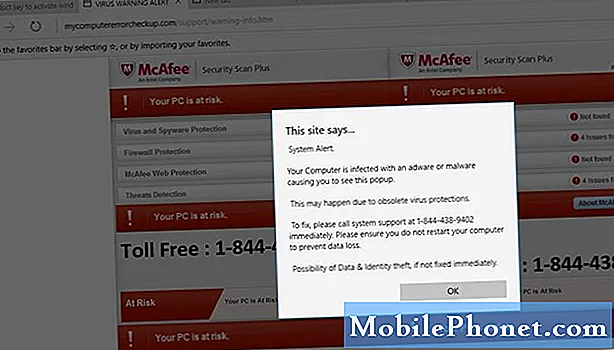תוֹכֶן
בין הבעיות הנפוצות ביותר הקשורות לביצועים שרבים #Samsung Galaxy Note 7 (# Note7) נתקלו בהם הם הקפאה, תלייה והפעלה מחדש אקראית. בהנחה שיש לך אחד כזה ואתה אחד האנשים שקיבלו את המנה הראשונה של הערה 7, אני ממליץ בחום שלא תנסה לפתור את הטלפון שלך. במקום זאת, החזירו אותו לחנות והחליפו אותו. אם אתה בארה"ב, הספק שלך כבר אמור היה להודיע לך כי סמסונג נזכרת באוסף המכשיר שנשלח לראשונה עקב בעיות בסוללה וההחלפה היא בחינם.

שלב 1: בצע את הליך ההפעלה מחדש בכפייה
לטלפון קפוא ולא מגיב, עליך להכריח אותו להפעיל מחדש ומכיוון שאין למכשיר סוללה נשלפת, עליך לבצע הליך פשוט מאוד: לחץ והחזק את לחצן עוצמת הקול ואת מקש ההפעלה למשך 10 שניות. . בהנחה שיש מספיק סוללה להפעלת הטלפון, הוא אמור לאתחל וכשזה יקרה, זה סוף הבעיה.
שלב 2: טען את הטלפון
אם המכשיר יישאר מגיב לאחר ביצוע הצעד האמור, ייתכן שהסוללה חלשה מכדי להפעיל אותה. לכן חבר את המטען ולבדוק אם הוא מגיב. אתה לא בעצם מנסה להטעין את הטלפון שלך כאן אלא אתה גם מנסה לגלות איך הוא מגיב כאשר זרם זורם במעגל. אם אתה יכול לראות את סמל הטעינה הרגיל על המסך ואם הודעת ה- LED דולקת (לא משנה אם היא אדומה או ירוקה), סביר להניח שחומרת הטלפון שלך בסדר ואתה יכול פשוט להפעיל אותה לאחר מספר דקות. אבל אם זה לא המקרה, השלב הבא הוא הכרחי.
שלב 3: אתחל את ההערה 7 במצב בטוח
עליך להכניס את המכשיר למצב אבחון כך שרק אפליקציות ושירותי ברירת מחדל המותקנים מראש פועלים. לעתים קרובות יותר, הגורם להקפאה הוא יישומי צד שלישי. למרות שהמכשיר הוא אחד הסמארטפונים החזקים ביותר בשוק כיום, הוא עדיין נוטה לקרוס אפליקציות, מה שעלול לגרום גם לקריסת הקושחה.
אתחול המכשיר שלך במצב בטוח יבטל את הכל מצד שלישי, כך שאם אחד מהם גורם לבעיה, הטלפון יוכל לאתחל ללא שום בעיות:
- כבה את ה- Galaxy Note 7 שלך.
- לחץ על מקש ההפעלה והחזק אותו מעבר למסך שמציג את שם הדגם של המכשיר.
- כאשר מופיע סמל סמסונג, שחרר את מקש ההפעלה ולחץ מיד והחזק את כפתור עוצמת הקול.
- המשך להחזיק את לחצן הפחתת עוצמת הקול עד שהמכשיר יאותחל בהצלחה.
- לאחר שתראה את "מצב בטוח" בפינה השמאלית התחתונה של התצוגה, שחרר את לחצן עוצמת הקול.
מה אם הטלפון עדיין קופא במצב בטוח למרות תהליך האתחול בהצלחה? ובכן, הצעד הבא יטפל בזה ...
שלב 3: בצע את איפוס היצרן בהערה 7 שלך
כן, איפוס הכרחי בשלב זה. ייתכן שהמכשיר שלך חדש אבל נראה שהקושחה די מבולגנת, אז אתה צריך להחזיר אותו להגדרות ברירת המחדל וזה משהו שאיפוס הכי טוב בו. די באיפוס דרך תפריט ההגדרות כדי לפתור בעיה זו:
- גבה את הנתונים והקבצים שנשמרו באחסון הפנימי של הטלפון.
- הסר את חשבון Google שלך כדי להשבית את הפונקציה נגד גניבה של הטלפון.
- ממסך הבית, הקש על סמל היישומים.
- מצא וגע בהגדרות.
- עבור לענן ולחשבונות.
- גע בגיבוי ואפס.
- הקש על איפוס נתוני המפעל ואז על איפוס המכשיר.
- אם הפעלת את נעילת המסך, הזן את קוד ה- PIN או הסיסמה שלך.
- גע בהמשך.
- גע במחיקת הכל.
אני מקווה שזה עוזר.
תיקון הערה 7 שממשיך לתלות
כשאומרים שהטלפון שלך "תלוי" זה אומר שהוא קופא לרגע אבל אתה יכול להחזיר את השליטה לאחר מספר שניות. למשל אתה צופה בסרטון ובנגינה המגמגמת אבל לא בגלל חיבור האינטרנט אלא בגלל בעיית ביצועים שמשפיעה על ההפעלה.
בעיקרון, זה פחות רציני מהקפאה ולעתים קרובות יותר מאשר, מדובר באפליקציות צד שלישי שגורמות לו בניגוד לבעיית ההקפאה שעלולה להיגרם מבעיה בבעיה. אז בשביל זה זה מה שאתה הולך לעשות:
שלב 1: אתחל את הטלפון במצב בטוח
זה יותר אישור מאשר גילוי כי אנחנו כבר יודעים שלרוב הסיבה לתלייה היא אפליקציות ואנחנו רק מנסים לבודד בין אם זו אפליקציה מותקנת מראש שגורמת לה או צד שלישי.
- כבה את ה- Galaxy Note 7 שלך.
- לחץ על מקש ההפעלה והחזק אותו מעבר למסך שמציג את שם הדגם של המכשיר.
- כאשר מופיע סמל סמסונג, שחרר את מקש ההפעלה ולחץ מיד והחזק את כפתור עוצמת הקול.
- המשך להחזיק את לחצן הפחתת עוצמת הקול עד שהמכשיר יאותחל בהצלחה.
- לאחר שתראה את "מצב בטוח" בפינה השמאלית התחתונה של התצוגה, שחרר את לחצן עוצמת הקול.
במצב זה, התבונן מקרוב בטלפון כדי לראות אם יש עדיין מקרים שבהם הוא נתקע או קופא לרגע, ואם כן, ייתכן שהאפליקציות המותקנות מראש נתקלות בבעיות או שזה יכול להיות הקושחה. המשך להשתמש בטלפון שלך, אך שים לב לאפליקציות שבהן אתה משתמש. חייבת להיות אפליקציה שמפעילה אותה ואם אתה יכול למצוא את האפליקציה הזו, נקה את המטמון והנתונים שלה וזה בדרך כלל פותר בעיה מסוג זה. אחרת, עליך לבצע את הצעד הבא:
שלב 2: בצע את איפוס המפעל
אם הבעיה מתרחשת במצב בטוח, אין לך ברירה אחרת אלא לאפס את הטלפון שלך כדי למנוע את הגמגום התלוי והרגעי. רק הקפד לגבות את הקבצים והנתונים שאינך רוצה לאבד לפני שתבצע את השלבים הבאים:
- גבה את הנתונים והקבצים שנשמרו באחסון הפנימי של הטלפון.
- הסר את חשבון Google שלך כדי להשבית את הפונקציה נגד גניבה של הטלפון.
- ממסך הבית, הקש על סמל היישומים.
- מצא וגע בהגדרות.
- עבור לענן ולחשבונות.
- גע בגיבוי ואפס.
- הקש על איפוס נתוני המפעל ואז על איפוס המכשיר.
- אם הפעלת את נעילת המסך, הזן את קוד ה- PIN או הסיסמה שלך.
- גע בהמשך.
- גע במחיקת הכל.
תיקון הערה 7 שמופעל מחדש באופן אקראי
אתחולים מחדש והפעלה מחדש אקראית הם לעתים קרובות סימן לבעיה קושחת חמורה יותר, אם כי במקרים קלים, לעתים קרובות מדובר במטמונים שצריך לנקות. אם הבעיה חמורה יותר, אז אתה צריך לעצב מחדש גם את המטמון וגם את מחיצות הנתונים וזה ימחק הכל במכשיר שלך ויהפוך אותו לחדש לגמרי אם כי בעצם, זה ממש כמו איפוס.
יש עדיין דברים שאתה צריך לעשות כדי לבדוק עוד מה הבעיה והנה הדברים שצריך לעשות:
שלב 1: הפעל מחדש במצב בטוח
כמו תמיד, זה יהיה מועיל לדעת אם אתה מתמודד עם אפליקציות של צד שלישי או מותקן מראש, אך הוא מעוניין באישור שמדובר באמת באפליקציה שגורמת לה, כי אם הטלפון עדיין יופעל מחדש באופן אקראי גם במצב בטוח, אז זה יותר נושא קושחה.
אך אם הבעיה נפתרה במצב בטוח, פשוט מצא את האפליקציה שגורמת לה והסר אותה. התחל את החיפוש שלך מההתקנה האחרונה ולאחר מכן המשך למשנהו עד שתוכל למצוא אותו.
שלב 2: מחק את מחיצת המטמון
בהנחה שהבעיה מתרחשת במצב בטוח, הדבר הבא שעליך לעשות הוא לנסות לנקות את מטמון המערכת על ידי מחיקת מחיצת המטמון. אינך צריך לדאוג לאבד את הנתונים שלך מכיוון שלא תעשה זאת. מטמני מערכת הם קבצים שנוצרו על ידי המערכת ולכן ניתנים לשימוש. אתה יכול למחוק אותם עם השפעות שליליות על הביצועים. האירוניה היא שעדיף למחוק את מטמון המערכת מעת לעת כדי לוודא שמטמונים אלה חדשים ותואמים למערכת. כך אתה עושה את זה:
- כבה את Samsung Galaxy S7 Edge.
- לחץ והחזק את מקשי הבית ואת עוצמת הקול למעלה, ואז לחץ והחזק את מקש ההפעלה. הערה: לא משנה כמה זמן תלחץ והחזק את מקשי הבית והגברת עוצמת הקול, זה לא ישפיע על הטלפון אבל עד שתלחץ והחזק את מקש ההפעלה, אז הטלפון מתחיל להגיב.
- כאשר Samsung Galaxy S7 Edge מופיע על המסך, שחרר את מקש ההפעלה, אך המשך להחזיק את מקשי הבית והגברת עוצמת הקול.
- כאשר הלוגו של Android מופיע, אתה יכול לשחרר את שני המקשים ולהשאיר את הטלפון למשך כ- 30 עד 60 שניות. הערה: ההודעה "התקנת עדכון מערכת" עשויה להופיע על המסך למשך מספר שניות לפני הצגת תפריט שחזור מערכת Android. זה רק השלב הראשון של התהליך כולו.
- באמצעות לחצן הפחתת עוצמת הקול, סמן את האפשרות 'מחק את מחיצת המטמון' ולחץ על מקש ההפעלה כדי לבחור בה.
- השתמש שוב בלחצן הגברת עוצמת הקול כדי להדגיש 'כן' ולחץ על מקש ההפעלה כדי לבחור.
- זה עלול לקחת כמה שניות לנגב לחלוטין את מחיצת המטמון, אז המתן מעט.
- לאחר השלמתך, יש להדגיש את האפשרות 'אתחל מחדש את המערכת', לכן לחץ על לחצן ההפעלה כדי להפעיל מחדש את הטלפון שלך.
- הערה 7 יאותחל כרגיל.
שלב 3: בצע את איפוס המאסטר
אם ניגוב מחיצת המטמון לא פתר את הבעיה, הגיע הזמן שתעשו משהו שיחזיר את הטלפון להגדרותיו המקוריות ופרמט מחדש את איפוס מחיצת הנתונים - מאסטר. בדיוק כמו האיפוס הרגיל, תאבד את כל מה שנשמר באחסון הפנימי של הטלפון שלך, לכן הקפד לגבות אותם לפני שתבצע את השלבים הבאים:
- גבה את הנתונים והקבצים שנשמרו באחסון הפנימי של הטלפון.
- הסר את חשבון Google שלך כדי להשבית את הפונקציה נגד גניבה של הטלפון.
- כבה את Samsung Galaxy S7 Edge.
- לחץ והחזק את מקשי הבית ואת עוצמת הקול למעלה, ואז לחץ והחזק את מקש ההפעלה. הערה: לא משנה כמה זמן תלחץ והחזק את מקשי הבית והגברת עוצמת הקול, זה לא ישפיע על הטלפון אבל עד שתלחץ והחזק את מקש ההפעלה, אז הטלפון מתחיל להגיב.
- כאשר Samsung Galaxy S7 Edge מופיע על המסך, שחרר את מקש ההפעלה, אך המשך להחזיק את מקשי הבית והגברת עוצמת הקול.
- כאשר הלוגו של Android מופיע, אתה יכול לשחרר את שני המקשים ולהשאיר את הטלפון למשך כ- 30 עד 60 שניות. הערה: ההודעה "התקנת עדכון מערכת" עשויה להופיע על המסך למשך מספר שניות לפני הצגת תפריט שחזור מערכת Android. זה רק השלב הראשון של התהליך כולו.
- באמצעות לחצן הפחתת עוצמת הקול, סמן את האפשרות 'מחק נתונים / איפוס להגדרות היצרן' 'ולחץ על מקש ההפעלה כדי לבחור בהן.
- לחץ על לחצן הגברת עוצמת הקול מספר פעמים כדי להדגיש את 'כן - מחק את כל נתוני המשתמש' ולחץ על מקש ההפעלה כדי לבחור בהם.
- ייתכן שיידרשו מספר שניות להשלמת האיפוס אז פשוט המתן.
- לאחר השלמתך, יש להדגיש את האפשרות 'אתחל מחדש את המערכת', לכן לחץ על לחצן ההפעלה כדי להפעיל מחדש את הטלפון שלך.
- הערה 7 יאותחל כרגיל.
אני מקווה שזה עוזר.
התחבר אלינו
אנו תמיד פתוחים לבעיות, לשאלות והצעות שלך, אז אל תהסס לפנות אלינו על ידי מילוי טופס זה. זהו שירות חינם שאנו מציעים ולא נגבה מכם אגורה עבורו. אך שים לב שאנו מקבלים מאות מיילים בכל יום ואי אפשר לנו להגיב לכל אחד מהם. אבל תהיו בטוחים שקראנו כל הודעה שאנחנו מקבלים. לאלה שעזרנו להם, אנא הפיצו את הידיעה על ידי שיתוף הפוסטים שלנו לחברים או פשוט אהבתם את דף הפייסבוק וה- Google+ או עקבו אחרינו בטוויטר.