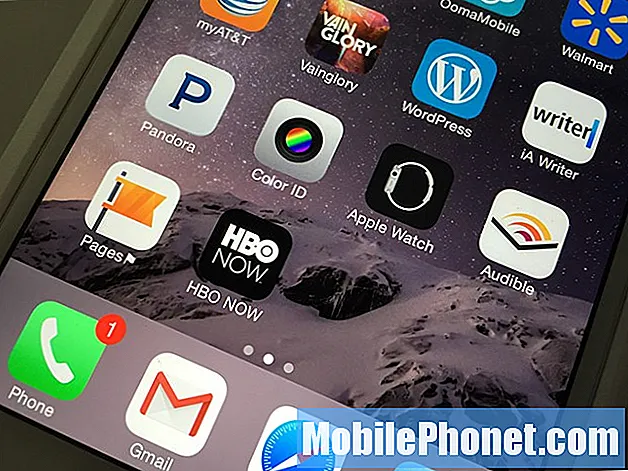בעיות הקשורות לאינטרנט רדפו הרבה בעלי סמסונג גלקסי S7 Edge לאחר פרסום עדכון אנדרואיד נוגט. בעוד שבעיות אלה מתרחשות לאחר העדכון, אנו באמת לא יכולים לדעת מיד אם מדובר בבעיה בקושחה עצמה, אם כי זה יכול להיות אפשרי. בין הנושאים שנשלחו על ידי קוראינו הוא הניתוק המתמיד ממוקד ה- Wi-Fi של כמה מיחידות S7 Edge שמפעילות כעת קושחת נוגט.

פִּתָרוֹן: אם בעיה זו התחילה זמן קצר לאחר העדכון, יתכן מאוד שחלק מהקבצים שהמערכת משתמשת בהם פגומים או שעשויים להיות מיושנים מכיוון שעדכון ממרשמלו לנוגט הוא עיקרי. עדכונים גדולים עשויים לשנות את ארכיטקטורת המערכת של הטלפון וייתכן שיהיה צורך ליצור מטמונים חדשים וקבצים אחרים כדי לפעול כראוי. בעוד שקבצים מסוימים מוחלפים אוטומטית במהלך העדכונים. יש כאלה שלא ואלה עשויות להיות הסיבה לכך שהטלפון שלך ממשיך להתנתק מהנקודה החמה של ה- Wi-Fi שאליו הוא מחובר.
שלב 1: נסה לאתחל אותו במצב בטוח ולבדוק אם הטלפון עדיין מתנתק
אתחול הטלפון שלך במצב בטוח ישבית באופן זמני את כל אפליקציות הצד השלישי, כך שאם אחת מהן גורמת לבעיה, חיבור ה- Wi-Fi של הטלפון שלך עשוי לעבוד ללא בעיות בזמן שהוא במצב זה. אתה צריך לזכור כי שיטה זו לא תפתור את הבעיה אלא תיתן לך מושג מה הסיבה. לכן, אם הטלפון שלך מסוגל להתחבר במצב זה, יש אפליקציה שגרמה לבעיה. כך תפעיל את הטלפון במצב בטוח:
- לחץ והחזק את מקש ההפעלה.
- ברגע שאתה יכול לראות את 'Samsung Galaxy S7 EDGE' על המסך, שחרר את מקש ההפעלה והחזק מיד את מקש עוצמת הקול.
- המשך להחזיק את לחצן הפחתת עוצמת הקול עד שהמכשיר יסיים אתחול מחדש.
- תוכל לשחרר אותו כשתראה את 'מצב בטוח' בפינה השמאלית התחתונה של המסך.
במצב זה, נסה לחבר את המכשיר ל- Wi-Fi הביתי שלך ולראות אם הוא יכול להתחבר. אם הטלפון עדיין מתנתק בצורה אקראית או בתדירות גבוהה, ייתכן שאתה נתקל בבעיה קושחה חמורה יותר. עם זאת, אם הבעיה תוקנה, החשד שלנו שאחת או כמה מהאפליקציות שהתקנת גורמת לבעיה. עליך למצוא את האפליקציה ולנסות לעדכן אותה תחילה, ואז לעבור לאיפוס על ידי ניקוי המטמון והנתונים ולהסרת ההתקנה אם הבעיה נותרה לאחר ביצוע השלבים הקודמים. כך אתה עושה את הדברים האלה ...
כיצד לעדכן אפליקציות המותקנות ב- Galaxy S7 Edge שלך
- מכל מסך בית, הקש על סמל היישומים.
- הקש על חנות Play.
- הקש על מקש התפריט ואז הקש על היישומים שלי. כדי לעדכן את האפליקציות שלך באופן אוטומטי, הקש על מקש התפריט, הקש על הגדרות ואז הקש על עדכן אוטומטית אפליקציות כדי לבחור בתיבת הסימון.
- בחר אחת מהאפשרויות הבאות:
- הקש על עדכן [xx] כדי לעדכן את כל היישומים עם עדכונים זמינים.
- הקש על יישום בודד ואז הקש על עדכן כדי לעדכן יישום יחיד.
כיצד לאפס אפליקציות על ידי ניקוי המטמונים והנתונים שלהן
- מכל מסך בית, הקש על סמל היישומים.
- הקש על הגדרות.
- הקש על יישומים.
- הקש על היישום הרצוי ברשימת ברירת המחדל או הקש על סמל התפריט> הצג יישומי מערכת להצגת אפליקציות מותקנות מראש.
- הקש על אחסון.
- הקש על נקה נתונים ואז הקש על אישור.
- הקש על נקה מטמון.
כיצד להסיר התקנה של יישום מ- Galaxy S7 Edge שלך
- מכל מסך בית, הקש על סמל היישומים.
- הקש על הגדרות.
- הקש על יישומים.
- הקש על היישום הרצוי ברשימת ברירת המחדל או הקש על סמל התפריט> הצג יישומי מערכת להצגת אפליקציות מותקנות מראש.
- הקש על הסר התקנה.
- הקש על הסר התקנה שוב כדי לאשר.
פוסטים קשורים:
- Samsung Galaxy S7 Edge כבר לא יכול להתחבר לרשת Wi-Fi לאחר עדכון אנדרואיד 7 נוגט, בעיות אינטרנט אחרות [מדריך לפתרון בעיות]
- כיצד לפתור בעיית סמסונג גלקסי S7 Edge בחיבור לרשת Wi-Fi ולבעיות אחרות [מדריך לפתרון בעיות]
- Samsung Galaxy S7 Edge כבר לא יכול להתחבר ל- Wi-Fi לאחר עדכון אנדרואיד 7.1 נוגט [מדריך לפתרון בעיות]
- Galaxy S7 edge אינו יכול להתחבר לאינטרנט באמצעות wifi, אינו יכול להוריד MMS בעת בחירת "הצג הכל"
- כיצד לתקן את תפריט ה- Wifi של Samsung Galaxy S7 אינו פועל / מושבת ובעיות אחרות לאחר עדכון נוגט [מדריך לפתרון בעיות]
שלב 2: מחק את מחיצת מטמון המערכת
עבור המכשיר שעודכן לאחרונה, לא רחוק שהמטמונים יתיישנו או יושחתו. לכן, ברגע זה נצטרך לאמת מה באמת עורר את הבעיה בטלפון שלך על ידי מחיקת מטמני המערכת הישנים. אך מכיוון שאיננו יכולים למחוק את המטמונים בזה אחר זה כל שעלינו לעשות הוא לנקות את ספריית המטמון כך שבאתחול הבא כל זה יוחלף על ידי חדשים.
שים לב שעליך לעשות זאת רק אם ה- Wi-Fi עדיין מנותק במצב בטוח או אם הבעיה נותרה לאחר ביצוע הצעד הקודם. כך אתה מאתחל את הטלפון במצב התאוששות ומוחק את מחיצת המטמון:
- כבה את הטלפון.
- לחץ והחזק את מקשי הבית ואת עוצמת הקול למעלה, ואז לחץ והחזק את מקש ההפעלה.
- כאשר Samsung Galaxy S7 Edge מופיע על המסך, שחרר את מקש ההפעלה, אך המשך להחזיק את מקשי הבית והגברת עוצמת הקול.
- כאשר הלוגו של Android מופיע, אתה יכול לשחרר את שני המקשים ולהשאיר את הטלפון למשך כ- 30 עד 60 שניות.
- באמצעות מקש הפחתת עוצמת הקול, נווט בין האפשרויות והדגיש 'מחיקת מחיצת מטמון'.
- לאחר הדגשתך, תוכל ללחוץ על מקש ההפעלה כדי לבחור בו.
- כעת הדגש את האפשרות 'כן' באמצעות מקש הפחתת עוצמת הקול ולחץ על לחצן ההפעלה כדי לבחור בה.
- המתן עד שהטלפון שלך יסיים לנגב את מחיצת המטמון. לאחר השלמתך, הדגש את 'הפעל מחדש את המערכת כעת' ולחץ על מקש ההפעלה.
- הטלפון יאתחל כעת יותר מהרגיל.
לאחר שהטלפון אתחל מחדש בהצלחה, נסה להתחבר למוקד ה- Wi-Fi שלך ולבדוק אם הוא עדיין מנותק. אם הבעיה עדיין נמשכת, נסה לבצע את הצעד הבא לפני איפוס הטלפון שלך.
שלב 3: אפס את כל הגדרות הרשת
מכיוון שברור שהטלפון שלך נתקל בבעיות בחיבור שלו, עלינו לאפס את כל הגדרות הרשת שלו כדי להחזיר אותו לברירות המחדל של היצרן. אם הבעיה נגרמת על ידי הגדרות שגויות, שלב זה בוודאי יתקן את הבעיה. אבל לפני שעושים זאת, אני רק אגיד לך שזה יעשה את הפעולות הבאות:
- רשתות Wi-Fi מאוחסנות יימחקו.
- התקני Bluetooth משויכים יימחקו.
- הגדרות סנכרון נתוני רקע יופעלו.
- הגדרות מגבלות נתונים ביישומים שהופעלו / כיבו באופן ידני על ידי הלקוח יאופסו להגדרת ברירת המחדל.
- מצב בחירת הרשת יוגדר אוטומטית.
ומצב החיבור הבא יוחזר לברירות המחדל שלהם שהם ...
- מצב טיסה: כבוי
- Bluetooth: כבוי
- נדידת נתונים: כבויה
- נקודה חמה ניידת: כבוי
- VPN: כבוי
- נתונים ניידים: מופעל
- Wi-Fi: כבוי
עכשיו, כך אתה מאפס את כל הגדרות הרשת של הטלפון שלך ...
- ממסך הבית, החלק למעלה במקום ריק כדי לפתוח את מגש היישומים.
- הקש על הגדרות> ניהול כללי> אפס> אפס את הגדרות הרשת.
- הקש על אפס הגדרות.
- אם הגדרת קוד PIN, הזן אותו.
- הקש על אפס הגדרות. לאחר השלמת יופיע חלון אישור.
לאחר מכן, הפעל מחדש את חיבור ה- Wi-Fi ותן למכשיר שלך לחפש נקודות חמות זמינות, ואז התחבר מחדש לרשת בה השתמשת כדי להתחבר והמשיך בתצפית שלך. אם הבעיה נותרה, הגיע הזמן לאפס את המכשיר.
שלב 4: גבה את הקבצים שלך ואפס את ה- Galaxy S7 Edge שלך
מטרת ביצוע הליך זה היא להחזיר את ההתקן להגדרות ברירת המחדל של היצרן ולבטל את כל הבאגים שהטלפון שלך צבר במהלך השדרוג ולאחריו. אך החיסרון בשיטה זו הוא שהקבצים והנתונים ששמרת באחסון הפנימי של הטלפון שלך יימחקו. לכן, לפני האיפוס, אנו ממליצים לך לגבות את כל הקבצים החשובים שלך על ידי העברתם לכרטיס ה- SD או למחשב. לאחר מכן, השבת את ההגנה לאיפוס המפעל (FRP) כדי שלא תינעל מחוץ למכשיר שלך לאחר האיפוס.
כיצד להשבית את ה- FRP ב- Galaxy S7 Edge שלך
- מכל מסך בית, הקש על סמל היישומים.
- הקש על הגדרות.
- הקש על ענן וחשבונות.
- הקש על חשבונות.
- הקש על גוגל.
- הקש על כתובת הדוא"ל שלך מזהה Google. אם הגדרת מספר חשבונות, יהיה עליך לחזור על שלבים אלה עבור כל חשבון.
- הקש על תפריט.
- הקש על הסר חשבון.
- הקש על הסר חשבון.
כיצד לאפס את Samsung Galaxy S7 Edge
יש, לפחות, שתי דרכים בהן ניתן לאפס את הטלפון והראשונה היא על ידי הפעלת הטלפון במצב התאוששות והשנייה מתפריט ההגדרות ...
- כבה את Samsung Galaxy S7 Edge.
- לחץ והחזק את מקשי הבית ואת עוצמת הקול למעלה, ואז לחץ והחזק את מקש ההפעלה. הערה: לא משנה כמה זמן תלחץ והחזק את מקשי הבית והגברת עוצמת הקול, זה לא ישפיע על הטלפון אבל עד שתלחץ והחזק את מקש ההפעלה, אז הטלפון מתחיל להגיב.
- כאשר Samsung Galaxy S7 Edge מופיע על המסך, שחרר את מקש ההפעלה, אך המשך להחזיק את מקשי הבית והגברת עוצמת הקול.
- כאשר הלוגו של Android מופיע, אתה יכול לשחרר את שני המקשים ולהשאיר את הטלפון למשך כ- 30 עד 60 שניות. הערה: ההודעה "התקנת עדכון מערכת" עשויה להופיע על המסך למשך מספר שניות לפני הצגת תפריט שחזור מערכת Android. זה רק השלב הראשון של התהליך כולו.
- באמצעות מקש הפחתת עוצמת הקול, נווט בין האפשרויות וסמן 'מחק נתונים / איפוס להגדרות היצרן'.
- לאחר הדגשתך, תוכל ללחוץ על מקש ההפעלה כדי לבחור בו.
- כעת הדגש את האפשרות 'כן - מחק את כל נתוני המשתמש' באמצעות מקש הפחתת עוצמת הקול ולחץ על לחצן ההפעלה כדי לבחור בהם.
- המתן עד שהטלפון שלך יסיים לבצע את איפוס המאסטר. לאחר השלמתך, הדגש את 'הפעל מחדש את המערכת כעת' ולחץ על מקש ההפעלה.
- הטלפון יאתחל כעת יותר מהרגיל.
וכך לאפס את הטלפון מתפריט ההגדרות ..
- מכל מסך בית, הקש על סמל היישומים.
- הקש על הגדרות.
- הקש על ענן וחשבונות.
- הקש על גיבוי ואפס.
- אם תרצה, הקש על גבה את הנתונים שלי כדי להעביר את המחוון למצב ON או OFF.
- אם תרצה, הקש על שחזר כדי להזיז את המחוון למצב ON או OFF.
- הקש פעמיים על מקש הקודם כדי לחזור לתפריט ההגדרות ואז הקש על ניהול כללי.
- הקש על אפס.
- הקש על איפוס נתוני המפעל.
- הקש על אפס מכשיר.
- אם נעילת המסך מופעלת, הזן את קוד ה- PIN או הסיסמה שלך.
- הקש על המשך.
- הקש על מחק הכל.
אני מקווה שהבעיה שלך תתוקן על ידי מדריך זה לפתרון בעיות. אבל במקרה שזה ימשיך להטריד אותך אחרי שעשית את כל זה, הגיע הזמן להביא את המכשיר שלך לחנות ולתת לטכנולוגיה להתמודד עם הבעיה. אחרי הכל, תפקידם לתקן בעיות מסובכות, התפקיד שלנו הוא לתת לך את "העזרה הראשונה" ומבחינת פתרון בעיות בסיסי, כבר עשית את החלק שלך.
התחבר אלינו
אנו תמיד פתוחים לבעיות, לשאלות והצעות שלך, אז אל תהסס לפנות אלינו על ידי מילוי טופס זה. זהו שירות חינם שאנו מציעים ולא נגבה מכם אגורה עבורו. אך שים לב שאנו מקבלים מאות מיילים בכל יום ואי אפשר לנו להגיב לכל אחד מהם. אבל תהיו בטוחים שקראנו כל הודעה שאנחנו מקבלים. לאלה שעזרנו להם, אנא הפיצו את הידיעה על ידי שיתוף הפוסטים שלנו לחברים או פשוט אהבתם את דף הפייסבוק וה- Google+ או עקבו אחרינו בטוויטר.