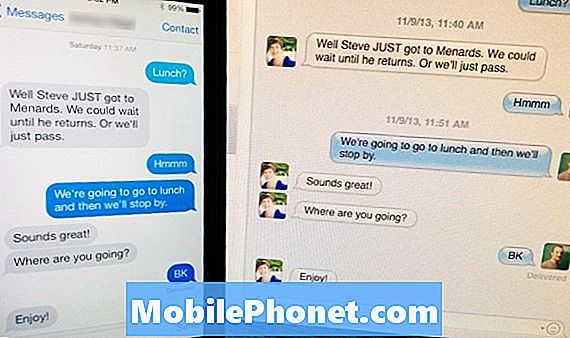תוֹכֶן
אזהרה: המצלמה נכשלה!
זוהי הודעת השגיאה האמיתית שאתה מקבל מסמסונג גלקסי S7 שלך אם המצלמה שלה קורסת עם האתחול וכבר היו כמה בעלים שחוו בעיה זו. למעשה, קיבלנו כמה מיילים מבעלי # GalaxyS7 ו- # S7Edge מאז שחרורו.

אם אתה הבעלים של ספינת הדגל החדשה הזו, עדיף שתכיר את הסימנים והתסמינים של בעיה זו, כך שתדע מה לעשות אם זה יקרה לך.
סימנים ותסמינים של שגיאה נכשלה במצלמה
- השגיאה "אזהרה: המצלמה נכשלה" מברכת אותך כשאתה פותח את אפליקציית המצלמה
- השגיאה מופיעה כשאתה עובר ממצלמה אחורית למבט קדמי
- כוח המצלמה נסגר מעצמו באופן אקראי
- לפעמים, אפליקציית המצלמה קופאת לכמה שניות ואחריה הודעת השגיאה
- שגיאה צצה באופן ספורדי ולא ניתן לחזות מתי היא תופיע שוב
סיבות אפשריות למצלמה נכשלו
בעיה זו כבר התרחשה מאז גלקסי S2 כך שקיבלנו למעשה מאות, אם לא אלפי, בעיות כאלה. הרשימה שלהלן מבוססת על תלונות שקיבלנו והתייחסנו אליה:
- זו קריסה או תקלה באפליקציית מצלמה פשוטה
- חיישן המצלמה נפגע בגלל גורמים כמו נזקים ופיזיים
- אפליקציות אחרות המשתמשות במצלמה מתרסקות כל הזמן ומשפיעות על אפליקציית המצלמה עצמה
- חיישן המצלמה לוקח יותר מדי זמן לאתחול והתמקדות וגורם לאפליקציית המצלמה לקרוס לאורך התהליך
- חלק מהמטמונים ו / או הנתונים של המצלמה הושחתו ויש צורך לנקות אותם או למחוק אותם
- בעיית הקושחה השפיעה על פעולתה הרגילה של המצלמה
- תכונות או שירותים אחרים מתנגשים עם פעולת המצלמה
כעת, לפני שנכנס לפתרון בעיות שלב אחר שלב, אם תזדקק לסיוע נוסף בהמשך, מלא טופס זה ולחץ על שלח ליצירת קשר. הקפד לספק את כל הפרטים הדרושים אודות הבעיה. תוכל גם לבקר בדף שלנו לפתרון בעיות כדי לעיין בבעיות קשורות.
פתרון הבעיה של מצלמת ה- Galaxy S7 נכשל
הנהלים בהם אשתמש במאמר זה מבוססים על האופן שבו אנו הטכנאים פותרים בעיות מסוג זה, אם כי ישנם מספר שלבים המתבססים על עדויות של בעלים שנתקלו ותיקנו את הבעיה.
שלב 1: השבת את תכונת השהייה החכמה והפעל מחדש את הטלפון שלך
אני יודע שזו פשרה אבל נראה שהבעיה הזו קשורה לתכונת ה- Stay Stay שמגיעה עם ספינת הדגל של סמסונג. היא משתמשת במצלמה הקדמית כדי לזהות את פני המשתמש אם הם מופעלים וכאן מתחיל הסכסוך. ככל הנראה, זו בעיה עם הקושחה כך שסמסונג תוכל לעשות משהו בנידון, כך שאולי העדכון הבא עשוי לתקן זאת, אך בינתיים, הנה מה שאתה צריך לעשות:
- ממסך הבית, הקש על סמל היישומים.
- מצא והקש על הגדרות.
- הקש על תצוגה.
- גע בהישאר חכם.
- גע במתג ההפעלה כדי לכבות אותו.
- אתחל מחדש את הטלפון שלך.
שלב 2: הפעל מחדש את אפליקציית המצלמה
רק למקרה שהצעד הראשון לא הצליח לפתור את הבעיה, עליך להפעיל מחדש את אפליקציית המצלמה. ברגע שהשגיאה מופיעה, אין מה לעשות אלא לגעת בסדר והאפליקציה תסגור את עצמה. נסה לפתוח אותו שוב ולראות אם השגיאה עדיין צצה ואם כן, המשך לשלב הבא.
שלב 3: נקה את המטמון ואת הנתונים של אפליקציית המצלמה
הליך זה ישלול את האפשרות שהגורם לבעיה קשור למטמון ולנתונים. בצע את השלבים הבאים:
- ממסך הבית, הקש על סמל היישומים.
- מצא והקש על הגדרות.
- גע באפליקציות ואז במנהל יישומים.
- החלק לכרטיסייה ALL.
- מצא וגע באפליקציית המצלמה.
- גע תחילה בלחצן כוח סגור.
- לאחר מכן, הקש על אחסון.
- הקש על נקה מטמון ואז נקה נתונים, מחק.
ישנם מקרים בהם השגיאה מתרחשת בעת צפייה בתמונות מסוימות, כך שבמקרה זה, עליך גם לנקות את המטמון וגם את הנתונים של אפליקציית הגלריה.
שלב 4: נסה למחוק את מטמון המערכת
אחרי שעשיתם את כל השלבים הללו והבעיה נותרה, הגיע הזמן לכמה הליכי פתרון בעיות מוכווני קושחה והדבר הראשון שעליכם לנסות הוא לנגב את ספריית מטמון המערכת.
- כבה את Samsung Galaxy S7.
- לחץ והחזק את מקשי הבית ואת עוצמת הקול למעלה, ואז לחץ והחזק את מקש ההפעלה.
- כאשר גלקסי S7 של סמסונג מופיע על המסך, שחרר את מקש ההפעלה אך המשך להחזיק את מקשי הבית והגברת עוצמת הקול.
- כאשר הלוגו של Android מופיע, אתה יכול לשחרר את שני המקשים ולהשאיר את הטלפון למשך כ- 30 עד 60 שניות.
- באמצעות מקש הפחתת עוצמת הקול, נווט בין האפשרויות והדגיש 'מחיקת מחיצת מטמון'.
- לאחר הדגשתך, תוכל ללחוץ על מקש ההפעלה כדי לבחור בו.
- כעת הדגש את האפשרות 'כן' באמצעות מקש הפחתת עוצמת הקול ולחץ על לחצן ההפעלה כדי לבחור בה.
- המתן עד שהטלפון שלך יסיים לבצע את איפוס המאסטר. לאחר השלמתך, הדגש את 'הפעל מחדש את המערכת כעת' ולחץ על מקש ההפעלה.
- הטלפון יאתחל כעת יותר מהרגיל.
שלב 5: בצע את איפוס המאסטר
אם כל השאר נכשל, יש סיכוי שקיבלתם יחידה פגומה ואנחנו לא יכולים לעשות שום דבר בקשר לזה, באמת. עם זאת, זה יכול להיות גם רק כמה נתונים או קבצים מושחתים. יש פרקטיקה לבצע את איפוס המאסטר לפני שליחת הטלפון לבדיקה או החלפה. אבל לפני שאתה באמת עושה את זה, ודא שגיבית את כל מה שאתה לא רוצה לאבד. אם מותקן ברשותך כרטיס microSD, העבר אליו את הקבצים והסר אותו. כמו כן, הסר את חשבון Google שלך ונתק את נעילת המסך כדי לוודא ש- FRP או התכונה נגד גניבה לא יופעלו.
- כבה את Samsung Galaxy S7 Edge.
- לחץ והחזק את מקשי הבית ואת עוצמת הקול למעלה, ואז לחץ והחזק את מקש ההפעלה.
- כאשר Samsung Galaxy S7 Edge מופיע על המסך, שחרר את מקש ההפעלה, אך המשך להחזיק את מקשי הבית והגברת עוצמת הקול.
- כאשר הלוגו של Android מופיע, אתה יכול לשחרר את שני המקשים ולהשאיר את הטלפון למשך כ- 30 עד 60 שניות.
- באמצעות מקש הפחתת עוצמת הקול, נווט בין האפשרויות וסמן 'מחק נתונים / איפוס להגדרות היצרן'.
- לאחר הדגשתך, תוכל ללחוץ על מקש ההפעלה כדי לבחור בו.
- כעת הדגש את האפשרות 'כן - מחק את כל נתוני המשתמשים' באמצעות מקש הפחתת עוצמת הקול ולחץ על לחצן ההפעלה כדי לבחור בהם.
- המתן עד שהטלפון שלך יסיים לבצע את איפוס המאסטר. לאחר השלמתך, הדגש את 'הפעל מחדש את המערכת כעת' ולחץ על מקש ההפעלה.
- הטלפון יאתחל כעת יותר מהרגיל.
אם הבעיה תימשך לאחר האיפוס, הגיע הזמן לפנות לספק שלך ולהחליפו.
אני מקווה שמדריך זה יכול איכשהו לעזור לך לפתור את השגיאה שנכשלה במצלמה ב- Galaxy S7 שלך. אם אתה זקוק לעזרה נוספת מאיתנו, אל תהסס לפנות אלינו על ידי מילוי טופס זה.