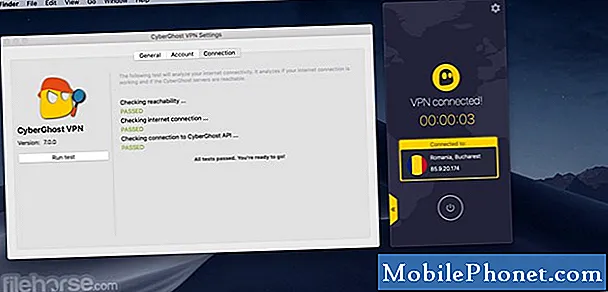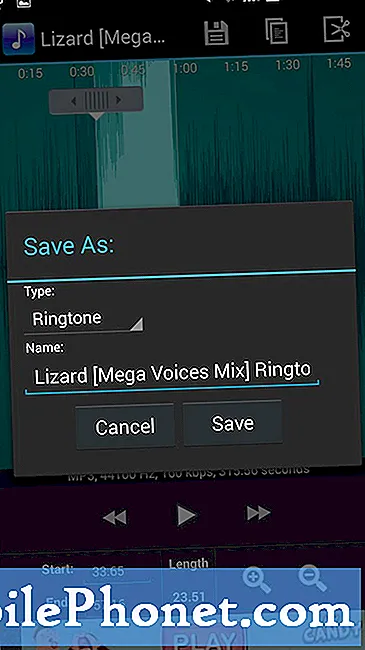יש רק הרבה מידע שם בחוץ באינטרנט. דברים שאנחנו רוצים לקרוא מאוחר יותר. אתרים המציעים מוצרים שאולי נרצה לחשוב על רכישה במועד מאוחר יותר. חתיכות חכמות של כתיבה אנחנו רוצים להיאחז בה. קישורים. אם אתה נמצא באינטרנט מדי יום, אתה צופה בעולם על ידי דף אחרי דף אחרי דף בדפדפן שלך. זכור מתי השתמשנו לסימון דפי אינטרנט מעניינים? ובכן, זה היה כאשר היו כמה bazillion דפי אינטרנט פחות מאשר קיים היום. זכור מתי השתמשנו לשמירת קישורי RSS ב- Google Reader? ובכן, Google Reader עכשיו מתגורר על ערימת אפר של סיביות מת, אבל אתה עדיין יכול לשמור מידע מעניין לקוראים אחרים RSS.

אבל יש דרכים אחרות אתה יכול לתפוס ולתלות על חתיכות מעניינות של האינטרנט. וכמובן בעולם הנייד של היום זה אומר שרבים מאיתנו רוצים להיות מסוגלים לעשות את זה תופס ושמירה מן המכשיר הנייד שלנו באותו אופן שאנחנו יכולים על שולחן העבודה שלנו.
רבים הפופולריים "קרא את זה מאוחר יותר" שירותים כמו Pocket, Instapaper, קריאה, ואחרים, וו לתוך יישומים פופולריים אחרים כמו Flipboard, Feedly, Newsify, וכו '... כך שאתה יכול "קליפ" או לשמור מידע מאפליקציה אחת לאחרת. פופולרי ו Evernote נפוצה עושה את אותו הדבר.
אבל מה אם אתה גולש בדפדפן נייד? ליתר דיוק, מה אם אתה משתמש בדפדפן Safari לנייד במכשיר iOS? למרבה הצער, אפל אינה מאפשרת את אותו סוג של גמישות "שיתוף" ב- iOS ש- Google עושה ב- Android. על פלטפורמת אנדרואיד אתה יכול די לשתף כל דבר מדפדפן לכל יישום אחר או שירות שהתקנת על הטלפון החכם או Tablet.
עם Safari לנייד, הדרך הטובה ביותר לעשות זאת היא באמצעות סימניה. ללא שם: כן, אתה קורא את זה נכון. סימנייה. זה כמעט נשמע כמו טכנולוגיה מיושנת בימים אלה, אבל זה עדיין עובד.
מיקרוסופט שמה לאחרונה כמה שיפורים באסטרטגיית המעבר שלה, שמכריזה על שירותים ניידים ועל הדחף שלה אל העתיד. חלק מאסטרטגיה זו הוא OneNote. OneNote זמין כעת עבור Mac, אבל הוא כבר זמין עבור פלטפורמת iOS במשך זמן מה. כמו Evernote, אחת התכונות היפות של OneNote היא היכולת קליפ ולשמור דפי אינטרנט. ועם אסטרטגיה חדשה זו גם מיקרוסופט פרסמה את היכולת החדשה של שולחן העבודה לדפדף ולשמור דפי אינטרנט.
OneNote ניתן להורדה בחינם. אמנם זה דורש כי יש לך חשבון OneDrive, אם אין לך כבר אתה יכול לקבל 7GB של שטח אחסון בחינם על OneDrive כאשר אתה מתחיל להשתמש OneNote בפעם הראשונה. OneDrive הוא שירות Cloud של מיקרוסופט והוא הדבק שמחבר את כל האפליקציות והשירותים של Microsoft יחד על ידי סינכרון נתונים כדי להפוך אותו לזמין במכשירים מרובים. שלא כמו Apps Office שפורסמו לאחרונה עבור iPad, שימוש ב- OneNote אינו מחייב אותך לקבל מנוי של Office 365 ($ 99 לשנה) כדי לערוך או ליצור דפים באפליקציה.
אתה יכול להתקין כפתור ב- IE, Firefox, Chrome ו- Safari המאפשר לך קליפ כל דף אינטרנט למחברות OneNotes שלך. לעומת Evernote, יש לו יכולת מוגבלת, אבל אם אתה רוצה במהירות לקבל קצת מידע באינטרנט למחברת OneNote שלך אתה יכול.
אבל איך זה עוזר למשתמשים ניידים Safari במכשירי iOS? ובכן, אם תסנכרן את הסימניות של Safari בין סביבת שולחן העבודה / המחשב הנייד למכשירי ה- iOS שלך, תהיה לך אותה יכולת ב- iPhone או ב- iPad שלך ב- Safari לנייד.
כך תגדיר את זה.
ראשית, בוא נוודא שאתה מסנכרן את הסימניות שלך בין iOS ו- Mac. ב- Mac שלך פתח את ההגדרות (סמל גלגל השיניים) ולאחר מכן בחר ב- iCloud.
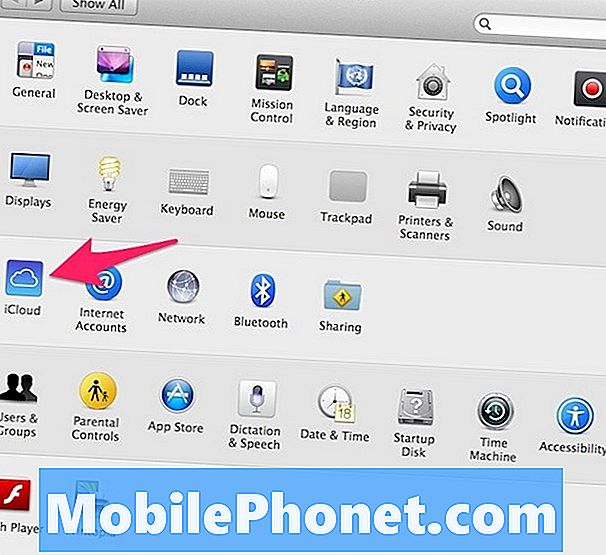
לאחר הגדרות iCloud שלך נחשפים ודא שיש לך ספארי בדק.
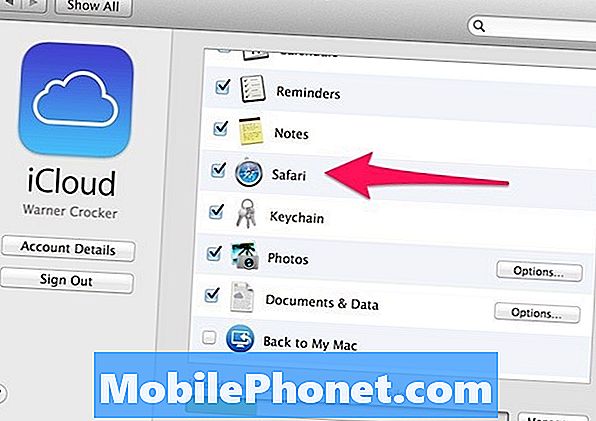
במכשיר ה- iOS שלך ההליך דומה מאוד. לך להגדרות. גלול מטה אל iCloud.
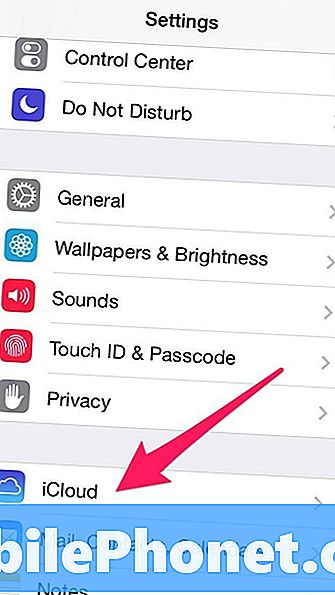
לאחר מכן ודא שיש לך Safari בדק.
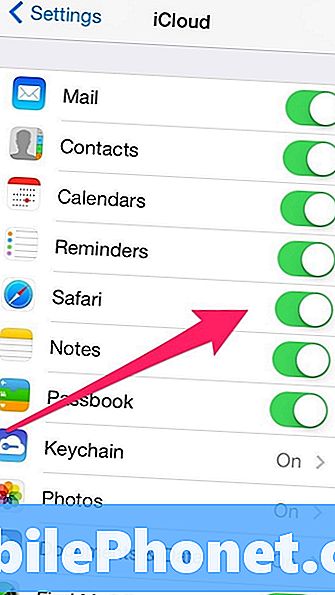
לאחר שהדבר נעשה בשני הפלטפורמות, הסימניות שלך יסונכרנו בין המכשירים שלך בנוסף לכרטיסיות הדפדפן שלך.
עכשיו ב- Mac שלך, עבור לדף זה שבו בתים הרחבות דפדפן Onenote.
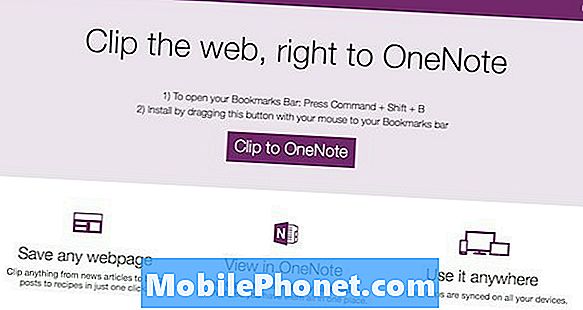
דף האינטרנט אמור לזהות שאתה עובד ב- Safari ולהציג בפניך מידע הקשור ל- Safari בלבד. (שים לב שניתן להוסיף את יכולת חיתוך זה של OneNote גם בדפדפנים אחרים).
כאשר אתה מעביר את העכבר מעל הלחצן Clip אל OneNote במרכז הדף, תראה הנפשה המצביעה על סרגל הסימניות שלך. הרעיון הוא לגרור את הכפתור שלך ספא ספא סימניות. שים לב ש- Safari מכנה את סרגל המועדפים שלך. גרור את הלחצן אל סרגל המועדפים שלך ואתה כמעט מוכן לצאת.
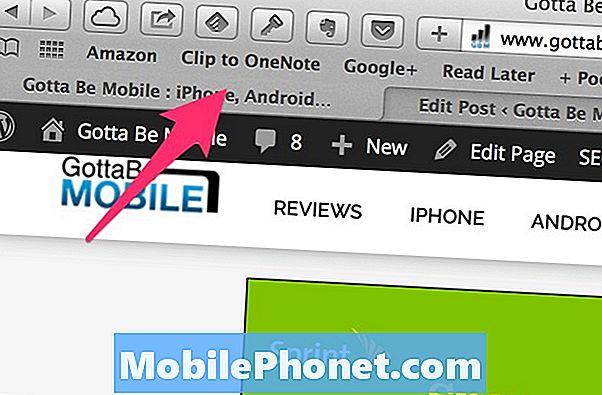
כדי לוודא שהפונקציונליות פועלת, ועדיין על ה- Mac שלך, טען את דף האינטרנט. בחר בלחצן 'קליפ אחד ל - OneNote' החדש. תתבקש להיכנס לחשבון OneDrive שלך. כמובן שאתה צריך לעשות את זה. לאחר שתיכנס לחשבונך תוכל לצלם תוכן למחברות OneNote מהמחשב Mac בעת הגלישה ב- Safari.
במכשיר ה- iOS שלך, עליך להמתין לסינכרון של iCloud כדי שהסימנייה תהיה זמינה.
ב- iPad תוכל להציג את סרגל המועדפים שלך בדפדפן Safari. אם בחרת לעשות את זה, (הגדרות / ספארי / הצג מועדפים בר) תראה את הלחצן קליפ ל OneNote יופיע ב- Safari.
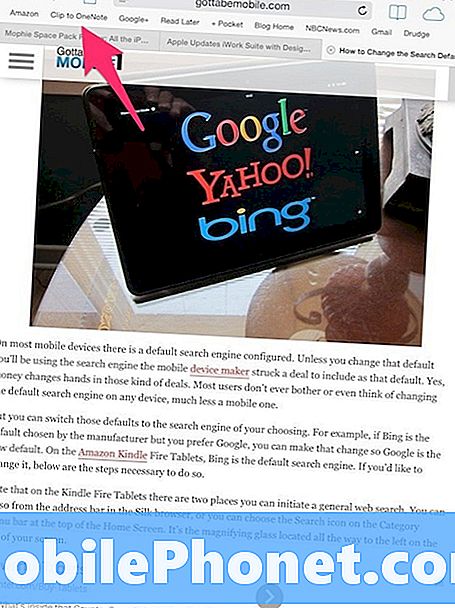
ב- iPhone לא ניתן להציג את סרגל המועדפים ב- Safari לנייד. במקום זאת, עבור לתחתית המסך ובחר בסמל הסימניות.
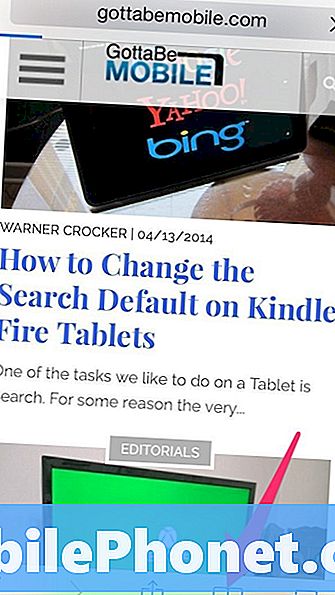
תראה את המועדפים המועדפים במסך הסימניות. בקטע 'מועדפים' תראה את קליפ ל - OneNote המתגורר שם.
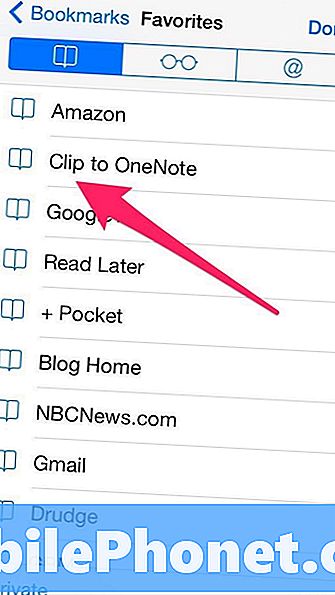
בחירת קליפ ל OneNote ישמור כל דף אינטרנט נמצא כרגע להתמקד ספארי נייד ב- iPhone. בגלל תצוגה אחרת על iPad אתה עדיין יכול לראות את דף האינטרנט שאתה גזר.
לאחר חיתוך דף אינטרנט תמצא את הדף שנשמר ב- OneNote בכרטיסייה QuickNotes. עשויות לחלוף מספר שניות לסינכרון ולהיות גלויים.
כאמור, אין לך שום יכולת גרעינית כדי לקבוע מה יהיה קליפ שלך. זה כל דף האינטרנט או שום דבר. אבל אם אתה משתמש OneNote, תוכל לפחות לצלם דפי אינטרנט לאחזור מאוחר יותר.
עבור משתמשי Android ומשתמשי דפדפן Google Chrome, אפשרות זו של Clip to OneNote אינה קלה. בתור התחלה, תוכל לסנכרן את הלחצן 'קליפ עם OneNote' לגירסה הניידת של דפדפן Chrome, אבל זה לא עובד באותה צורה. מכיוון שאינך יכול להציג סרגל סימניות או מועדפים בגרסאות הניידות ב- iOS, עליך להפעיל את הפונקציונליות 'קליפ' ל- OneNote בכרטיסייה עם הסימניות שלך. זה לא לתפוס את הדף האחרון היית בפוקוס לפני המעבר לכרטיסייה סימניות.
בגרסת iOS של דפדפן Chrome לנייד, OneNote אינו נכלל גם באפשרויות השיתוף שאתה יכול להעלות על ידי לחיצה על הלחצן שתף.
בטלפונים של Android, אם OneNote מותקן, תראה אותו כאפשרות שיתוף. עם זאת, אם תלחץ על דף האינטרנט, תמצא רק קישור לדף אינטרנט זה ב- OneNote לאחר סינכרון.
הבחנה יפה (כרגע) בין יכולת ה- Android ו- iOS היא ש- iOS יראה את דף האינטרנט בשלמותו וקישור שניתן ללחוץ עליו, שייקח אותך לדף זה. ביצוע אותה פונקציה בגירסה של Android רק ישלח לך קישור לדף שזה עתה קיבלת.
זכור כי OneNote ב- iOS אינו משתמש באפשרות של 'רענון אפליקציה ברקע' של מערכת ההפעלה. לכן, לאחר שתפתח את האפליקציה, יהיה עליך להמתין לסינכרון כדי שיופיעו נתונים חדשים שקטעת מהאינטרנט במחשב הנייד שלך.