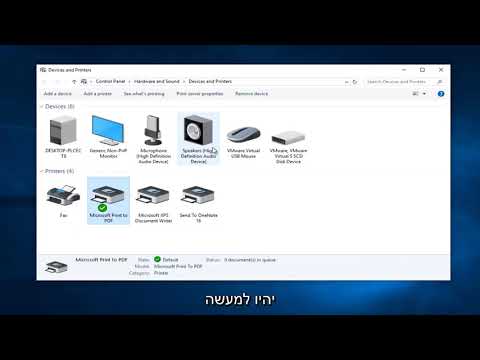
תוֹכֶן
- פתרון מס '1: איפוס רך
- לחלופין, אתה יכול פשוט לכבות את הטלפון ו / או להסיר את הסוללה כדי להשיג את אותם אפקטים.
- פתרון מס '3: בדוק את מהירות חיבור ה- wifi שלך
- פתרון מס '4: ודא אם התקנים אחרים יכולים להתחבר לאינטרנט ברשת ה- wifi שלך
- פתרון מס '5: שכח מחיבור WiFi
- פתרון מס '6: השתמש ב- IP סטטי
- פתרון מס '7: השתמש ב- DNS אחר
- פתרון מס '8: בדוק אם קיימות אפליקציות נוכלות
- פתרון מס '9: אופנוע כוח ברשת
- פתרון מס '10: אפס את הגדרות הרשת
- פתרון מס '11: איפוס להגדרות היצרן
למרות שלא נחשב לטלפון יוקרתי, ה- # GalaxyJ7 הוא בדרך כלל מכשיר ללא באגים. עם מיליוני הטלפון הזה במחזור פעיל ברחבי העולם, באופן מפתיע יש לו דיווחים על בעיות נמוכות בהשוואה לקווי ה- Galaxy S וה- Note היקרים יותר. עם זאת, ה- J7 אינו מושלם גם כן ואחד הפגמים הנפוצים שלו הוא לגבי פונקציית ה- WiFi שלו. יש מספר לא מבוטל שמשתמשים מדווחים על ה- J7 wifi שלהם שלא עובד כמו שצריך או בכלל. כדי לטפל בבעיה זו, אנו מציעים מדריך זה לפתרון בעיות. אנו מקווים שזה יעזור.
פתרון מס '1: איפוס רך
לא משנה מה הבעיה שיש לך, איפוס רך חייב להיות אחד הדברים הראשונים שאתה צריך לנסות. יש באגים שיכולים לפעול רק במצב זמני וכל עוד ההפעלה הנוכחית של מערכת ההפעלה מופעלת, הם עשויים להמשיך להתקיים. אם עדיין לא עשית זאת, ודא שאתה מדמה "משיכת סוללה" במכשיר J7 שלך כדי לנקות את המערכת וה- RAM כהלכה. כך תעשה זאת:
- לחץ והחזק את לחצן הפחתת עוצמת הקול ואל תשחרר אותו.
- לאחר מכן לחץ והחזק את מקש ההפעלה תוך כדי לחיצה ממושכת על לחצן עוצמת הקול.
- החזק את שני המקשים לחוץ למשך 10 שניות או יותר.
- תן לטלפון להפעיל מחדש.
- בדוק אם הבעיה.
לחלופין, אתה יכול פשוט לכבות את הטלפון ו / או להסיר את הסוללה כדי להשיג את אותם אפקטים.
פתרון מס '2: מחיקת מחיצת מטמון
כל מכשיר אנדרואיד משתמש במחיצות כדי לבצע משימות ביעילות. בכל הנוגע לשיפור זמני הטעינה של אפליקציות, ה- Galaxy J7 שלך משתמש במטמון מיוחד הנקרא מטמון מערכת. מטמון זה הוא בעצם קבוצה של קבצים זמניים כמו תמונות, קישורים, סרטונים, APKs או מתקינים אפליקציות בין היתר. המכשיר שלך בונה את מטמון המערכת לאורך זמן. הפריטים שהרכיבו את המטמון נאספים על מנת ש- Android יוכל לגשת אליהם בקלות כנדרש. מנגנון זה יעיל יותר מאשר לטעון אותם מחדש מהאינטרנט בכל פעם. לדוגמה, אם אנדרואיד מזהה שאתה משתמש באפליקציית פייסבוק באופן קבוע, קבצים ופריטים הנדרשים לעיתים קרובות לאפליקציה זו יישמרו כחלק ממטמון המערכת, כך שבפעם הבאה שתפעיל את FAcebook, המערכת כבר לא צריכה להשיג אותם מהאינטרנט.
העניין הוא שמטמון המערכת יכול להיפגם לפעמים או מיושן. זה יכול לגרום לירידות איטיות במקום לזרז את תהליך הטעינה. במקרים גרועים יותר, אפליקציות אחרות עשויות להיות מושפעות ופונקציות שלהן עשויות שלא לפעול כמתוכנן. כדי לבדוק אם יש לך בעיית מטמון, עליך לנקות את מחיצת המטמון. כך:
- כבה את המכשיר.
- לחץ והחזק את מקש הגברת עוצמת הקול ואת מקש Bixby, ואז לחץ והחזק את מקש ההפעלה.
- כאשר הלוגו של אנדרואיד הירוק מופיע, שחרר את כל המקשים ('התקנת עדכון מערכת' יופיע במשך כ30 - 60 שניות לפני שתציג את אפשרויות תפריט שחזור מערכת Android).
- לחץ על מקש הפחתת עוצמת הקול מספר פעמים כדי להדגיש 'מחיקת מחיצת מטמון'.
- לחץ על לחצן ההפעלה כדי לבחור.
- לחץ על מקש הפחתת עוצמת הקול עד להדגשת 'כן' ולחץ על לחצן ההפעלה.
- כאשר מחיצת המטמון לנגב הושלמה, "הפעל מחדש את המערכת כעת" מודגש.
- לחץ על מקש ההפעלה כדי להפעיל מחדש את המכשיר.
פתרון מס '3: בדוק את מהירות חיבור ה- wifi שלך
לפעמים, טעות בחיבור איטי יכולה להיות מוטעית ללא חיבור לאינטרנט בכלל. כפי שבטח הבנתם עד עכשיו, כל אחד מהם שונה זה מזה. יתכן ולמעשה יש לך בעיה בחיבור איטי, אז הקפד לבדוק אם זה המקרה. לשם כך, עליך לבצע בדיקת מהירות במכשירך. אם התקנתם בעבר אפליקציית בדיקת מהירות כמו זו של Ookla, הפעילו אותה כדי לראות מה המהירות הנוכחית של חיבור ה- WiFi שלכם. אם לא מותקנת אפליקציה כזו, תוכל להשתמש בדפדפן האינטרנט שלך ולבקר בכל אחד מאתרי בדיקת המהירות כמו speedtest.net או fast.com. אם מהירות חיבור האינטרנט שלך נמוכה מהמהירות הרגילה שאתה אמור לקבל, פנה לספק שירותי האינטרנט שלך כדי שיעזור לך.
פתרון מס '4: ודא אם התקנים אחרים יכולים להתחבר לאינטרנט ברשת ה- wifi שלך
דרך פשוטה נוספת לדעת אם יש לך בעיית wifi או בעיית טלפון היא לבדוק אם למכשיר אחר יש חיבור בעת השימוש ב- wifi שלך. חבר טלפון או מחשב נייד אחר ל- wifi שלך ובדוק אם האינטרנט שלו עובד. אם כן, הבעיה טמונה בטלפון שלך. אם זה הפוך, שוחח עם ספק שירותי האינטרנט שלך לקבלת תמיכה נוספת.
פתרון מס '5: שכח מחיבור WiFi
אם התקנים אלחוטיים אחרים יכולים להתחבר ל- wifi שלך אך ה- J7 שלך לא יכול, עליך למקד את פתרון הבעיות שלך במכשיר שלך. אחד הדברים הטובים ביותר שתוכל לעשות אז הוא להתנתק מרשת ה- wifi שלך. זה נעשה על ידי שכחת הרשת שלך. לשכוח את ה- S8 שלך מרשת ה- wifi שלך קל. כך:
- משוך את שורת המצב מלמעלה.
- לחץ והחזק את ה- wifi.
- לחץ והחזק את רשת ה- wifi שאליה אתה מחובר כעת.
- בחר שכח רשת.
עכשיו ששכחת את רשת ה- wifi, התחבר אליה שוב ותראה מה קורה.
פתרון מס '6: השתמש ב- IP סטטי
במקרים מסוימים, מעבר ל- IP סטטי יכול לתקן תקלת wifi. כברירת מחדל, חיבורי wifi מוגדרים לשימוש ב- DHCP. הליך זה דורש קצת ידע על תצורת הנתב, אם כי אם אינך יודע לבדוק את ממשק המשתמש של הנתב שלך, פשוט דלג עליו.
אם ברצונך לנסות IP סטטי, הנה כיצד לעשות זאת:
- משוך את שורת המצב מלמעלה.
- לחץ והחזק את ה- wifi.
- לחץ והחזק את רשת ה- wifi שאליה אתה מחובר כעת.
- בחר נהל הגדרות רשת.
- וודא כי הסימון של הצגת אפשרויות מתקדמות מסומן.
- תחת הגדרות IP, בחר סטטי.
- לאחר שתעשה זאת, שדות אחרים להלן יהיו זמינים כך שתוכל להגדיר אותם. שדות אלה כוללים את כתובת ה- IP, השער, אורך קידומת הרשת, DNS 1 ו- DNS 2.
- הקפד להזין כתובת IP חוקית ו- IP של שער.
פתרון מס '7: השתמש ב- DNS אחר
דבר טוב נוסף שתוכלו לנסות במקרה זה הוא להשתמש בקבוצה אחרת של שרתי שמות דומיין או DNS. DNS הוא קיצור של שרת שם תחום. לפעמים, אם ה- DNS של הספק שלך לא עובד כמו שצריך, זה יכול לגרום לבעיות חיבור איטיות, או גרוע מכך, אפילו למנוע טעינה של דפי אינטרנט או אפליקציות. בדיקה לבעיית DNS אפשרית יכולה להיעשות בקלות על ידי טעינת כתובת ה- IP של האתר במקום הדומיין שלו. לדוגמה, במקום להקליד את Google.com בשורת הכתובת, תוכל להחליף אותה בכתובת ה- IP של גוגל (74.125.68.139) במקום זאת. אם אתר Google נטען בעת שימוש בכתובת ה- IP, יש לך בעיית DNS. DNS פשוט מתרגם את התחומים האלפביתיים שאתה מקליד בסרגל הכתובות לכתובות IP כך שאם מתרגם זה חווה בעיות, זה עשוי להשפיע גם על ביצועי החיבור. כדי לבדוק אם יש לך בעיית DNS, אתה יכול לנסות לשנות את DNS 1 ו- DNS 2 של הגדרות ה- wifi של המכשיר שלך, בדיוק כמו כאשר אתה עובר מ- DHCP לסטטי.
כדי לשנות את שרתי ה- DNS:
- משוך את שורת המצב מלמעלה.
- לחץ והחזק את ה- wifi.
- לחץ והחזק את רשת ה- wifi שאליה אתה מחובר כעת.
- בחר נהל הגדרות רשת.
- וודא כי הסימון של הצגת אפשרויות מתקדמות מסומן.
- תחת הגדרות IP, בחר סטטי.
- לאחר שתעשה זאת, שדות אחרים להלן יהיו זמינים כך שתוכל להגדיר אותם. שדות אלה כוללים את כתובת ה- IP, השער, אורך קידומת הרשת, DNS 1 ו- DNS 2.
- הזן את שרתי ה- DNS החדשים שאתה רוצה. אנו מציעים לך להשתמש בשרתי ה- DNS של גוגל מאחר שהם אמינים ומהירים יותר מכל שרתי DNS אחרים שם. עבור DNS 1, הזן 8.8.8.8 ואילו עבור DNS 2, השתמש 8.8.4.4.
פתרון מס '8: בדוק אם קיימות אפליקציות נוכלות
אחד הגורמים האפשריים לבעיה שלך הוא אפליקציה גרועה. לא כל האפליקציות שם עומדות בסטנדרט הנוכחי ש- Google רוצה, ולכן חלקן עלולות להיות בעייתיות בהתקנה. כדי לבדוק אם הוספת אפליקציה גרועה, הפעל את J7 במצב בטוח. כך:
- כבה את המכשיר.
- לחץ והחזק את מקש ההפעלה מעבר למסך שם הדגם.
- כאשר "SAMSUNG" מופיע על המסך, שחרר את מקש ההפעלה.
- מיד לאחר שחרור מקש ההפעלה, לחץ לחיצה ממושכת על מקש עוצמת הקול.
- המשך להחזיק את מקש הפחתת עוצמת הקול עד שההתקן יסתיים מחדש.
- מצב בטוח יופיע בפינה השמאלית התחתונה של המסך.
- שחרר את מקש הפחתת עוצמת הקול כאשר אתה רואה מצב בטוח.
- בדוק אם הבעיה.
אל תשכח שההפעלה מחדש למצב בטוח אינה פיתרון טכני. במקום זאת, זה כלי שיעזור לך לקבוע אם הבעיה נגרמת על ידי אפליקציה או לא. אם לא תחווה חיבור Wi-Fi איטי במצב בטוח בלבד, פירוש הדבר שאחת מהאפליקציות גורמת לבעיה. במקרה כזה, ברצונך להסיר התקנה של אפליקציות עד שתזהה את האשם. הנה מה שאתה צריך לעשות בדיוק:
- אתחול למצב בטוח.
- בדוק אם הבעיה. אם ה- wifi בכלל אינו איטי, המשך לשלבים הבאים להלן.
- הסר התקנה של אפליקציה. התחל עם האחרונים שהתקנת או עדכנת.
- לאחר הסרת ההתקנה של אפליקציה, הפעל מחדש את הטלפון למצב רגיל.
- בדוק אם הבעיה. אם הבעיה נותרה, חזור על שלבים 1-4.
בצע את המחזור עד שזיהית איזו מהאפליקציות בעייתית.
פתרון מס '9: אופנוע כוח ברשת
אחד הדברים הפשוטים ביותר שאתה יכול לעשות במקרה זה הוא להפעיל מחדש את התקני הרשת שלך באופן רציף. לעתים קרובות זה מתקן באגים נפוצים ברשת ובעיות ביצועים. בעיקרון, מה שעליך לעשות הוא לכבות את המודם, הנתב והתקנים המחוברים שלך בתורו. אם אתה משתמש במודם, נסה לכבות אותו תחילה, ואחריו הנתב והטלפונים או הגאדג'טים שלך. ואז, ברגע שהכל כבוי, אתה רוצה לחכות 30 שניות לפני שתפעיל את המודם מחדש. המתן עד שהמודם יותחל לחלוטין, הפעל את הנתב וחכה שהוא יאותחל גם הוא. לאחר מכן, ברצונך לחבר מחדש את ההתקנים האלחוטיים שלך ולבדוק אם הבעיה.
אם אין לך מודם, פשוט הפעל מחדש את הנתב באותו אופן.
פתרון מס '10: אפס את הגדרות הרשת
אחת הדרכים היעילות ביותר לתקן בעיות wifi ב- Galaxy J7 היא לאפס את הגדרות הרשת שלה. זה בעצם מוחק את תצורת הרשת הנוכחית של המכשיר שלך, כולל הגדרות ה- wifi. לאחר שניקית את ההגדרות, יש סיכוי שגם הבאג שגורם ל- wifi שלך לעבוד לא כמו שצריך עלול להיעלם.
כדי לאפס את הגדרות הרשת ב- J7 שלך:
- פתח את אפליקציית ההגדרות.
- הקש על ניהול כללי.
- הקש על אפס.
- הקש על אפס הגדרות רשת.
- הקש על כפתור איפוס הגדרות.
- הפעל מחדש את S8 ובדוק אם הבעיה.
פתרון מס '11: איפוס להגדרות היצרן
ברוב המקרים הדומים לשלך, אין צורך לבצע איפוס למפעל בכלל. אבל אם הבעיה עדיין קיימת בשלב זה, אתה חייב להיות אחד המצערים שיש להם סוג קשה יותר של חיבור איטי. זכרו, ההצעות לעיל כבר כיסו הרבה זוויות אפשריות, כך שאם שום דבר לא עבד עד כה, עליכם לטפל בסיכוי לבעיה אפשרית במערכת ההפעלה.
כדי לאפס את ה- S8 למפעל, בצע את הצעדים הבאים:
- צור גיבוי של הנתונים האישיים שלך.
- כבה את המכשיר.
- לחץ והחזק את מקש הגברת עוצמת הקול ואת מקש Bixby, ואז לחץ והחזק את מקש ההפעלה.
- כאשר הלוגו של אנדרואיד הירוק מופיע, שחרר את כל המקשים ('התקנת עדכון מערכת' יופיע במשך כ30 - 60 שניות לפני שתציג את אפשרויות תפריט שחזור מערכת Android).
- לחץ על מקש הפחתת עוצמת הקול מספר פעמים כדי להדגיש 'מחק נתונים / איפוס להגדרות היצרן'.
- לחץ על לחצן ההפעלה כדי לבחור.
- לחץ על מקש הפחתת עוצמת הקול עד להדגשת 'כן - מחק את כל נתוני המשתמש'.
- לחץ על לחצן ההפעלה כדי לבחור ולהתחיל את איפוס המאסטר.
- לאחר השלמת איפוס המאסטר, 'הפעל מחדש את המערכת כעת' מודגש.
- לחץ על מקש ההפעלה כדי להפעיל מחדש את המכשיר.


