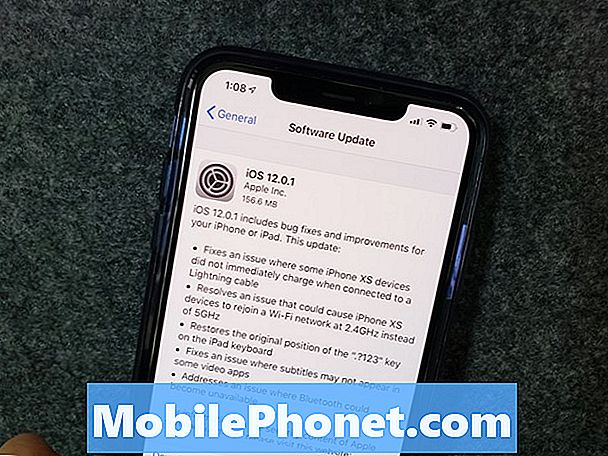תוֹכֶן
מפות Google, בדיוק כמו אפליקציות אחרות של Google, בדרך כלל יציבות עם מינימום באגים. עם זאת, זה גם לא לגמרי נטול באגים. אם מפות Google שלך לא עובדות על ה- Galaxy Tab S5e שלך, גלה את שלבי פתרון הבעיות שאתה יכול לעשות כדי לתקן את זה.
לפני שנמשיך, אנו רוצים להזכיר לך שאם אתה מחפש פתרונות לבעיית ה- Android שלך משלך, תוכל ליצור איתנו קשר באמצעות הקישור המופיע בתחתית דף זה. כאשר אתה מתאר את הבעיה שלך, אנא היה מפורט ככל האפשר כדי שנוכל לאתר פיתרון רלוונטי. אם אתה יכול, כלול בטובך את הודעות השגיאה המדויקות שאתה מקבל כדי לתת לנו מושג היכן להתחיל. אם כבר ניסית כמה צעדים לפתרון בעיות לפני ששלחת אלינו דוא"ל, דאג להזכיר אותם כדי שנוכל לדלג עליהם בתשובות שלנו.
כיצד לתקן את מפות Google שלא עובדות ב- Galaxy Tab S5e
אם מפות גוגל לא עובדות על ה- Galaxy Tab S5e שלך, הדבר נגרם ככל הנראה מבאג באפליקציה או מתקלת תוכנה לא ידועה. עקוב אחר ההצעות הבאות כיצד להתמודד עם הבעיה.
פתרונות מס '1 של מפות Google לא עובדים: בדוק אם קיימים פתרונות מקוונים
האם אתה מקבל קוד שגיאה או הודעת שגיאה בעת ניסיון לטעון את מפות Google? אם כן, הקפד לשים לב להודעה המדויקת ולהשתמש בגוגל לחיפוש פתרונות מקוונים. אם השגיאה ידועה, ייתכן שתוכל למצוא פיתרון או תיקון.
פתרון מס '2 של מפות Google לא עובד: רענן את אפליקציית מפות Google
גרסת אנדרואיד של מפות גוגל יציבה יחסית במשך זמן רב מאוד, אך היא עדיין יכולה להיתקל באגים מפעם לפעם. הסיבה לכך היא שיש הרבה נקודות כשל אפשריות באנדרואיד כל הזמן. לפעמים, תקלה זמנית עשויה להתפתח באפליקציה לאחר עדכון או כל שינוי בקידוד במערכת ההפעלה. באגים כאלה עשויים להיעלם כאשר אפליקציה מתעדכנת. כדי לבדוק אם הבעיה זמנית, בצע את הצעדים הבאים להפעלה מחדש של מפות Google.
- על המסך, הקש על המקש הרך 'אפליקציות אחרונות' (זה עם שלושה קווים אנכיים משמאל ללחצן הבית).
- לאחר שמוצג מסך היישומים האחרונים, החלק שמאלה או ימינה כדי לחפש את אפליקציית Instagram. זה אמור להיות כאן אם הצלחת להפעיל אותו בעבר. לאחר מכן, החלק מעלה באפליקציה כדי לסגור אותה. זה אמור לסגור אותו בכוח. אם זה לא שם, פשוט הקש על האפליקציה סגור הכל כדי להפעיל מחדש גם את כל האפליקציות.
דרך נוספת לאלץ סגירת אפליקציה היא:
- פתח את אפליקציית ההגדרות.
- הקש על אפליקציות.
- הקש על סמל ההגדרות נוספות (סמל שלוש נקודות, שמאל למעלה).
- הקש על הצג אפליקציות מערכת.
- מצא והקש על אפליקציית Instagram.
- הקש על כוח עצור.
פתרון מס '3 של מפות Google לא עובד: נקה את המטמון של מפות Google
אם הפעלה מחדש של האפליקציה לא תפעל, השלב הבא לפתרון בעיות הוא ניקוי המטמון.
כך תעשה זאת:
- פתח את אפליקציית ההגדרות.
- הקש על אפליקציות.
- הקש על סמל ההגדרות נוספות (סמל שלוש נקודות, שמאל למעלה).
- הקש על הצג אפליקציות מערכת.
- מצא והקש על אפליקציית מפות Google.
- הקש על אחסון.
- הקש על נקה מטמון כפתור.
- הפעל מחדש את המכשיר ובדוק אם הבעיה.
מפות Google לא פועלת מס '4: עדכן את מפות Google
כל האפליקציות הפופולריות של גוגל, כולל מפות, מקבלות עדכונים שוטפים כדי לשמור עליהן נטולות באגים. מבחינת הניסיון שלנו עם מפות גוגל, האפליקציה הייתה בדרך כלל יציבה ועובדת רוב הזמן. כשלב פתרון הבעיות הראשון שלך, אתה רוצה לוודא שמפות Google יהיו עדכניות ככל האפשר. אם העברת עדכוני אפליקציות דרך חנות Play מסיבה כלשהי, זה הזמן לאפשר זאת. פתח שוב את חנות Google Play וודא שמפות ושאר האפליקציות שלך יעודכנו.
מפות Google לא פועל מס '5: אפס או התקן מחדש את מפות Google
אם מפות Google עדיין לא פועלות בשלב זה, תוכל להמשיך ולנקות את הנתונים. כך:
- פתח את אפליקציית ההגדרות.
- הקש על אפליקציות.
- הקש על סמל ההגדרות נוספות (סמל שלוש נקודות, שמאל למעלה).
- הקש על הצג אפליקציות מערכת.
- מצא והקש על אפליקציית מפות Google.
- הקש על אחסון.
- הקש על כפתור נקה נתונים.
- הפעל מחדש את המכשיר ובדוק אם הבעיה.
אם מפות גוגל אינן חלק מהאפליקציות המותקנות מראש, אנו ממליצים למחוק אותה מהמערכת במקום זאת. לאחר מכן, פשוט התקן אותו מחדש ובדוק כיצד הוא מתנהל. להלן השלבים להסרת התקנת אפליקציה:
- ממסך בית, החלק מעלה או מטה ממרכז התצוגה כדי לגשת למסך האפליקציות.
- פתח את אפליקציית ההגדרות.
- הקש על אפליקציות.
- ודא שהכול נבחר (שמאל למעלה). אם יש צורך, הקש על סמל התפריט הנפתח (משמאל למעלה) ואז בחר הכל.
- אתר ואז בחר באפליקציה המתאימה. אם אפליקציות מערכת אינן גלויות, הקש על סמל התפריט (שמאל למעלה) ואז בחר הצג אפליקציות מערכת.
- הקש על הסר התקנה כדי למחוק אפליקציה.
- הקש על אישור כדי לאשר.
מפות Google לא עובד פתרון מס '6: אפס את הגדרות הרשת
במקרים מסוימים עם מכשיר Samsung Galaxy ישן יותר, בעיות במפות Google תוקנו על ידי איפוס הגדרות הרשת פשוט. הקפד לנסות זאת כדי לראות אם זה עוזר.
- פתח את אפליקציית ההגדרות.
- הקש על ניהול כללי.
- הקש על אפס.
- הקש על אפס הגדרות רשת.
- הקש על כפתור איפוס הגדרות.
השלבים לעיל יאפסו את הגדרות ה- wifi, הנתונים הניידים וה- Bluetooth. פירוש הדבר שתצטרך להזין סיסמאות wifi, להתאים מחדש התקני Bluetooth או להזין שוב אישורי VPN.
פתרונות מס '7 של מפות Google לא עובדים: צא מחשבון Google שלך
יציאה מחשבון Google יכולה לפעמים לפתור בעיות הקשורות ל- Google. נסה למחוק את חשבון Google שלך ולראות אם זה עוזר.
- ממסך בית, החלק מעלה או מטה ממרכז התצוגה כדי לגשת למסך האפליקציות.
- פתח את אפליקציית ההגדרות.
- הקש על חשבונות וגיבוי.
- הקש על חשבונות.
- בחר את כתובת Gmail המתאימה. אם ישנם מספר חשבונות, הקפד לבחור את החשבון שברצונך להסיר מהמכשיר.
- הקש על הסר חשבון.
- לאישור, עיין בהודעה ואז הקש על הסר חשבון.
לאחר מכן היכנס שוב לחשבון Google שלך וברר אם הוא עובד.
פתרונות מס '8 של מפות Google אינם עובדים: נקה נתונים ממסגרת שירותי Google
במקרים מסוימים, אפליקציות של גוגל עשויות להפוך לבאגי עקב בעיות במערכות השירותים של גוגל. נסה למחוק את נתוני האפליקציה הזו כדי להחזיר אותם לברירות המחדל שלה ולראות אם זה יתקן את הבעיה.
- פתח את אפליקציית ההגדרות.
- הקש על אפליקציות.
- הקש על סמל ההגדרות נוספות (סמל שלוש נקודות, שמאל למעלה).
- הקש על הצג אפליקציות מערכת.
- מצא והקש על אפליקציית מפות Google.
- הקש על אחסון.
- הקש על כפתור נקה נתונים.
- הפעל מחדש את המכשיר ובדוק אם הבעיה.
מפות Google לא פועלת מס '9: מחיקת מטמון נקה
על מנת לטעון אפליקציות במהירות, אנדרואיד משתמשת בערכת קבצים זמניים הנקראים מטמון המערכת. לפעמים, מטמון זה עלול להיפגע או להיות מיושן וכתוצאה מכך לבעיות ביצועים או באגים. כדי לראות אם יש לך בעיית מטמון גרועה, נסה למחוק את מטמון המערכת בשלבים הבאים:
- כבה את המכשיר.
- לחץ והחזק את מקש הגברת עוצמת הקול ואת מקש Bixby, ואז לחץ והחזק את מקש ההפעלה.
- כאשר הלוגו של אנדרואיד הירוק מופיע, שחרר את כל המקשים ('התקנת עדכון מערכת' יופיע במשך כ30 - 60 שניות לפני שתציג את אפשרויות תפריט שחזור מערכת Android).
- לחץ על מקש הפחתת עוצמת הקול מספר פעמים כדי להדגיש 'מחיקת מחיצת מטמון'.
- לחץ על לחצן ההפעלה כדי לבחור.
- לחץ על מקש הפחתת עוצמת הקול עד להדגשת 'כן' ולחץ על לחצן ההפעלה.
- כאשר מחיצת המטמון לנגב הושלמה, "הפעל מחדש את המערכת כעת" מודגש.
- לחץ על מקש ההפעלה כדי להפעיל מחדש את המכשיר.
ניקוי מחיצת המטמון יכול להיעשות בבטחה וזה לא יביא לאובדן הנתונים האישיים שלך. אין צורך לדאוג לאבד את הנתונים החשובים שלך בשלב זה.
פתרונות מס '10 של מפות Google לא עובדים: בדוק אם אפליקציה גרועה
אם מפות Google עדיין לא פועלות, נסה לבדוק אם היא נגרמת על ידי אפליקציית צד שלישי. אתה יכול לעשות זאת על ידי אתחול המכשיר למצב בטוח. הצעה זו לא תפעל אם מפות Google אינה חלק מאפליקציות שהותקנו מראש. אם הוספת בנפרד לאחר הגדרת הטלפון, פשוט דלג על הצעה זו.
להלן השלבים לאתחול ה- Galaxy Tab S5e למצב בטוח:
- כבה את המכשיר.
- לחץ והחזק את מקש ההפעלה מעבר למסך שם הדגם.
- כאשר "SAMSUNG" מופיע על המסך, שחרר את מקש ההפעלה.
- מיד לאחר שחרור מקש ההפעלה, לחץ לחיצה ממושכת על מקש עוצמת הקול.
- המשך להחזיק את מקש הפחתת עוצמת הקול עד שההתקן יסתיים מחדש.
- מצב בטוח יופיע בפינה השמאלית התחתונה של המסך.
- שחרר את מקש הפחתת עוצמת הקול כאשר אתה רואה מצב בטוח.
- בדוק אם מפות Google עובדות. אם כן, פירוש הדבר שאפליקציית צד ג 'אשמה.
אם אישרת שיש אפליקציה גרועה במערכת, הדבר הבא לעשות הוא למחוק את האפליקציה האחרונה שהתקנת. אם אינך זוכר איזו אפליקציה הותקנה לאחרונה, או אם הסרת ההתקנה שלה לא תפעל, השתמש בתהליך הסילוק כדי לזהות אותה. כך זה נעשה:
- אתחול למצב בטוח.
- בדוק אם הבעיה.
- לאחר שתאשר כי אשם של צד שלישי אשם, תוכל להתחיל להסיר התקנה של אפליקציות בנפרד. אנו מציעים שתתחיל באילו האחרונים שהוספת.
- לאחר הסרת ההתקנה של אפליקציה, הפעל מחדש את הטלפון למצב רגיל ובדוק אם הבעיה.
- אם ה- Galaxy Tab S5e שלך עדיין בעייתי, חזור על שלבים 1-4.
מפות Google לא פועלת מס '11: איפוס להגדרות היצרן
השלב האחרון לפתרון בעיות שתוכלו לעשות במכשיר שלכם הוא למחוק אותו עם איפוס להגדרות היצרן. הקפד לגבות את הנתונים האישיים שלך לפני שתעשה זאת:
להפניה, להלן שתי הדרכים לאיפוס המכשיר להגדרות היצרן:
שיטה 1: כיצד לאפס קשה על Samsung Galaxy S10 דרך תפריט ההגדרות
- צור גיבוי של הנתונים האישיים שלך והסר את חשבון Google שלך.
- פתח את אפליקציית ההגדרות.
- גלול אל הקש על ניהול כללי.
- הקש על אפס.
- בחר באיפוס נתוני המפעל מהאפשרויות הנתונות.
- קרא את המידע ואז הקש על אפס כדי להמשיך.
- הקש על מחק הכל כדי לאשר פעולה.
שיטה 2: כיצד לאפס קשה על Samsung Galaxy S10 באמצעות כפתורי חומרה
- במידת האפשר, צור גיבוי של הנתונים האישיים שלך מבעוד מועד. אם הבעיה שלך מונעת ממך לעשות זאת, פשוט דלג על שלב זה.
- כמו כן, ברצונך לוודא שתסיר את חשבון Google שלך. אם הבעיה שלך מונעת ממך לעשות זאת, פשוט דלג על שלב זה.
- כבה את המכשיר. זה חשוב. אם אינך יכול לכבות אותו, לעולם לא תוכל לבצע אתחול למצב שחזור. אם אינך מצליח לכבות את המכשיר באופן קבוע באמצעות לחצן ההפעלה, המתן עד שהסוללה של הטלפון מתרוקנת. לאחר מכן, הטען את הטלפון למשך 30 דקות לפני האתחול למצב שחזור.
- לחץ והחזק את לחצן הגברת עוצמת הקול ולחצן Bixby בו זמנית.
- בזמן שאתה ממשיך להחזיק את מקשי עוצמת הקול וה- Bixby, לחץ והחזק את לחצן ההפעלה.
- תפריט מסך השחזור יופיע כעת. כאשר אתה רואה זאת, שחרר את הכפתורים.
- השתמש בלחצן הפחתת עוצמת הקול עד שתדגיש את 'מחק נתונים / איפוס להגדרות היצרן'.
- לחץ על לחצן ההפעלה כדי לבחור 'מחק נתונים / איפוס להגדרות היצרן'.
- השתמש בהורדת עוצמת הקול כדי לסמן כן.
- לחץ על לחצן ההפעלה כדי לאשר את איפוס המפעל.
אם אתה אחד המשתמשים שנתקלים בבעיה במכשיר שלך, הודע לנו על כך. אנו מציעים פתרונות לבעיות הקשורות ל- Android בחינם, כך שאם יש לך בעיה במכשיר ה- Android שלך, פשוט מלא את השאלון הקצר ב הקישור הזה וננסה לפרסם את תשובותינו בפוסטים הבאים. אנו לא יכולים להבטיח מענה מהיר, לכן אם הבעיה שלך רגישה לזמן, אנא מצא דרך אחרת לפתור את הבעיה שלך.
אם אתה מוצא הודעה זו מועילה, אנא עזור לנו על ידי הפצת הידיעה לחבריך. ל- TheDroidGuy נוכחות ברשת החברתית, כך שתרצה ליצור אינטראקציה עם הקהילה שלנו בדפי הפייסבוק שלנו ו- Google+.