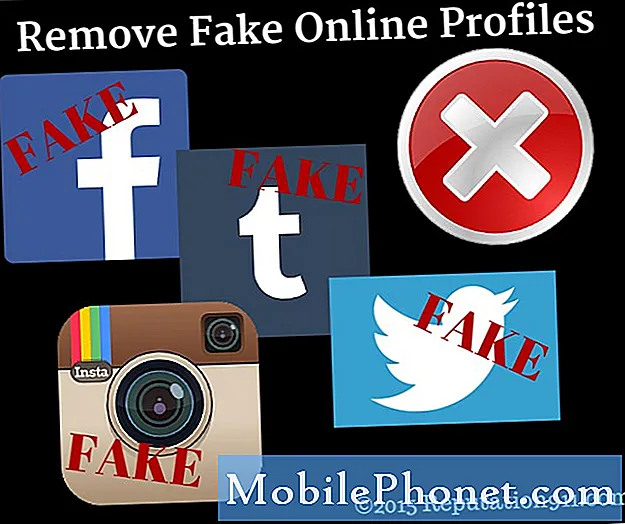תוֹכֶן
כאשר המצלמה בסמסונג גלקסי S9 שלך קורסת, ייתכן שתראה את הודעת השגיאה "למרבה הצער, המצלמה נעצרה" או שהמצלמה נסגרת מיד לאחר הפתיחה. יש מקרים שבהם אתה עדיין יכול להשתמש בו למספר דקות ולצלם כמה תמונות לפני שהוא נסגר. לא משנה מה הסימפטומים שיש לך, זה סימן לבעיה באפליקציה, בעיית קושחה או אפילו דאגה רצינית בחומרה.
בהיותך הבעלים, עליך לעשות משהו כדי לנסות ולתקן את הבעיה מכיוון שלעתים קרובות, זה רק נושא קל ואולי תוכל לתקן את זה לבד בלי עזרה מטכנאי. יש כמה דברים שאתה צריך לעשות כדי לקבוע מה הבעיה, מדוע המצלמה קורסת ולבסוף כיצד לתקן אותה. לכן, אם אתה אחד מבעלי הטלפון הזה שמוצג כרגע בסוגיה דומה, המשך לקרוא מכיוון שהפוסט הזה עשוי לעזור לך בצורה כזו או אחרת.
לפני שתמשיך הלאה, אם מצאת את הפוסט הזה מכיוון שניסית למצוא פיתרון לבעיה שלך, נסה לבקר בדף שלנו לפתרון בעיות ב- Galaxy S9 מכיוון שכבר טיפלנו ברוב הבעיות המדווחות בטלפון. כבר סיפקנו פתרונות לחלק מהבעיות שדווחו על ידי הקוראים שלנו, לכן נסה למצוא נושאים הדומים לשלך והשתמש בפתרונות שהצענו. אם הם לא עובדים בשבילך ואם אתה זקוק לעזרה נוספת, מלא את שאלון גליונות Android שלנו והקש על שלח.
כיצד לתקן את השגיאה "למרבה הצער, המצלמה נעצרה" ב- Galaxy S9 שלך
למצלמה יש את התהליכים המסובכים ביותר בטלפון שלך. דמיין שיש לך את החומרה שתעבוד באופן מסונכרן בצורה מושלמת הן עם הקושחה והן עם האפליקציה. בעיה אחת קטנה עם כל אחד מהם בוודאי תוביל לבעיה במצלמה והסימן הנפוץ ביותר הוא הודעת השגיאה "למרבה הצער, המצלמה נעצרה." להלן דברים שתוכלו לעשות בנוגע לבעיה זו ...
פתרון ראשון: אתחל את הטלפון שלך
אם המכשיר שלך כבר פועל כבר כמה ימים או שבועות ואתה מתחיל לקבל את השגיאה הזו, אתחול מחדש עשוי פשוט לתקן אותה. זה הליך פשוט אבל זה בהחלט יגרום לכל דבר בטלפון לעבוד שוב בצורה מושלמת. אז לחץ על מקש ההפעלה והפעל מחדש את הטלפון שלך. אם השגיאה עדיין מופיעה לאחר האתחול מחדש, נסה לבצע את הליך ההפעלה מחדש בכפייה.
- לחץ והחזק את לחצן הפחתת עוצמת הקול ואת מקש ההפעלה בו זמנית למשך 10 שניות או עד שהמכשיר יופעל מחדש.
זה הרבה יותר יעיל מהאתחול הרגיל מכיוון שהוא מדמה את ניתוק הסוללה שמרענן את זיכרון הטלפון שלך, סגור את כל האפליקציות הפועלות ברקע וכן טוען מחדש את כל פונקציות הליבה והשירותים. אם הבעיה נמשכת לאחר מכן, הגיע הזמן להתחיל בפתרון הבעיות הנכון שלנו.
פתרון שני: גלה אם אפליקציית צד שלישי גורמת לבעיה
המצלמה היא אפליקציה נפוצה או פונקציה ולכן למעשה יש הרבה אפליקציות המשתמשות בה במיוחד אפליקציית מדיה חברתית המאפשרת לצלם ולשתף תמונות. כדי לדעת אם אפליקציות אלה אכן גורמות לבעיה, עליך להפעיל מחדש את הטלפון שלך במצב בטוח, מה שמשבית באופן זמני את כל אפליקציות הצד השלישי.
- כבה את המכשיר.
- לחץ והחזק את המקש כּוֹחַ מקש מעבר למסך שם הדגם המופיע על המסך.
- מתי סמסונג מופיע על המסך, שחרר את כּוֹחַ מַפְתֵחַ.
- מיד לאחר שחרור מקש ההפעלה, לחץ והחזק את המקש להנמיך קול מַפְתֵחַ.
- המשך להחזיק את להנמיך קול מקש עד לסיום ההפעלה מחדש של המכשיר.
- מתי מצב בטוח מופיע בפינה השמאלית התחתונה של המסך, שחרר את להנמיך קול מַפְתֵחַ.
בזמן שהטלפון נמצא במצב זה, פתח את המצלמה כדי להפעיל את הבעיה. אם השגיאה לא מופיעה ואתה יכול למעשה לצלם בלי שום בעיה, ברור שהבעיה נובעת מאפליקציית צד שלישי. גלה באיזו אפליקציה מדובר והסר אותה:
- ממסך הבית, החלק למעלה במקום ריק כדי לפתוח את אפליקציות מַגָשׁ.
- בֶּרֶז הגדרות > אפליקציות.
- הקש על היישום הרצוי ברשימת ברירת המחדל.
- כדי להציג אפליקציות שהותקנו מראש, הקש תַפרִיט > הצג אפליקציות מערכת.
- בֶּרֶז בטל התקנה > בסדר.
אני יודע שזה קל יותר לומר מאשר לעשות זאת, אבל נסה להסיר תחילה את היישומים המשתמשים במצלמה ואז את אלה שהתקנת עד שהשגיאה החלה להופיע.
מצד שני, אם השגיאה עדיין מופיעה במצב בטוח, הבעיה יכולה להיות ביישום עצמו או בקושחה. נסה לעשות את הפיתרון הבא.
פתרון שלישי: נקה את המטמון והנתונים של מצלמה
אם הודעת השגיאה מופעלת או נגרמת על ידי בעיה באפליקציה, זה הפיתרון שיתקן אותה. מה שהיא עושה זה בעצם לאפס את האפליקציה להגדרות ברירת המחדל שלה. זה גם ימחק את הקבצים הזמניים שנוצרו על ידי המערכת כדי שהאפליקציה תפעל בצורה חלקה, כמו גם את קבצי הנתונים שעשויים ליצור קשר עם ההגדרות עבור המצלמה שלך וקבצים אחרים שהיא יצרה.
- ממסך הבית, גע והחלק למעלה או למטה כדי להציג את כל האפליקציות.
- ממסך הבית, נווט: הגדרות > אפליקציות.
- בֶּרֶז מנהל אפליקציה.
- אתר ואז הקש מַצלֵמָה.
- בֶּרֶז אִחסוּן.
- בֶּרֶז נקה מטמון.
- בֶּרֶז נתונים במטמון.
- בֶּרֶז ברור.
- אתחל את הטלפון שלך כדי לרענן את זיכרונו.
ברגע שהמכשיר הופך פעיל, נסה להפעיל שוב את השגיאה ואם היא עדיין מופיעה, עלינו ללכת אחרי הקושחה מכיוון שבניגוד לאפליקציות של צד שלישי, אינך יכול פשוט להסיר את התקנת אפליקציית המצלמה מכיוון שהיא מוטמעת בקושחה.
פתרון רביעי: מחיקת מטמונים במערכת
הקושחה יוצרת קבצים זמניים קטנים כדי לגרום לאפליקציות ולשירותים לפעול בצורה חלקה.עם זאת, קבצים אלה עלולים להיפגם בקלות וכאשר זה קורה, עלולות להופיע בעיות ביצועים כאלה. מחיקת המטמונים פירושה להחליף אותם בחדשים שכן המערכת תיצור קבצים חדשים לאחר שנמחקו מטמונים אלה. כעת, כדי למחוק את כל מטמני המערכת בבת אחת, הנה מה שאתה צריך לעשות:
- כבה את המכשיר.
- לחץ והחזק את המקש הגבר קול המפתח וה ביקסבי ואז לחץ והחזק את המקש כּוֹחַ מַפְתֵחַ.
- כשהלוגו של Android מופיע, שחרר את כל שלושת המקשים.
- הודעת 'התקנת עדכון מערכת' תופיע למשך 30 - 60 שניות לפני שמופיעות אפשרויות תפריט שחזור מערכת Android.
- לחץ על להנמיך קול מקש מספר פעמים כדי להדגיש מחק את מחיצת המטמון.
- ללחוץ כּוֹחַ מקש לבחירה.
- לחץ על להנמיך קול מקש להדגשה כן, אותם ולחץ על כּוֹחַ מקש לבחירה.
- לאחר השלמת מחיצת המטמון, מאתחל מערכת עכשיו מודגש.
- לחץ על כּוֹחַ מקש להפעלת המכשיר.
הטלפון שלך ייקח מעט זמן לאתחול לאחר מחיצת המטמון תימחק מתוכנה מכיוון שהוא יבנה מחדש או ישחזר מטמונים אלה. אל תיבהלו אם הטלפון נתקע על הלוגו במשך דקה או שתיים אחרי זה פשוט אל תכבו אותו כך שמה שנמחק יוחלף בהצלחה. אם המצלמה עדיין קורסת אחרי זה, הגיע הזמן לאפס את הטלפון.
פיתרון חמישי: גבה את הקבצים שלך ואפס את הטלפון שלך
בשלב זה שבו כבר ביצעת את ההליכים הבסיסיים לפתרון בעיות והבעיה עדיין ממשיכה להטריד אותך, אז הגיע הזמן לבצע את האיפוס. פעולה זו תחזיר את הטלפון להגדרות ברירת המחדל של היצרן ותמחק את כל הקבצים האישיים והנתונים השמורים באחסון הפנימי של הטלפון. לכן, לפני האיפוס, בצע גיבוי של קבצים אלה כדי לא לאבד אותם. לאחר מכן, השבת את ההגנה על איפוס המפעל על ידי הסרת חשבון Google שלך מהטלפון שלך. כעת בצע את השלבים הבאים כדי לאפס את הטלפון שלך:
- כבה את המכשיר.
- לחץ והחזק את המקש הגבר קול המפתח וה ביקסבי ואז לחץ והחזק את המקש כּוֹחַ מַפְתֵחַ.
- כאשר הלוגו של אנדרואיד הירוק מופיע, שחרר את כל המקשים ('התקנת עדכון מערכת' יופיע במשך כ30 - 60 שניות לפני שתציג את אפשרויות תפריט שחזור מערכת Android).
- לחץ על להנמיך קול מקש מספר פעמים כדי להדגיש 'מחק נתונים / איפוס להגדרות היצרן'.
- ללחוץ כּוֹחַ כפתור לבחירה.
- לחץ על להנמיך קול מקש עד לסימון 'כן - מחק את כל נתוני המשתמש'.
- ללחוץ כּוֹחַ כדי לבחור ולהתחיל את איפוס המאסטר.
- לאחר השלמת איפוס המאסטר, 'הפעל מחדש את המערכת כעת' מודגש.
- לחץ על מקש הפעלה כדי להפעיל מחדש את המכשיר.
אם הבעיה נמשכת לאחר מכן, עליך להחזיר את הטלפון לחנות מכיוון שזו בעיה בחומרה. מוטב שתחליף את זה.
אני מקווה שמדריך זה לפתרון בעיות יכול לעזור לך בצורה זו או אחרת. אם יש לך חששות אחרים שאתה רוצה לחלוק איתנו, אל תהסס לפנות אלינו בכל עת או להשאיר תגובה למטה.
התחבר אלינו
אנו תמיד פתוחים לבעיות, לשאלות והצעות שלך, אז אל תהסס לפנות אלינו על ידי מילוי טופס זה. זהו שירות חינם שאנו מציעים ולא נגבה מכם אגורה עבורו. אך שים לב שאנו מקבלים מאות מיילים בכל יום ואי אפשר לנו להגיב לכל אחד מהם. אבל תהיו בטוחים שקראנו כל הודעה שאנחנו מקבלים. לאלה שעזרנו להם, אנא הפיצו את הידיעה על ידי שיתוף הפוסטים שלנו לחברים או פשוט אהבתם את דף הפייסבוק וה- Google+ או עקבו אחרינו בטוויטר.
פוסטים שאולי תרצו לבדוק:
- טעינה מהירה של גלקסי S9, טעינה מהירה אדפטיבית הפסיקה לעבוד [מדריך לפתרון בעיות]
- מה לעשות עם Samsung Galaxy S9 שלך שלא יגבה יותר?
- כיצד לחסוך בסוללה ב- Samsung Galaxy S9 (טיפים לחיסכון בסוללה)
- כיצד לפרוק את ה- Samsung Galaxy S9 הקפוא (צעדים פשוטים)
- כיצד לאפס את המפעל או לאפס את סמסונג גלקסי S9 שלך (צעדים פשוטים)
- כיצד למחוק את מחיצת המטמון בסמסונג גלקסי S9 ומה היתרונות שלה?
- מה לעשות אם Samsung Galaxy S9 שלך אינו מזוהה על ידי המחשב שלך? [מדריך פתרון בעיות]
- כיצד לתקן את Samsung Galaxy S9 שממשיך לאתחל מחדש באופן אקראי (צעדים פשוטים)