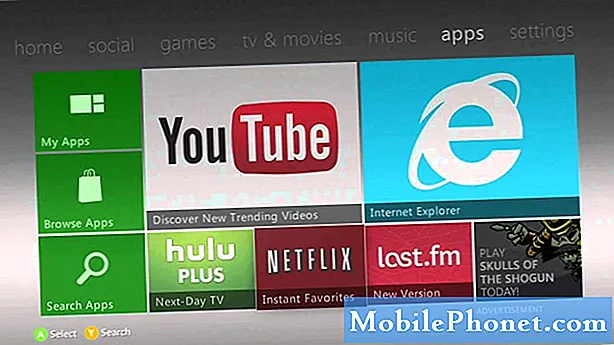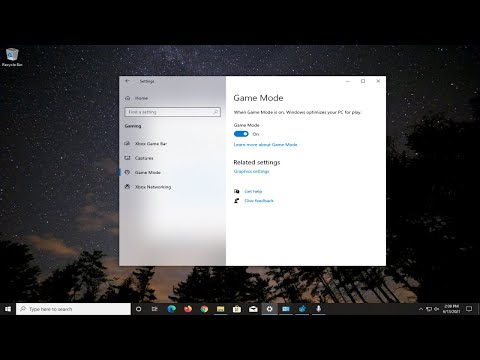
תוֹכֶן
- כיצד להתחיל עם Windows 10 - תפריט התחל & Tablet מצב
- כיצד להתחיל עם Windows 10 - מרכז פעולה
- כיצד להתחיל עם Windows 10 -
- כיצד להתחיל עם Windows 10 - מציאת תחילת העבודה מדריך
- כיצד להתחיל עם Windows 10 - צור קשר עם התמיכה
- כיצד להתחיל עם Windows 10 - הורד Apps ומשחקים
- כיצד להתחיל עם Windows 10 - חוזר ל - Windows 8 ו - Windows 7
מערכת ההפעלה Windows 10 של מיקרוסופט היא הזדמנות בהתחלה חדשה, הזדמנות למשתמשים לחזור ליסודות ולבחור כיצד הם רוצים להשתמש במחשב שלהם. למעשה, מיקרוסופט מובנית כל כך הרבה אפשרויות, כל כך הרבה דרכים שונות של ביצוע Windows 10 התקנים משלך כי זה אפשרי כל האפשרויות יכול להיות מבלבל. GottaBeMobile יש כמה טיפים על תחילת העבודה עם Windows 10. אלה כוללים מדריך לחנות החדשה של Windows וכן לשבור את אופן הפעולה של Tablet Mode.
כיצד להתחיל עם Windows 10 - תפריט התחל & Tablet מצב
ייתכן ששמעת ש- Windows 10 טוב יותר עבור משתמשים במחשבים ניידים ובמחשבים שולחניים. זה נכון לחלוטין, וזאת משום ש- Microsoft מצאה דרך טובה יותר לאזן את מה שמשתמשי עכבר צריכים עם מה שמשתמשים דורשים מגע. חנות חדשה של Windows, תפריט התחלה תכונה בשם Continuum מתווכים זה שלום.

Continuum פועל כמנהל הבמה עבור Windows 10 ניסיון. אם יש לך מקלדת מחוברת פיזית למכשיר שלך, כל היישומים במחשב פתוח כמו אפליקציות Windows טיפוסיות. ניתן לשנות את הגודל שלהם, למזער אותם multitask איתם באותו אופן שאתה יכול ב- Windows 7 או Windows Vista.
אם יש לך מחשב עם מגע, Tablet מצב יכול להיות מופעל, למקסם את כל האפליקציה, כך קל יותר לשלוט עם האצבע ועוד. כאשר מצב Tablet מופעל אתה גם מקבל מסך מלא התחל ניסיון עם יותר מקום בשבילך להצמיד חי אריחים וקיצורי דרך. כאשר מצב Tablet כבוי אתה מקבל בחזרה את תפריט התחל, להשלים עם קיצורי דרך לקבצים ולהגדרות. כאשר אתה מתחבר ומנתק מקלדת לטאבלט של Windows 10 או 2-in-1 Continuum ישאל אותך אם ברצונך להיכנס ולצאת ממצב Tablet באופן אוטומטי. באפשרותך לבחור לבצע את המתג או להגדיר את המחשב באופן אוטומטי, כך שהוא ייכנס ויוצא ממצב Tablet באופן אוטומטי.
לקרוא: כיצד להשתמש ב - Tablet מצב ב - Windows
כיצד להתחיל עם Windows 10 - מרכז פעולה
Windows 10 כולל מקום מרכזי לקריאת הודעות מהאפליקציות שלך ושינוי מהיר של ההגדרות. כמו ב- Windows Phone, אזור זה נקרא מרכז הפעולות.

באמצעות עכבר באפשרותך ללחוץ על סמל מרכז הפעולות בשורת המשימות שלך, בקצה השמאלי כדי לפתוח את מרכז הפעולות. גם משתמשי מגע יכולים להקיש על סמל זה, או שהם יכולים למקם את האצבע על הקצה הימני של התצוגה שלהם ולהחליק בהדרגה לשמאל. הקש על או הרחב על הרחבה כדי לראות הגדרות נוספות.
כיצד להתחיל עם Windows 10 -

בין אם אתה במצב Tablet או לא, ריבוי משימות צריך להיות קל. TaskView היא התשובה של Microsoft להחלפת יישומים ועוד.
החלק מהקצה השמאלי של מסך המגע בצד שמאל כדי לחשוף את TaskView. אם יש לך עכבר ומקלדת, טאבלט או לחץ על לחצן TaskView שמשמאל לסרגל החיפוש. כאן אתה יכול לראות כל יישום יש לך פתוח, לסגור יישומים שאינם בשימוש וגרור כמה Apps לשולחן עבודה אחר כדי להפריד בין המשימות שלך.
כיצד להתחיל עם Windows 10 - מציאת תחילת העבודה מדריך
יש הרבה תיעוד של Windows 10 באינטרנט, אבל מיקרוסופט יש לשים בחוכמה כמה בהישג יד שלך.
יש מדריך תחילת העבודה המותקן על כל מה פועל Windows 10, כמעט כל שאלה שאתה יכול לקבל עבור יישום או תכונה הוא ענה שם. הקש על או לחץ על Windows בפינה השמאלית התחתונה של המסך. כעת בחר כל האפליקציות. חפש את היישום 'התחל בעבודה' ברשימת היישומים המותקנים. מלבד איורים, להתחיל את היישום גם מגיע עם הדרכות וידאו קצר עבור רוב התכונות של Windows 10.
כיצד להתחיל עם Windows 10 - צור קשר עם התמיכה

אם באפשרותך להפעיל את מחשב המחברת Windows 10, שולחן העבודה או הטאבלט שלך, אך אתה מתקשה עם דברים אחרים, פנה לקו התמיכה של Microsoft. במקום להרים את הטלפון, יש מובנית App עבור זה שנקרא Contact Support. הוא מופיע בין שאר אפשרויות היישום של Windows 10. צור קשר עם התמיכה מספק לך קו ישיר לעובדי מיקרוסופט מבלי להרים טלפון. מלבד בעיות הקשורות ישירות ל- Windows 10, היישום Contact Support גם מעמיד אותך בקשר עם הצוות האחראי על Office 365, Xbox, Skype ו- Windows.
כיצד להתחיל עם Windows 10 - הורד Apps ומשחקים

Microsoft Windows של Windows היא גם על הדרך להציע את כל מיני דברים טובים עבור משתמשי Windows 10. בנוסף למשחקים, יישומים ותוכניות שולחן עבודה, יש גם חנות מוסיקה מתפתחת וגם חנות וידאו. חפש חנות ברשימת היישומים המותקנים שלך. שים לב שיהיה עליך להוסיף חשבון Microsoft למחשב Windows 10 אם עדיין לא.
כיצד להתחיל עם Windows 10 - חוזר ל - Windows 8 ו - Windows 7
בהתאם לאופן התקנת Windows 10, ייתכן שתהיה לך אפשרות לחזור אל Windows 8 ו- Windows 7. Windows 10 שומר את הגירסה הישנה של Windows שהותקנה בחשאי למשך 30 יום, ומאפשר לך לנטוש אותה עבור כל מה שכבר הותקן ב- אם אתה לא אוהב את זה. הלחצן לשחזור הגירסה הישנה של Windows נמצא באזור העדכון והשחזור באפליקציית ההגדרות.
לקרוא: חזור אל Windows 6 ו - Windows 8 מ - Windows 10
בהצלחה עם Windows 10. עדכון מערכת ההפעלה זמין בחינם לחלוטין לכל מי שיש לו Windows 7 או Windows 8 מותקן במחשב שלהם.