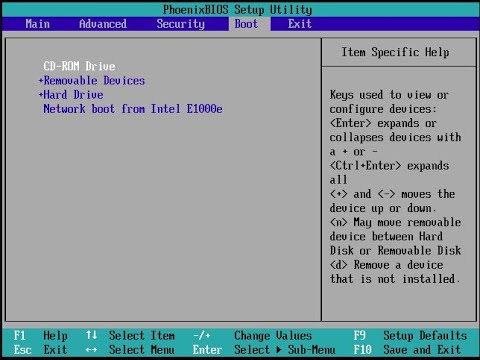
תוֹכֶן
- כיצד לבצע גיבוי מלא של Windows 10 & Windows 8.1 PC: חומרים נדרשים
- יצירת Fullback של Windows 10 & Windows 8.1 PC
- שחזור גיבוי מלא של Windows 10 & Windows 8.1 PC
התוכניות הטובות ביותר להשתבש. אתה מרגיע ביום חמישי, לפני פגישה גדולה ביום שישי. אולי אתה בבית קפה מקומי מתכונן למבחן ענק למחרת. פתאום, מוזיקה חופשית כי אתה מוריד או הרגלי הגלישה שלך לחזור לרדוף אותך. יש לך וירוס שאתה פשוט לא יכול לרדת. מה אתה יכול לעשות? המלצת כולם היא להתקין גירסה חדשה של Windows, אבל תצטרך להוציא את כל הלילה מקבל הכל ההתקנה בדיוק כמו שאתה אוהב את זה שוב. כל עוד אתה מכין את הגרוע ביותר בשלב מוקדם, זה לא חייב להיות גם או עמדה. אתה יכול לעשות גיבוי מלא של Windows 10 או Windows 8.1 PC עם כל היישומים שלך, משחקים, קבצים והגדרות נשמר בתוכו.

קרא: 20 Windows 10 טיפים וטריקים מ קנאי
רוב מניחים כי כדי לבצע גיבוי מלא של Windows 10 או Windows 8.1 PC אתה צריך חתיכת מיוחדת של התוכנה. אמנם יש חבילות תוכנה שאתה יכול לקנות כדי ליצור גיבויים מלאים, הם לא הכרחי לחלוטין. Windows 8.1 ו - Windows 10 תמיכה יצירת תמונות. תמונות מערכת הן תמונה מלאה של המחשב שלך בזמן מסוים. תמונת מערכת מכילה את כל מה שאתה צריך כדי להתחיל במהירות שוב. אנחנו מדברים, מערכת ההפעלה, התוכניות, היישומים, התמונות, המסמכים ועוד. כאשר משהו משתבש, אתה פשוט לשחזר את המחשב שלך כי תמונת מערכת.
הנה כיצד לבצע גיבוי מלא של Windows 10 או Windows 8.1 PC.
כיצד לבצע גיבוי מלא של Windows 10 & Windows 8.1 PC: חומרים נדרשים
הדבר הראשון שאתה צריך כדי לקבל גיבוי מלא של המחשב שלך הוא אחסון חיצוני. לא רק כל סוג של אחסון חיצוני יעשה גם.

מה שאתה רוצה הוא התקן אחסון USB שיש לו מספיק מקום לכל מה שאתה רוצה לשים על זה. כלל טוב הוא לרכוש כונן קשיח או כונן הבזק עם אותה כמות של אחסון כי המכשיר שלך בתוכו. בדרך זו ניתן להתאים את הכל בתמונת המערכת. אלא אם כן יש לך מחשב סוף נמוך עם מעט מאוד אחסון, רוב הסיכויים שאתה צריך כונן קשיח USB.
אתה יכול לגלות כמה שטח המחשב שלך יש מהמחשב PC זה, או על ידי מסתכל על החומרים שהגיעו עם המחשב.
יצירת Fullback של Windows 10 & Windows 8.1 PC
התחל על ידי חיבור האחסון החיצוני שיש לך ישירות למחשב שלך. אם הכונן הקשיח שלך צריך להיות מעוצב, קדימה לעשות את זה עכשיו, על ידי פתיחת אותו מאזור זה PC. שים לב כי עיצוב כונן מוחק הכל על זה. רק פורמט אם אין לך שום כוונה לשמור על מה הוא כבר על זה כבר מסביב.
בשולחן העבודה, לחץ באמצעות לחצן העכבר הימני על לחצן Windows בשורת המשימות שלך בתפריט מוקפץ.

בחר לוח בקרה מהתפריט המוקפץ.

עכשיו הקש או לחץ על קטגוריה בתפריט הנפתח. בחר אייקונים גדולים.

בחר היסטוריית קבצים.

ברוכים הבאים אל כלי השירות היסטוריית קבצים. כלי זה מאפשר לך ליצור תמונות מערכת שבאמצעותן תוכל להשתמש כדי לשחזר את המחשב שלך בחזרה לבריאות. הקש על או לחץ על גיבוי תמונת מערכת בפינה השמאלית התחתונה של אזור היסטוריית קבצים.

הקש על או לחץ על צור תמונת מערכת בפינה השמאלית העליונה של כלי הגיבוי.

מיד, הכלי צריך לפתוח ולהתחיל לחפש את הכונן החיצוני כי אתה פשוט מחובר למחשב. אם יש לך יותר מכונן אחד מחובר, תצטרך לבחור אותו. כדי להיות ברור, הכלי מאפשר לך ליצור תמונות מערכת על דיסקים או כונן רשת מדי, אבל כונן חיצוני הוא אמצעי אחסון רב תכליתי יותר מאלה. מומלץ להימנע מאחסון אופטי ככל האפשר.
בחר הבא.

כבר מומלץ לבחור את כונן C שלך לגיבוי. סמן או בטל את הסימון של כל הכוננים שברצונך להוסיף או להסיר מתמונת המערכת. לחץ על הבא.

עכשיו לחץ על התחל גיבוי.

תהליך זה עשוי להימשך זמן רב מאוד, אבל זה תלוי כמה דברים יש לך לגבות וכמה מהר אחסון ה- USB שלך. זכור לשמור את הגיבוי במקום מאוד בטוח. תמונת המערכת שיצרת לא תהיה מוצפנת. כלומר, כל אחד יוכל להשתמש בו כדי לשחזר את כל ההתקנה של Windows ואת כל הקבצים.
שחזור גיבוי מלא של Windows 10 & Windows 8.1 PC
האם משהו אי פעם להשתבש עם המחשב שלך, תצטרך לחבר את הכונן הקשיח עם תמונת המערכת שיצרת, ואז אתחול ממנו. איך אתה מקבל מחשב כדי לאתחל מכונן חיצוני שונה עבור מכונות מסוימות, אבל בדרך כלל כרוך הקשה על מקש F10 במקלדת בזמן המחשב מתחיל.
זכור לקבל את הרגל לעשות גיבוי מלא של Windows 10 או Windows 8.1 PC, אם אתה מתכנן להסתמך על מערכת תמונות במקרה חירום.


