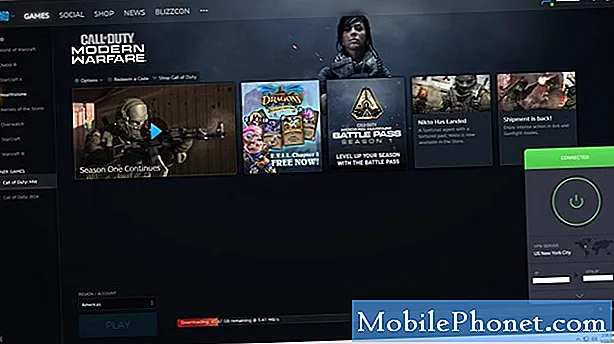תוֹכֶן
תשכחו setups מסובך או חיבור ה- iPhone למחשב. עם iOS 11 קל להקליט את מסך ה- iPhone שלך ללא jailbreak או מחשב.
בזמן שאתה יכול להשתמש ביישומים כמו AirShou או תקע למחשב להקליט את מסך ה- iPhone שלך עם QuickTime, זה לא הדרך הטובה ביותר ללכוד הקלטות משחק או במהירות להקליט קליפ להראות למישהו כיצד להשתמש בתכונה iPhone בזמן שאתה בחוץ על .
את iOS 11 תכונה הקלטה המסך מאפשר לך להקליט את המסך iPhone ברזולוציה מלאה וגם להקליט אודיו שלך גם כן. זה מאפשר לך לתת במהירות מישהו כיוונים או שאתה יכול להשתמש בו עבור קריינות משחק.

הגדר את הקלטת המסך ב- iPhone שלך.
לאחר שתסיים להקליט את מסך ה- iPhone שלך הוא ישמור על המצלמה שלך, כך שתוכל לשלוח אותו כהודעה או להעלות אותו ל- YouTube. יהיה עליך להפעיל את אפשרות ההקלטה של המסך, ולאחר מכן תוכל להשתמש בו כדי ללכוד את מסך ה- iPhone.
תחילה עלינו להוסיף את קיצור הדרך להקלטת מסך למרכז הבקרה. זוהי הדרך הקלה ביותר להקליט את מסך ה- iPhone שלך.
- לך ל הגדרות.
- הקש מרכז שליטה.
- הקש התאמה אישית של פקדים.
- הקש על פלוס ליד הקלטת מסך.
זה מגדיר את iPhone שלך, כך שתוכל להשתמש בכלי ההקלטה iPhone המסך מתי שתרצה.
פתח את מרכז בקרת האייפון. זה להחליק למעלה מלמטה על רוב מכשירי iPhone או לסחוב למטה מימין למעלה ב- iPhone X. על המסך הזה, יהיה עליך להקיש על המסך הקלטת סמל להתחיל להקליט.
הפעולה הסטנדרטית מתעדת את הצלילים מה- iPhone שלכם, כמו במשחקי שמע או במוסיקה, אך ניתן גם לבחור להשתמש במיקרופון כדי להקליט את הקול שלכם אם אתם צריכים לספר למישהו היכן להקיש או אם אתם מוסיפים פרשנות לסרטון וידאו.
אם ברצונך להקליט את האודיו, גע ב- 3D ולאחר מכן הקש על Microphone Audio כדי להפעיל אפשרות זו. זה ישתמש מיקרופון iPhone או מיקרופון אוזניות אם הוא מחובר לחשמל.

בחר אם אתה רוצה שמע אפליקציה או שמע המיקרופון שלך.
לא משנה איזו אפשרות תבחר, תקבל שלושה ספירה לאחור השני, וזה מספיק כדי לצאת ממרכז הבקרה, כך שתוכל להתכונן להקלטת הקליפ שלך. עכשיו אתה יכול להשתמש ב- iPhone שלך כמו רגיל וזה יהיה להקליט את המסך.
בסיום, הקש על הקו האדום בחלק העליון של המסך. לאחר מכן הקש על עצור הקלטה. זה יפסיק את ההקלטה ולשמור אותו לגלגל את המצלמה.
לאחר מכן תוכל לערוך אותו באמצעות היישום 'תמונות'. הקש על הקליפ הרצוי ולאחר מכן על ערוך בפינה השמאלית העליונה. עכשיו אתה יכול לגרור את הקצוות השחורים משני הצדדים כדי לחתוך את הקליפ. החצים הופכים צהובים כאשר אתה חותך את זה ואתה יכול לשנות את אורך על ידי הזזת החץ משני הצדדים. הקש על 'הפעל' כדי שתוכל לראות את הסרטון כשהוא מקוצץ לאורך החדש.
כאשר אתה מוכן, הקש על Done. בחר שמירה כקליפ חדש וזה יחסוך את המצלמה שלך רול כמו קליפ חדש משאיר את המקור ללא שינוי. אם אתה רוצה אפשרויות עריכה נוספות אתה יכול לערוך אותו ב- iMovie ב- iPhone שלך או להעביר למחשב כדי לערוך שם.
המיטב iPhone X תיקים