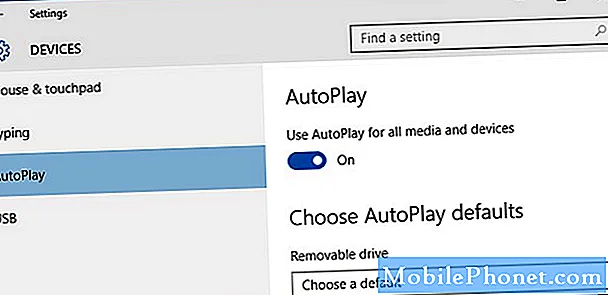תוֹכֶן
כל מכשיר שבו פועל Windows 8.1 מגיע עם אפליקציות מותקנות מראש. יישומים אלה בדרך כלל מורכבים משני סוגים. ראשית, יש את היישומים המסורתיים לרוץ על שולחן העבודה. אפליקציות שולחן עבודה הן מה שרוב המשתמשים חושבים עליו כאשר מישהו אומר אפליקציות. הסיבה לכך היא כי עד Windows 8, הם היו רק סוגים של יישומים שמשתמשים יכולים להתקין. דוגמה לאפליקציית שולחן עבודה תהיה iTunes או Google Chrome.
החל מ- Windows 8 ועדכון Windows 8.1 ללא תשלום, יש קבוצה שנייה של אפליקציות שנקראת Windows Store Apps. אלה היישומים שחיים על מסך התחל ויש להם אריחים חיים. הם מודגש וצבעוני להישאר מעודכן עם המידע העדכני ביותר. לפעמים שולחן העבודה ו- Windows Store Apps פשוט אינם שימושיים או לא עושים בדיוק מה שאתה רוצה.
כך תוכל להסיר יישומים ב- Windows 8.1 של Windows Desktop או Windows Store.
Windows Apps Apps
עבור אל התחל מסך על-ידי הקשה על מקש Windows במקלדת או על-ידי לחיצה על לחצן Windows שמתחת למסך המכשיר.
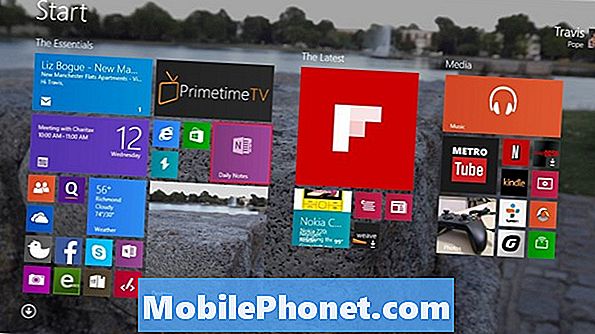
עכשיו לחץ על החץ בפינה השמאלית התחתונה לקבלת רשימה של כל מותקן אם אתה משתמש במחשב נייד או שולחן עבודה ללא מסך מגע. אם אתה משתמש במסך מגע, מקם את האצבע במקום כלשהו בתצוגה וחלף כלפי מעלה כדי לחשוף את רשימת היישומים המותקנים.
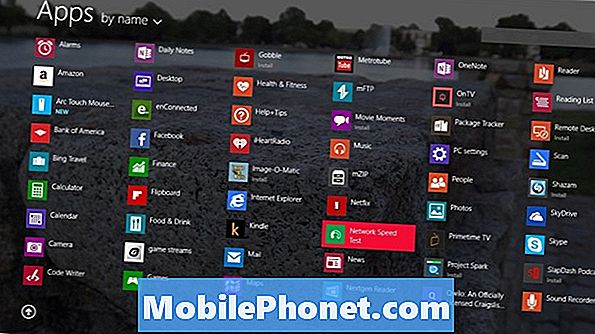
אתר את האפליקציה שברצונך להסיר. בדוגמה שלנו, אנו מסירים את התקנת היישום 'בדיקת מהירות רשת'. עכבר ומקלדת משתמשים צריכיםלחץ על האפליקציה שברצונך להסיר באמצעות הלחצן הימני על העכבר שלהם כדי להעלות תפריט של אפשרויות. משתמשי Tablet ו- Touchscreen צריכים פשוט להקיש על האצבע שלהם באפליקציה שברצונך להסיר ולהחזיק בה למשך מספר שניות.
לחץ על או הקש על סמל אשפה בפינה השמאלית התחתונה של סרגל האפליקציה שכותרתו Uninstall.
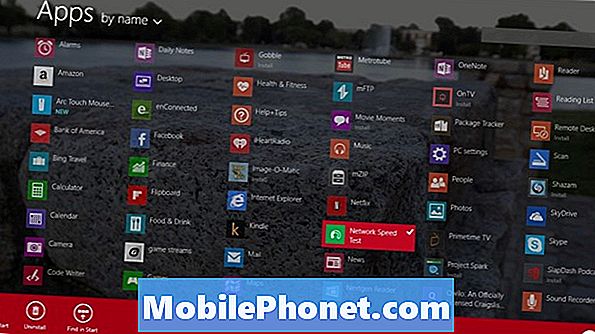
אם ברצונך להסיר את ההתקנה של יישום זה מכל מחשב אחר, מחשב נייד או שולחן עבודה אחר של Windows 8.1 שבו הוא מותקן, הקש או לחץ על החץ המסומן Uninstall מכל המחשבים המסונכרנים שלי. פעולה זו תעלה לך משהו שנשמר באפליקציה הספציפית הזו, לכן היזהר. עכשיו לחץ הסר את ההתקנה.
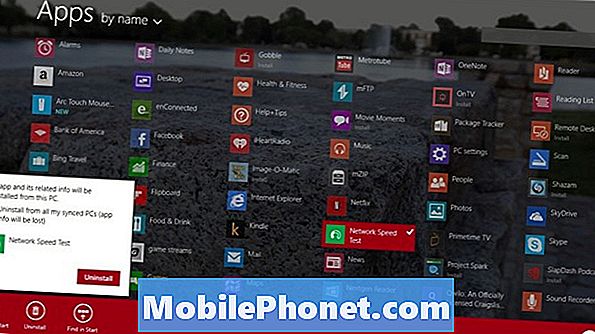
Windows Apps Apps
עבור אל התחל מסך על-ידי הקשה על מקש Windows במקלדת או על-ידי לחיצה על לחצן Windows שמתחת למסך המכשיר.

עכשיו לחץ על החץ בפינה השמאלית התחתונה לקבלת רשימה של כל מותקן אם אתה משתמש במחשב נייד או שולחן עבודה ללא מסך מגע. אם אתה משתמש במסך מגע, מקם את האצבע במקום כלשהו בתצוגה וחלף כלפי מעלה כדי לחשוף את רשימת היישומים המותקנים.
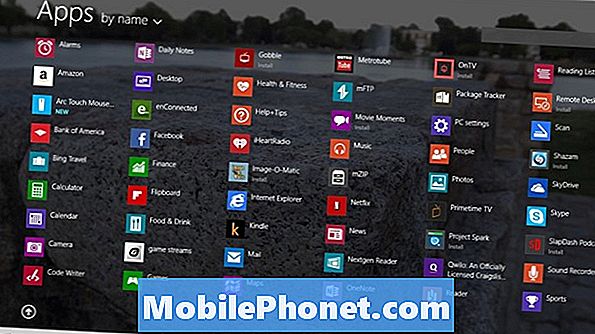
אתר את האפליקציה שברצונך להסיר. בדוגמה שלנו, אנו מסירים את ההתקנה של היישום 'עכבר ומקלדת' של Microsoft. עכבר ומקלדת משתמשים צריכים לחץ על האפליקציה שברצונך להסיר באמצעות הלחצן הימני על העכבר שלהם כדי להעלות תפריט של אפשרויות. משתמשי Tablet ו- Touchscreen צריכים פשוט להקיש על האצבע שלהם באפליקציה שברצונך להסיר ולהחזיק בה למשך מספר שניות.
לחץ על או הקש על פח אשפה סמל בפינה השמאלית התחתונה של סרגל האפליקציה שכותרתו הסרת התקנה.
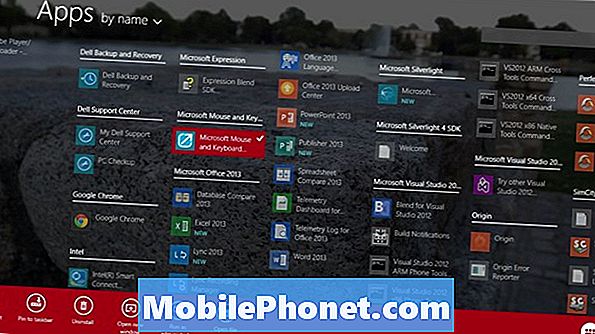
עכשיו אתה אמור לראות מוקפץ בממשק שולחן העבודה עם רשימה של תוכניות שולחן העבודה שהתקנת. אתר את האפליקציה שאתה מחפש להסיר שוב ברשימה ולחץ על הסר את ההתקנה.
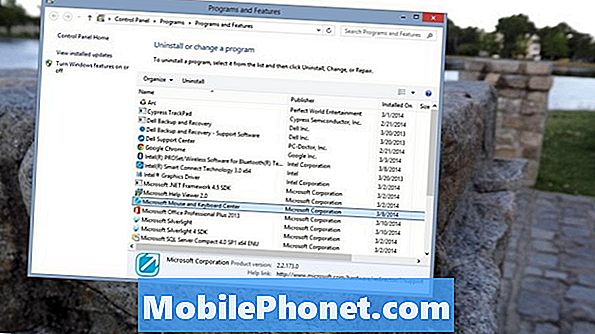
כעת פעל לפי ההנחיות להסרת ההתקנה של האפליקציה שאתה מנסה להסיר. אלה שונים עבור כל יישום כדי להיות בטוח כדי לשים לב קרוב.
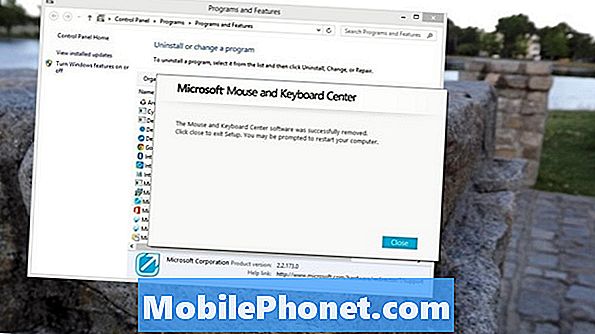
כך ניתן להסיר יישומים ב- Windows 8.1. הקפד להסיר רק את היישומים שאתה יודע שאתה לא מתכוון להשתמש בהם. זכור, כל יישום Windows Store ניתן להוריד שוב.