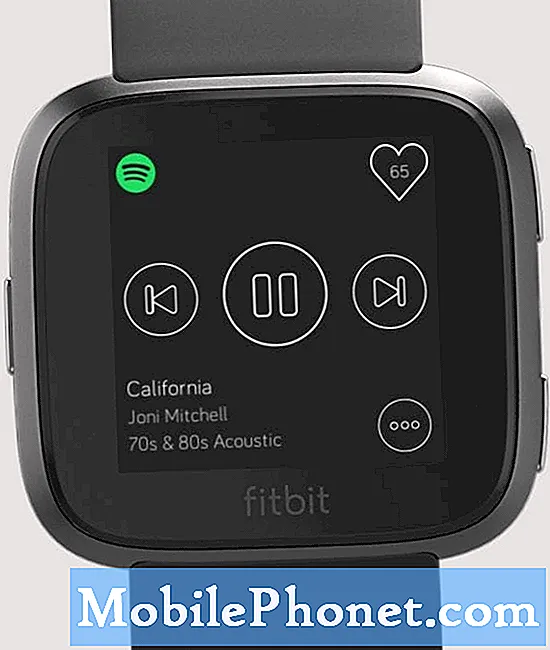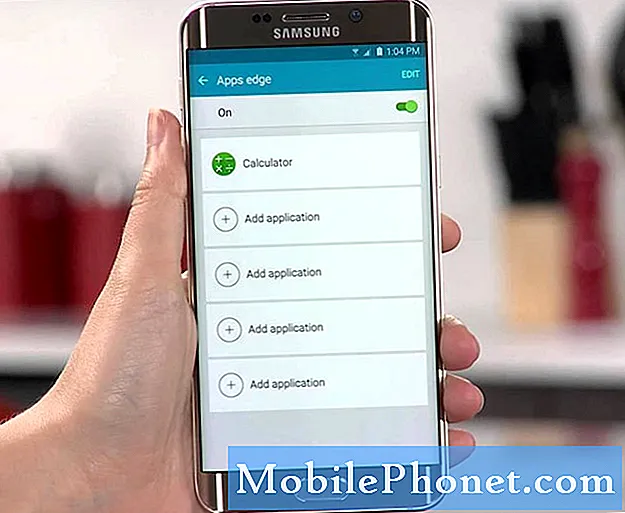תוֹכֶן
- שיטה 1: צילום מסך ב- Galaxy S10 באמצעות לחצני חומרה
- שיטה 2: צלם צילום מסך ב- Galaxy S10 באמצעות החלקה של כף היד בכדי לצלם
- שיטה 3: צלם צילומי מסך ב- Galaxy S10 באמצעות לכידת גלילה
- שיטת בונוס: בחירה חכמה
- כיצד להציג את צילומי המסך שלך
ישנן מספר דרכים לבצע צילום מסך של Samsung Galaxy S10 וזה מה שאנחנו הולכים להראות לך בפוסט זה. מבלי להשתמש באף יישום של צד שלישי, כבר יש לך לפחות שלוש שיטות בהן תוכל להשתמש בצילומי מסך בטלפון שלך.
השיטה הראשונה היא באמצעות מקשי החומרה. לשם כך, אינך צריך להשתמש במסך המגע כדי להיות מסוגל לתפוס את מה שמופיע על מסך המכשיר שלך.
השנייה היא באמצעות כמעט כל המסך. יהיה עליך להחליק מקצה אחד לשני, כאילו אתה מצלם את המסך.
והאחרונה היא השיטה שמאפשרת לך ללכוד מסך מתגלגל שמאפשר לך לעשות צילום מסך מאוד מאוד ארוך.זה יהיה שימושי מאוד אם אתה מנסה ללכוד תוכן ארוך מדף אינטרנט.
בסוף גם סיפקנו שיטת בונוס. לעתים רחוקות משתמשים בו אך למעשה ניתן לצלם באמצעותו תכנים על המסך. אז המשך לקרוא מכיוון שמאמר זה יכול לעזור לך.
שיטה 1: צילום מסך ב- Galaxy S10 באמצעות לחצני חומרה
זו הדרך הפשוטה ביותר ללכוד את המסך ב- Samsung Galaxy S10. יתכן שלא תקבל את זה בפעם הראשונה, אז כל מה שאתה צריך לעשות את זה להתאמן עוד כמה פעמים. לאחר מכן, תעריך שיטה זו על קלותה. להלן השלבים לצילום צילום מסך באמצעות מקשי חומרה:
- הקפד לפתוח את היישום או התוכן שאתה רוצה לצלם צילום מסך.
- כעת לחץ והחזק את המקש כּוֹחַ ו להנמיך קול כפתורים יחד למשך כ -2 שניות.
- אם תצליח, תראה אנימציה מהירה ותשמע צליל משוב שיראה שצילום המסך צולם זה עתה. פס שחור יופיע גם בתחתית המסך.
שיטה 2: צלם צילום מסך ב- Galaxy S10 באמצעות החלקה של כף היד בכדי לצלם
שיטה זו דורשת הגדרה ראשונה. לאחר שתסיים את ההתקנה, כל שעליך לעשות הוא להעביר את כף היד מעל המסך. הנה מה שאתה צריך לעשות בדיוק:
- עליך להפעיל את המחווה עצמה לפני שתוכל להשתמש בה בפועל. על מנת לעשות זאת, היכנס ל הגדרות האפליקציה ובחר את מאפיינים מתקדמים.
- מקטע התכונות המתקדמות, הקש על תנועות ומחוות.
- בֶּרֶז החלק את כף היד כדי ללכוד.
- החלף את המתג כדי להחליף את כף היד.
- סגור את אפליקציית ההגדרות והכין את המסך או האפליקציה שברצונך לצלם.
- החלק את קצה היד שלך בצורה אופקית מימין לשמאל או משמאל לימין, ומקצה לקצה. על היד שלך להישאר בקשר עם המסך כדי לבצע בהצלחה צילום מסך.
ניתן לצלם צילום מסך בשיטה זו על ידי החלקה מימין לשמאל, או משמאל לימין. עם זאת, ישנם מקרים בהם אתה מבצע את האחרון כי פאנל הקצה יצוץ ועשוי לבלגן את התהליך.
שיטה 3: צלם צילומי מסך ב- Galaxy S10 באמצעות לכידת גלילה
אם אתה מנסה לצלם צילומי מסך של מאמרים ארוכים או תמונות, תוכל לעשות זאת בשיטה זו. כמו להחליק את הדקל בכדי ללכוד, אפשרות זו צריכה להיות מוגדרת תחילה. לאחר שעשית זאת, תוכל להמשיך ולצלם צילומי מסך. הנה מה שאתה צריך לעשות:
- הפעל שיטה זו תחילה. פתח את אפליקציית ההגדרות, עבור אל הגדרות מתקדמות והפעל אותו לכידה חכמה. זה אמור לתת לך אפשרות להקיש על גלילה לכידת מתוך האפשרויות המופיעות לאחר שצילמת את המסך.
- סגור את אפליקציית ההגדרות והכין את המסך או האפליקציה שברצונך לצלם.
- התחל לצלם את המסך על ידי הקשה על "לכידת גלילה" מהאפשרויות המופיעות.
- המשך להקיש על הלחצן עד שתסיים לצלם את התוכן.
שיטת בונוס: בחירה חכמה
לעתים רחוקות משתמשים בשיטה זו אך האם ידעת שתוכל לצלם גם צילומי מסך בשיטה זו. עליכם לוודא כי לוחות הקצה מופעלים. פתח את ההגדרות ונווט אל תצוגה> מסך קצה> הפעל לוחות קצה.
לאחר שהוא מופעל, חזור למסך הבית ומשוך את לוח הקצה בקצה הימני. הקש על סמל ההגדרות כדי לערוך אותו, ואז בחר בחירה חכמה.
- כדי לצלם צילום מסך, פתח את התוכן שברצונך לצלם.
- משוך את לוח הקצה החוצה והקש על הצורה שבה ברצונך להשתמש.
- בחר את החלק של המסך שברצונך ללכוד והקש על בוצע וזהו!
כיצד להציג את צילומי המסך שלך
הצפייה בצילומי המסך שלך היא קלה באותה מידה. כל שעליך לעשות לאחר צילום מסך באמצעות אחת מהשיטות לעיל הוא הקשה על התצוגה המקדימה שמופיעה. באותה קבוצת אפשרויות בתחתית, אתה אמור להיות מסוגל לערוך את התמונה.
לחלופין, תוכל לפתוח את אפליקציית הגלריה ולפתוח את תיקיית צילומי המסך כדי להציג את צילומי המסך שלך.
אם אתה מוצא הודעה זו מועילה, אנא עזור לנו על ידי הפצת הידיעה לחבריך. ל- TheDroidGuy נוכחות ברשת החברתית, כך שתרצה ליצור אינטראקציה עם הקהילה שלנו בדפי הפייסבוק והטוויטר שלנו.