
ברוכים הבאים לעולם האייפד. בין אם יש לך iPad iPad חדש, או מיני iPad עם Retina Display, או כל דגם אחר יש לך עכשיו Tablet שיכול לספק שעות אינסופיות של הרפיה והזדמנויות ליצור תוכן משלך.זהו הלוח שכל האחרים אחריו. במאמר זה נראה לך כיצד להגדיר iPad החדש שלך מקבל דברים הולך, כך שתוכל ליהנות iPad החדש שלך במלואם על מסע מלא כיף ניידים ניידים. איך אתה מתחיל את המסע תלוי אם זה iPad הראשון שלך או שאתה כבר הבעלים של iPad לפני.

קרא: iPad האוויר סקירה
קרא: מיני iPad עם סקירה רשתית
- אם אתה בעל iPad חדש, נתחיל כאן. לאחר ביטול התיוג של האייפד החדש, תחילה עליך להפעיל אותו. אתה עושה זאת על ידי לחיצה והחזקה של לחצן Sleep / Wake בפינה השמאלית העליונה של ההתקן. במקרה שאתה תוהה איזה הוא החלק העליון והתחתון של המכשיר, תראה לחצן הבית על הלוח של המכשיר. הוא עגול ויש לו מלבן קצה מעוגל בתמונה. אנו נתקשר לתחתית המכשיר.
- ברגע שה- iPad שלך מופעל, יוצג בפניך מסך שאומר שקופית כדי להגדירבתחתית המסך. תן את האצבעות לעשות את הזזה.
- המסך הבא יבקש ממך לבחור את Lייסורים. עשה כך.
- לאחר מכן, תוכל בחר את מדינתך.
- אם רשת ה- WiFi שלך פועלת, בחר אתרשת WiFi בתפריט הבא. נגיע אל תוך הסלולר תוך דקה.
- הקלד אתסיסמת WiFi אם יש לך אחד.
- המסך הבא מציע לך הזדמנות לאפשרשירותי מיקום. כדי לנצל את היתרונות של תכונות מתקדמות של iPad תצטרך להפעיל את אלה שירותי מיקום. אתה תמיד יכול לכבות אותם מאוחר יותר אם אתה רוצה.
- שוב, אנחנו מניחים שזה iPad הראשון שלך ואתה מתחיל מאפס. אז, על המסך הבא לבחורהגדר כמו iPad חדש.אם היה לך iPad קודם או iPhone וברצונך להגדיר את iPad החדש שלך מגיבוי של אחד מהתקנים אלה, בחר באפשרות המתאימה לתרחיש שלך. באפשרותך לשחזר מגיבוי במחשב או לשחזר מגיבוי ב- iCloud. הבחירה בידיים שלך.
- משתמשים חדשים יצטרכו צור מזהה Apple או היכנס באמצעות מזהה Apple קיים. משתמשים קודמים יכולים להיכנס עם מזהה Apple הקודם שלהם. כדי ליצור מזהה Apple חדש, תוכל להשתמש בכתובת דוא"ל קיימת עבור מזהה Apple שלך או ליצור מזהה חדש. הקצה או הזן סיסמה כאן ואתה מוגדר ברגע שביצעת את הבחירה שלך.
- לאחר מכן תוכל לקרוא את התנאים וההגבלות של בעלות על מכשיר iOS. קרא אם אתה אוהב אבל אתה צריך לקבל אותם אם אתה רוצה להשתמש במכשיר שלך. אין כאן משא ומתן.
- ההחלטה הבאה עבור משתמשים חדשים היא לבחור אם תרצה בכךלהשתמש iCloud של אפל שירות לגיבוי ולסנכרן את אנשי הקשר שלך, לוחות שנה ונתונים אחרים. אומר כן כאן נותן לך גישה 5GB של אחסון iCloud חינם יאפשר iPad שלך לגבות את הנתונים שלך כל לילה, בתנאי שאתה מחובר לחשמל AC יש WiFi מופעלת. רוב לבחור כן כאן. תוכל גם לבחור לגבות את הנתונים שלך למחשב, אם תרצה בכך.
- הבחירה הבאה עבור משתמשים חדשים יכולה לחסוך לך אם אי פעם תשים את ה- iPad שלך. בחר להפעילמצא את ה- iPad שלי אם אתה רוצה את ההגנה הזאת. אם ה- iPad שלך איבד או נגנב, תוכל לעקוב אחריו ממכשיר iOS אחר על ידי כניסה לאפליקציה 'מצא את iPhone' שלי או על ידי מעבר למצב מקווןicloud.com. הפעלת איתור ה- iPad שלי גם מסייעת למנוע גנבים מלהיות מסוגלים למחוק את הנתונים מבלי לדעת את הסיסמה של iCloud.
- המסך שתוצע לך הוא לבחור אתמספרי טלפון ודוא"ל אתה רוצה להשתמש עבור iMessage ו / או FaceTime. הקש על האפשרויות לבחירה או לביטול הבחירה שלהן.
- ללא שם: הבא להגדיר קוד גישה.כאשר תתבקש, הגדר קוד סיסמה בן 4 ספרות למטרות אבטחה. אתה יכול לבחור לא לעשות את זה, אבל Apple ממליצה לעשות זאת. זה יהיה קוד האבטחה שבו אתה משתמש כדי להיכנס iPad החדש שלך.
- הפעלת סירי היא הבחירה הבאה שלך. סירי הוא הקול של אפל עוזר זה מאפשר לך להשתמש בקול שלך כדי להזין פקודות שונות ל- iPad שלך.
- אפל תשאל אם תרצה לאסוף דיאגנוסטיקה מה- iPad שלך ולשלוח את האבחונים האלה ל- Apple כדי לשפר טוב יותר את iOS ואת המוצרים שלהם. תבחר.
התחברות לשירות נייד
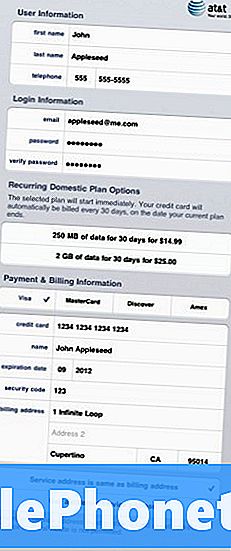
אם יש לך iPad מאובזר LTE אתה יכול לבחור להגדיר את השירות הסלולרי שלך עם ספק המשויך iPad החדש שלך. כל ספק הוא קצת שונה.- תחילה עבור אל הגדרות וחפש מידע סלולרי.
- פעולה זו תביא אותך למסך הנתונים הסלולריים. בחר הצג חשבון.
- במסך הבא בחר הגדר חשבון חדש.
- לאחר מכן תספק מגוון של פרטים אישיים ותבחר את תוכנית הנתונים שלך.
- לאחר מכן תתבקש להסכים תנאי השירות. לאחר שתסיים תראה מסך סיכום. ודא שהמידע נכון ואם כן, בחר שלח.
- אתה אמור לראות מסך ברכות שאומר לך שאתה קורא להתחבר דרך ספק שלך.
- לאחר שתתקין את האפליקציות, תוכל לבחור אילו אפליקציות משתמשות בנתונים סלולריים ואילו נתונים אינם מופיעים במסך הגדרות / כללי / נתונים סלולריים. תוכל גם לבחור לכבות לחלוטין נתונים סלולריים אם אתה מתכוון להשתמש ב- iPad שלך בעיקר ב- WiFi.
קרא: האוויר iPad: חודש אחד עדיין מודה
הגדרת iTunes
כדי להוריד מוסיקה, Apps, iBooks או תוכן אחר מ- Apple יהיה עליך להגדיר את iTunes.
- עבור אל 'כללי' וגלול מטה אל iTunes & App Store.
- אם אין לך חשבון iTunes תתבקש להגדיר אחד. אם כן, הזן את אישורי ה- iTunes שלך. זה לא חייב להיות פרטי חשבון iCloud שלך. זה יכול להיות.
- ב- iTunes ו- App Store תוכל לבחור להוריד מוזיקה, אפליקציות, ספרים או עדכונים באופן אוטומטי למכשיר שלך. יש המעדיפים ש- Apps יתעדכן באופן אוטומטי. יש כאלה שלא. בצע את הבחירות שלך.
- תוכל גם לבחור אם ניתן להוריד אפליקציות, מוסיקה ותוכן אחר באמצעות חיבור נייד. תבחר.
מתקין אפליקציות
עכשיו אתה מוכן להתחיל בהתקנת אפליקציות. אפל תציג בפניכם מסך המציג לכם אילו אפליקציות אפל זמינות בחינם להורדה. אלה כוללים מוסך Band, iPhoto, דפים, מספרים, KeyNote, iBooks ועוד.
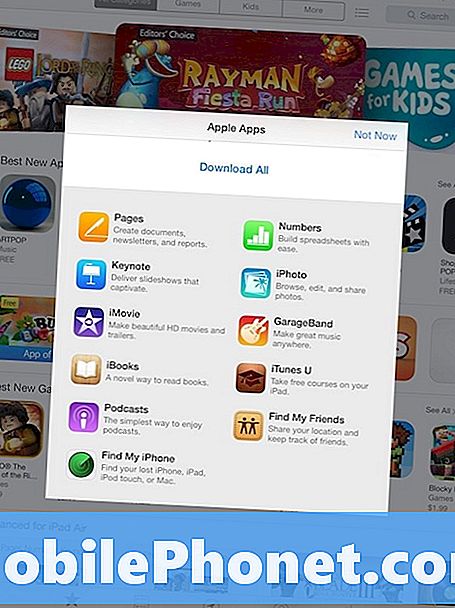
תוכל גם להתחיל בסיור ב- App Store כדי למצוא את Apps לפי בחירתך. העולם הוא הצדפה שלך כאן. הנה קישור Apps כי Apple ממליצה כמו כמה של הטוב ביותר 2013. רק תזכרי, ברגע שאתה מתחיל להתחיל קשה להפסיק.
ועכשיו, אתה מוכן ליהנות iPad החדש שלך.


