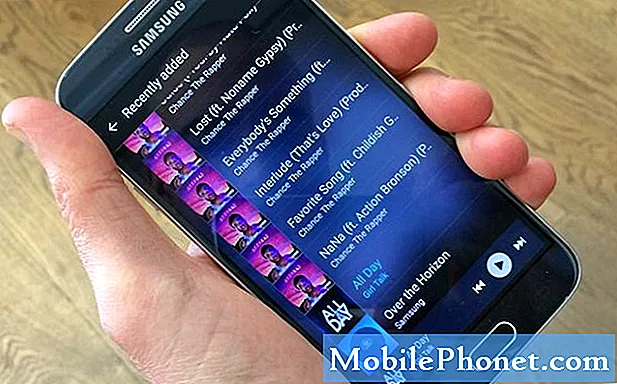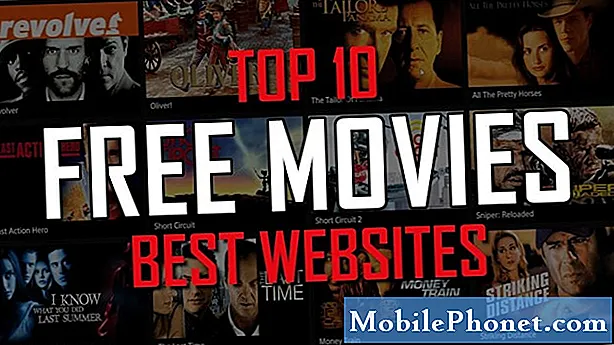אפילו עכשיו, מערכת ההפעלה Windows 8 שמיקרוסופט מוכרת ליצרני החומרה לשים על המחשבים הניידים, שולחנות העבודה והטאבלטים שלהם מתאוששת. עם Windows 7, מיקרוסופט היתה טובה קיבל, מציע אהוב על הידיים. Windows 8 לא התקבל כמו גם וגם היום, אפילו בידיעה כי המחשב מגיע עם Windows 8.1 מותקן מספיק עבור אנשים מסוימים כדי להפעיל את הדרך האחרת. חבל; Windows 8 הוא באמת הטוב ביותר ואת הגירסה המתקדמת ביותר של Windows יש, ואת Windows 8.1 עדכון עשה את זה אפילו טוב יותר. אפילו תהליך ההתקנה קל יותר עם Windows 8.1 מאשר בגירסאות קודמות של Windows.
קרא: Windows 8.1 סקירה

אם רכשת מחברת Windows 8.1, טאבלט או להמרה, סביר להניח שאתה מחפש להגדיר אותה. כך תתקין את מכשיר Windows 8 ואת מה שאתה צריך לדעת על התהליך כולו.
הגדרת מכשיר Windows 8.1 שלך הוא די פשוט. Microsoft מייעלת את רוב הדברים הדרושים לך. יש כמה עבודה הרגל כי תרצה לטפל מראש את ההתקנה. ראשית, השתמש במחשב מבוגר או בטלפון חכם כדי לחפש את שם המשתמש והסיסמה של חשבון Microsoft שלך, אם עדיין אין ברשותך חשבון. חשבונות Microsoft נוצרים בכל פעם שאתה מגדיר חשבון דוא"ל עם שירות הדואר האלקטרוני של Microsoft Outlook או מתקין Xbox One או Xbox 360. אחסון ענן של OneDrive ומוצרי Microsoft אחרים משתמשים גם בחשבונות Microsoft. אם אין לך כבר, זה בסדר. באפשרותך ליצור חשבון Microsoft במהלך תהליך ההגדרה.
שנית, אם אתה מחליף התקן Windows כבר תצטרך להחליט אם אתה רוצה זה חדש Windows 8.1 המכשיר יש את כל היישומים וההגדרות שלך מהמכשיר. אם עדיין אין ברשותך מכשיר Windows 8.1 אתה בסדר. אתה גם רוצה את שם הרשת והסיסמה עבור האינטרנט האלחוטי שלך, אם יש לך את זה בבית. Comcast ו- Verizon בדרך כלל משאירים מידע זה בנתב האלחוטי ובמודם.
בואו נתחיל.
ראשית, חבר את התקן Windows 8.1. אתה רוצה לוודא שיש לו הרבה כוח, כך שהוא לא מת במהלך תהליך ההתקנה. לחץ על לחצן ההפעלה התחתון של התקן Windows 8.1 שברשותך. ודא שאישורי Wi-Fi ו- Microsoft Account נמצאים בקרבת מקום, כך שתוכל להציב אותם במהירות.
הדבר הראשון שתבחין בו הוא אפשרויות התקנה עבור אזור ושפה. חשוב לקבל את הזכות. בחר את הארץ, השפה המועדפת ואזור הזמן. לאחר מכן הקש על או לחץ על אישור הבא.
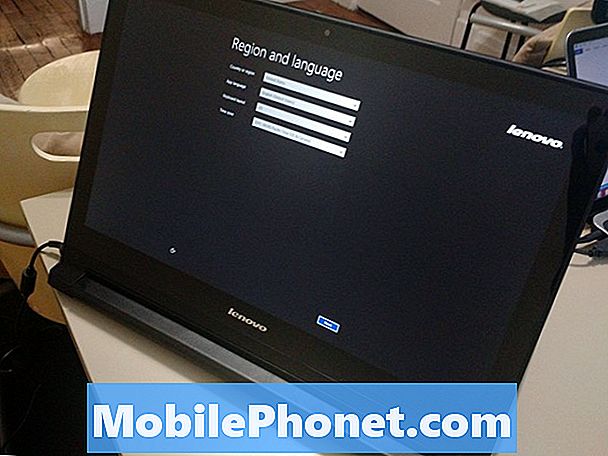
כעת יהיה עליך להסכים לתנאי הרישוי עבור Windows 8.1. הקש על אני מקבל אם אתה מסכים. לא תוכל להגדיר את המכשיר אם לא.
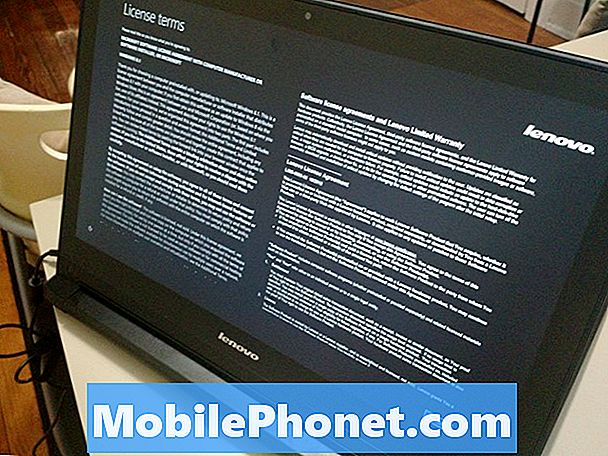
הקש על אחד הריבועים הצבעוניים כדי לבחור ערכת צבעים. לאחר מכן הקש על השדה הריק כדי לתת שם למחשב. אתה יכול שם המחשב שלך משהו, אבל הצעות לכלול דברים כמו "משפחה, מחשב" או "My-Laptop". אתה רוצה את שם המחשב להיות משהו ייחודי, כך שתוכל לזהות אותו ברשת אם אי פעם.
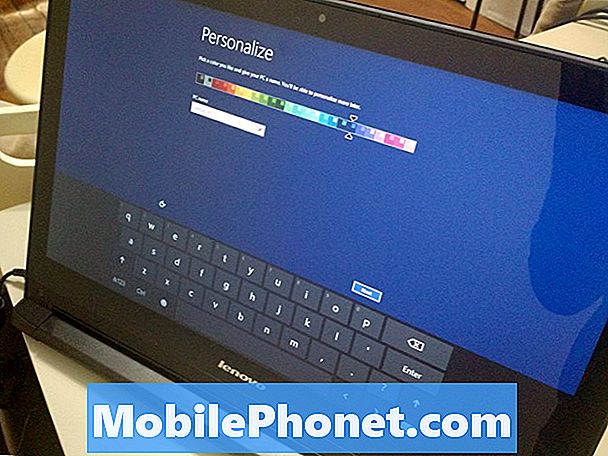
בחר את שלך אלחוטית רשת. לאחר מכן הקלד את הסיסמה האלחוטית עבור הרשת שלך. שוב, זה יכול להיות ממוקם איפשהו בנתב האלחוטי שלך אם ספק שלך להגדיר את זה.
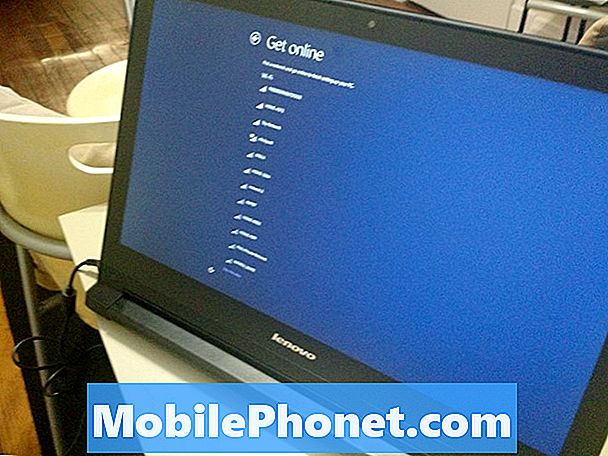
הקש על השתמש בהגדרות מהירות כדי לקבל עדכונים מותקנים באופן אוטומטי, ולהפעיל הגדרות פרטיות אחרות.
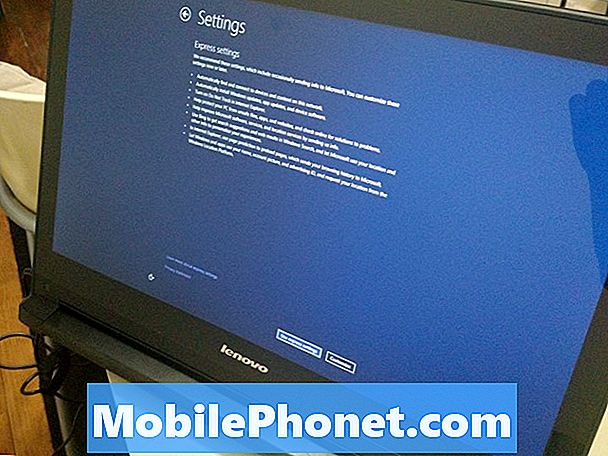
כעת השתמש בשם המשתמש והסיסמה של Microsoft Account שכבר יש לך על היד. אם עדיין אין לך חשבון Microsoft, צור חשבון חדש על ידי הקשה על הטקסט החדש של החשבון או הקשה עליו. שוב, זה יכול להיות אותו חשבון שבו אתה משתמש כדי להיכנס למוצרים אחרים של מיקרוסופט כמו Xbox, Windows Phone או Outlook. חשוב מאוד שתשתמש באותו חשבון Microsoft בכל המכשירים השונים שבבעלותך, לכן היזהר.
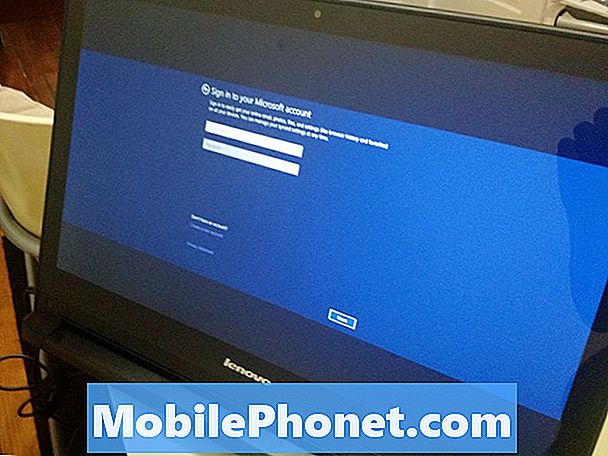
כעת בחר אם ברצונך להתקין את היישומים מהתקן הקודם של Windows 8.1 או להוסיף מחשב במקום זאת. אם מעולם לא היה לך Windows 8 PC מאשר אתה רוצה להקיש או ללחוץ על "בחר את זה בתור מחשב חדש במקום.”
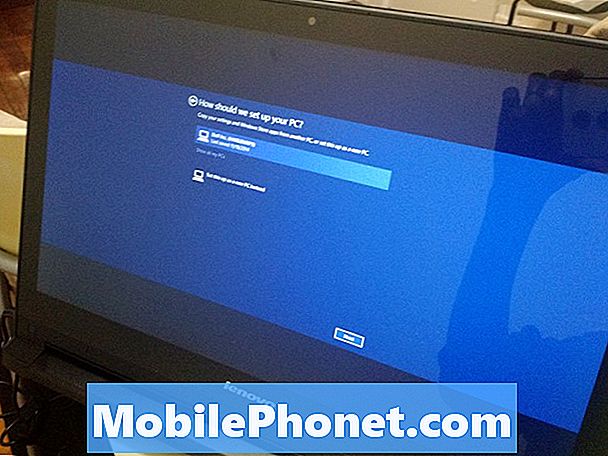
זהו זה. Windows יתחיל את מעבד ההתקנה עבורך ויתחיל להתקין אפליקציות ומשחקים. אם החלטתם לסנכרן את ההגדרות ממחשב אחר, זה יקרה במהלך הדקות הקרובות. משתמשים חדשים של Windows 8 ימצאו הדרכה על איך להשתמש במכשיר Windows 8.1 שלהם ביעילות. המדריך משתנה בהתאם לשאלה אם יש לך עכבר ומקלדת או מסך מגע.
קרא: Windows 8.1: How-Tos אתה צריך לקרוא
חשבון Microsoft שלך מחייב את כל מה שאתה עושה בהתקן Windows 8.1 שברשותך. אפליקציות נרכשות עם זה והגדרות שלך מגובות אוטומטית עם זה. אם אי פעם תצטרך להתקין עוד התקן Windows 8.1, תרצה להכיר אותך אישורי חשבון Microsoft כדי שתוכל להוריד מחדש אפליקציות שאתה משלם עבור כל זרם של מוסיקה או סרטון שאתה רוכש.
קרא: 5 Windows 8 Apps להישאר פרודוקטיבי
בהצלחה עם החדש שלך Windows 8.1 PC.