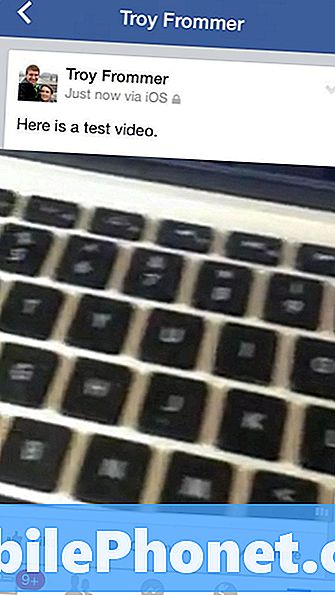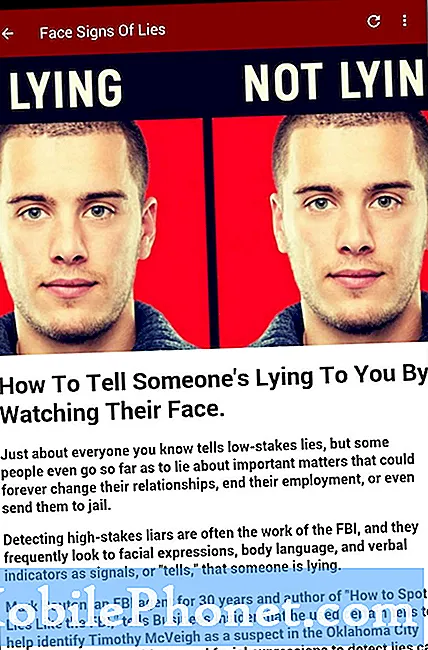תוֹכֶן
עבור משתמשים רבים האייפון היא הדרך העיקרית שלהם לצלם תמונות וסרטוני וידאו, בשל הגודל הקומפקטי שלה. בעוד שיש את iPhone עבור כל המדיה שלך נוח, זה קצת כאב להעביר את קטעי וידאו HD מ iPhone ולשתף אותם עם חברים ובני משפחה.
שלא כמו תמונות, קטעי וידאו ב- iPhone הם גדולים מדי כדי לשלוח מעל דוא"ל, כך שמשתמשים צריכים דרך נוספת לשתף אותם עם חברים. למרבה המזל יש כמה דרכים שונות להעביר ולשתף סרטים HD מ iPhone.
חלק מהדרכים הפשוטות ביותר לשתף סרטונים מה- iPhone הן באמצעות Dropbox או Google Drive, סינכרון הווידיאו למחשב או פרסום הסרטון בפייסבוק או ב- YouTube. בצע את ההודעה להלן כדי ללמוד כיצד להשתמש בכל אחת משיטות אלה עם סרטי HD משלך ב- iPhone.
Dropbox:
עבור אותם משתמשים שכבר יש חשבון Dropbox דרך קלה לשתף את קטעי וידאו על iPhone שלך היא על ידי העלאת אותם Dropbox. אם עדיין אין לך חשבון, עבור אלאתר Dropboxולעשות חשבון חינם. לאחר יצירת חשבון, קבל את האפליקציה Dropbox iPhone על ידי הורדת אותו מחנות האפליקציות ולהיכנס לחשבון שלך.
לאחר התקנת האפליקציהפתח Dropbox.
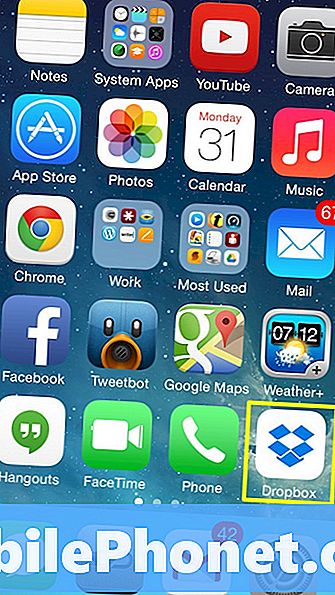
בחר אפשרויות.
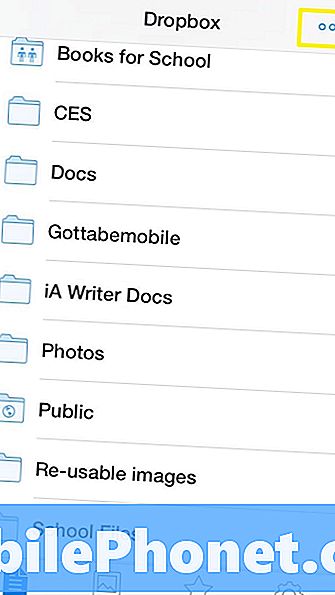
על ידי יצירת תיקיה קל יותר לארגן ולעקוב אחר קבצי וידאו אתה משתף. כדי ליצור תיקייה הקש על יצירת תיקיה.
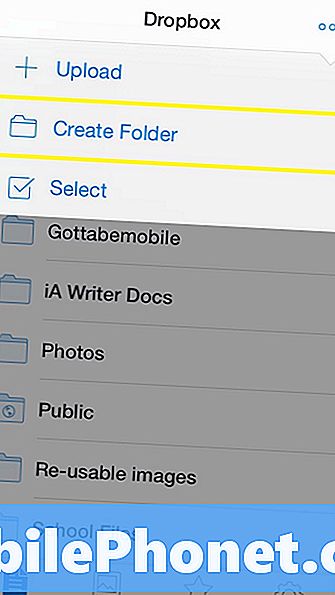
לאחר הזנת שם עבור התיקיה, הקש על צור
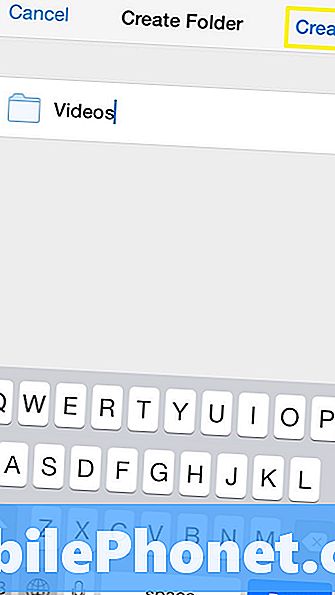
לאחר התיקיה היא Dropbox שלך, בחר אותו ולאחר מכן הקש אפשרויות.
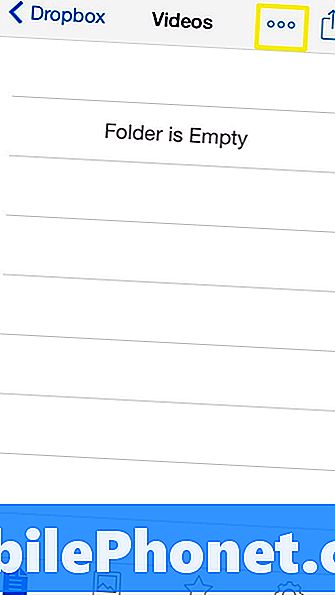
כדי להעלות קטעי וידאו HD מ- iPhone לתיקיית Dropbox שנוצרה לאחרונה, הקש על העלה.
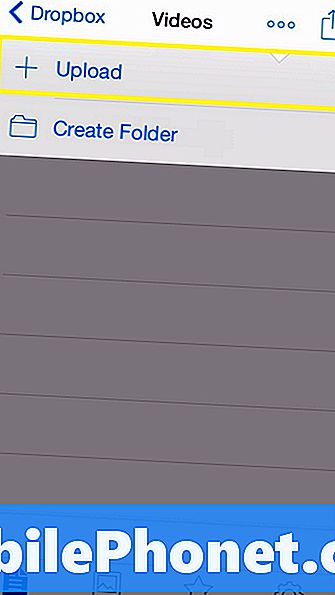
בחר את מצלמה רול, אלא אם כן הסרטון נמצא באלבום אחר.
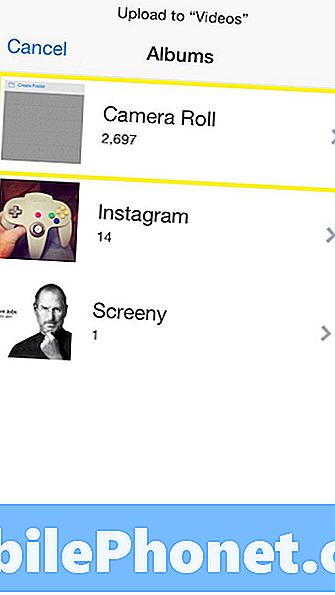
מצא את הסרטון שברצונך לשתף, הקש עליו ובחר העלהבפינה השמאלית העליונה.
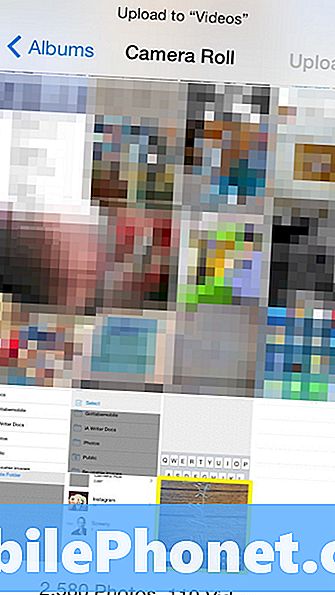
בזמן שהעלאות הווידאו יש סרגל התקדמות שנראה בערך כמו התמונה למטה.
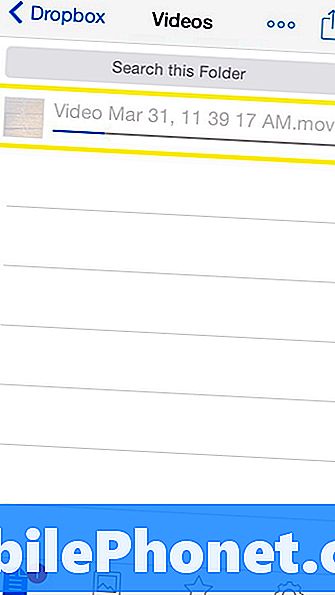
לאחר שהסרטון יסיים את העלאה, הוא ייראה כמו הסרטון הבא. לאחר מכן, המשתמש יוכל לשתף את הסרטון על ידי שליחת חברים לקישור כדי להוריד אותו, או על ידי העתקתו לכונן הבזק מסוג USB.
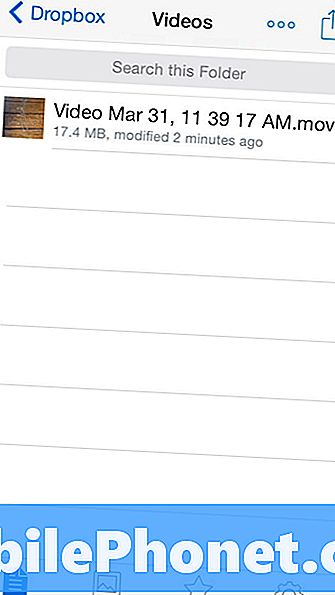
גוגל דרייב:
בדומה ל- Dropbox, Google Drive הוא מקום מצוין לאחסון סרטים באיכות HD מה- iPhone. הדבר הגדול על הכונן היא שאם כבר יש לך חשבון Google אין צעדים אחרים שיש לך לנקוט כדי להשתמש בו. כמו כן, אתה מקבל 15GB של שטח אחסון בחינם בעוד Dropbox רק מאפשר 2GB של שטח אחסון בחינם.
כדי להתחיל להשתמש ב- Drive, הורד את הקובץ אפליקציית Google Drive מחנות האפליקציות, והיכנס לחשבון Google שלך.פתח את Drive.
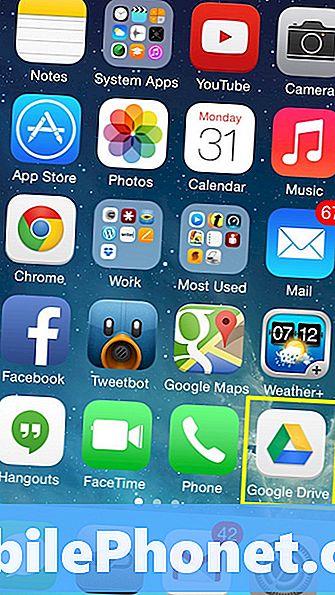
כדי ליצור תיקייה הוסףבפינה השמאלית העליונה.
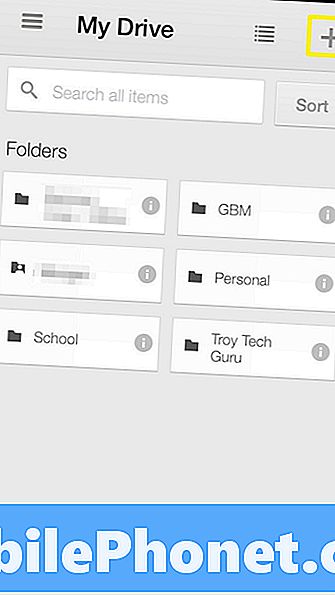
לאחר מכן, בחר תיקייה חדשה.
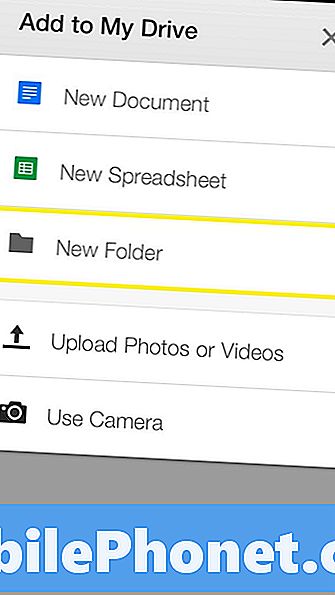
תן שם לתיקייה והקש עלצור.
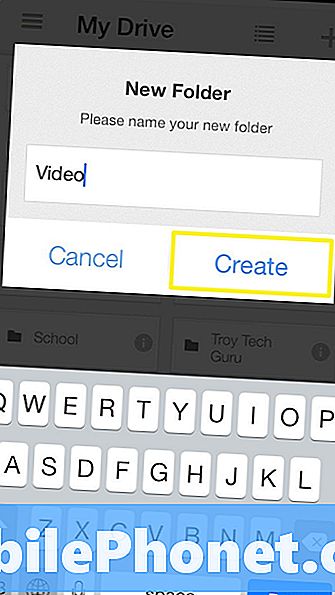
בחר את התיקייה שנוצרה רק על ידי הקשה על זה.
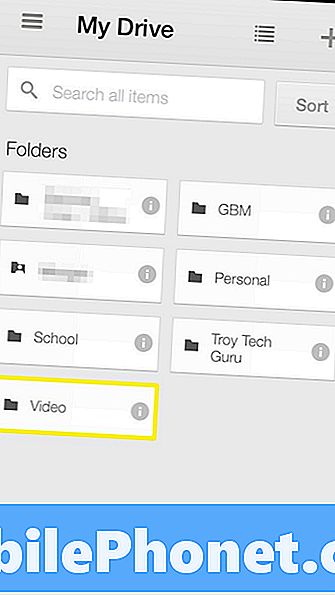
כדי להעלות את קטעי הווידאו HD לתיקייה, הקש על הוסף.
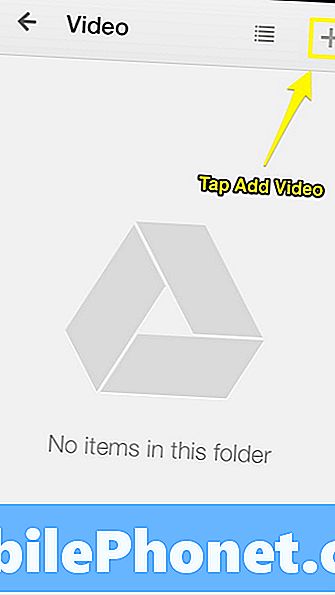
בחרהעלה תמונות או סרטונים.
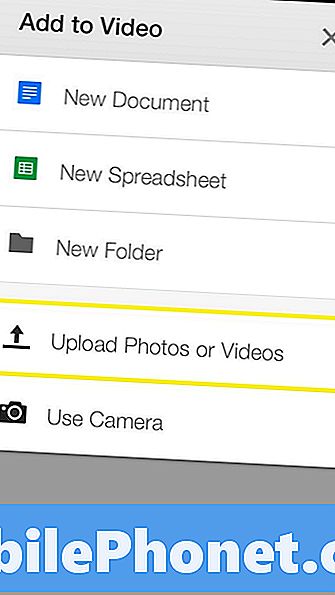
הקש על מצלמה רול.
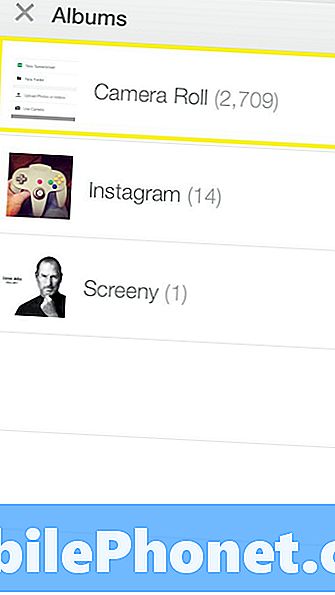
מצא את הסרטון שברצונך להעלות, בחר אותו ולחץ על הלחצן סימן ביקורת כחולבפינה הימנית העליונה.
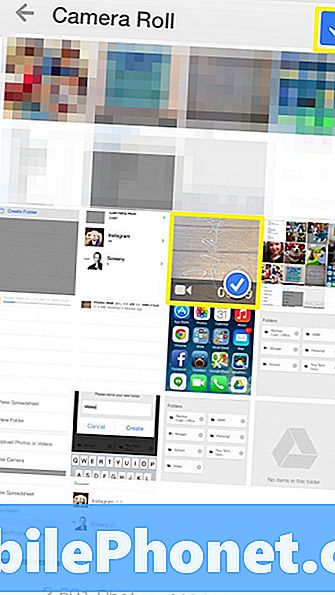
לאחר העלאות הסרטון הוא יופיע בתיקיית Google Drive.
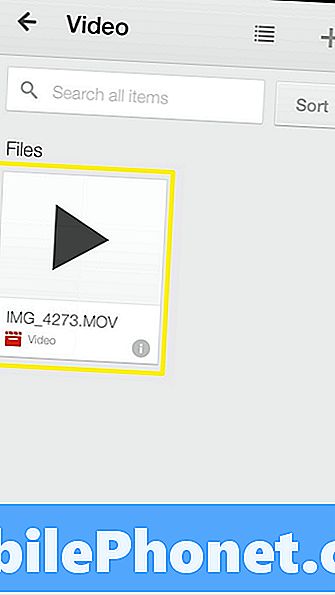
סנכרן את iPhone למחשב:
דרך נוספת להעברת וידאו HD מה- iPhone היא לסנכרן אותו עם מחשב. באמצעות iPhoto המשתמש יכול פשוט להעביר קטעי וידאו מהמכשיר שלהם למחשב.
ראשית, חבר את ה- iPhone למחשב ופתח אותו iPhoto.לאחר iPhoto פתוח, בחר את ה- iPhone תחת הכרטיסייה התקנים.

אתר את הסרטון שברצונך לייבא ל- iPhoto ו- בחר את זה.כדי למצוא את הווידאו קל יותר בספריית iPhoto שלך יש אפשרות להוסיף שם אירוע ותיאור.
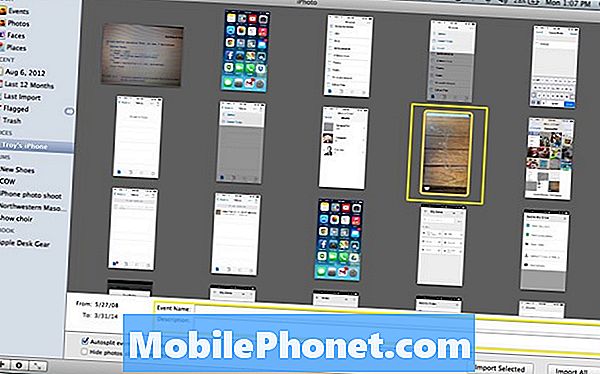
לאחר שתהיה מוכן לייבא את הסרטון, הקש על ייבוא נבחר.
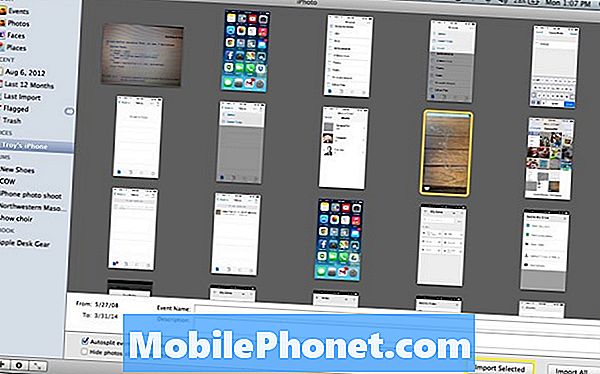
לאחר ייבוא וידאו לתוך iPhoto, חשוב מאוד לבחור שמור תמונות.אם שלב זה לא יבוצע, הסרטון יימחק מיד מ- iPhoto.
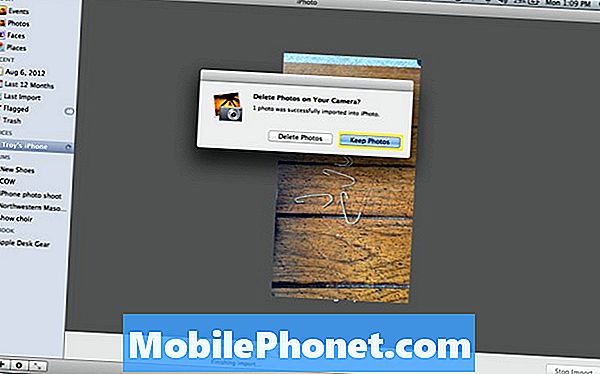
לאחר מכן, הסרטון יהיה בספריית ה- iPhoto. לאחר מכן ניתן להעתיק את הווידאו לכונן הבזק, לצרוב ל- DVD או לשתף בדרכים אחרות.
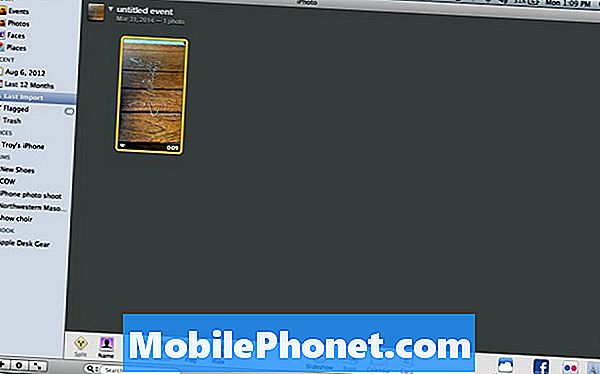
Airdrop:
Airdrop היא תכונה iOS 7 המאפשר iPhones לשלוח קבצים הלוך ושוב על Bluetooth ו- WiFi. חשוב לציין כי Airdrop לא עובד בין Mac ו- iPhone. כדי להשתמש בטיסה כדי לשלוח סרטוני HD לאייפונים אחרים, פעל לפי המדריך המופיע בקישור הבא:
כיצד להשתמש airdrop.
YouTube:
עוד דרך מצוינת לשתף את קטעי וידאו כי הם מן iPhone הוא מעל YouTube. עם כמה צעדים פשוטים HD סרטים מתוך המצלמה שלך רול יכול בקלות להיות משותף עם חברים באמצעות YouTube.
פתח תמונות.
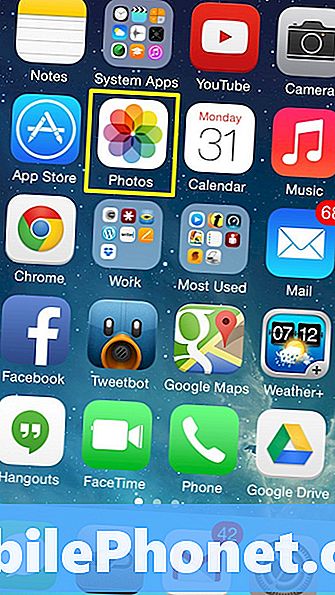
ב'מצלמה 'מצא את הסרטון שברצונך לשתף עם YouTube ובחר בו.
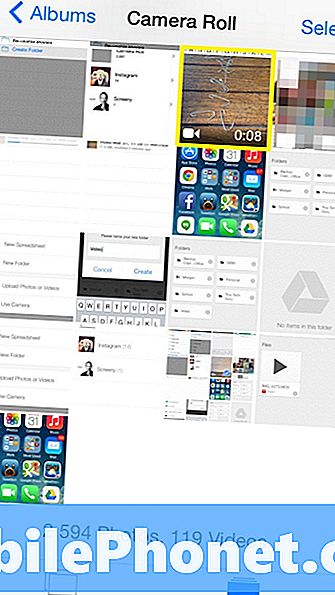
לאחר שהמשתמש בוחר את הווידאו, הקש על שתף.
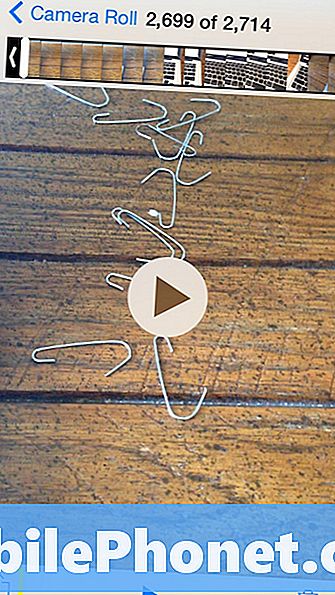
תחת תפריט השיתוף, בחר YouTube.
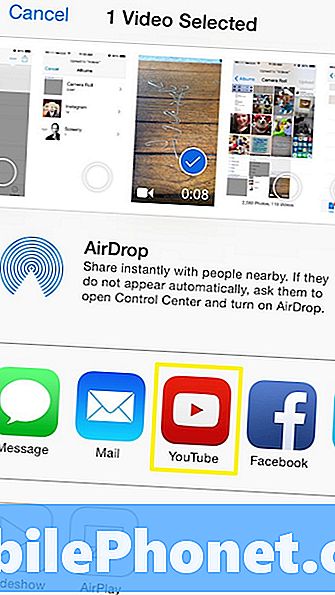
הזן את כתובת האימייל והסיסמה של חשבון YouTube שלך (כלומר, חשבון Google שלך) והקש עליו היכנס.
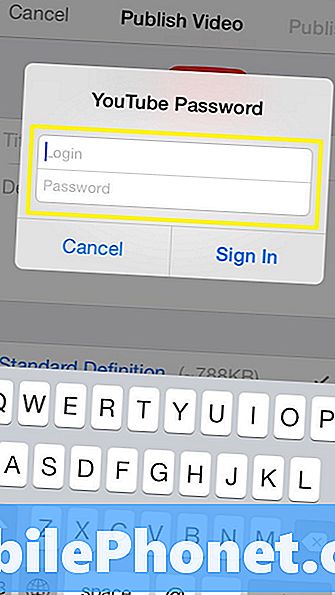
לאחר הכניסה, תוכל להוסיף שם ותיאור עבור הסרטון ואפילו להוסיף תגים. והכי חשוב, בחרHD איכות לעומת ההגדרה הסטנדרטית המוגדרת כברירת מחדל.
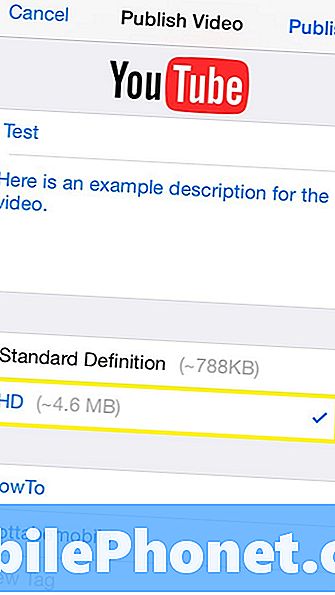
גלול מטה למטה כדי לערוך את הקטע של הסרטון שלך, ומי יכול להציג אותו. לאחר הפרמטרים הם לטעמך, בחר פרסם.
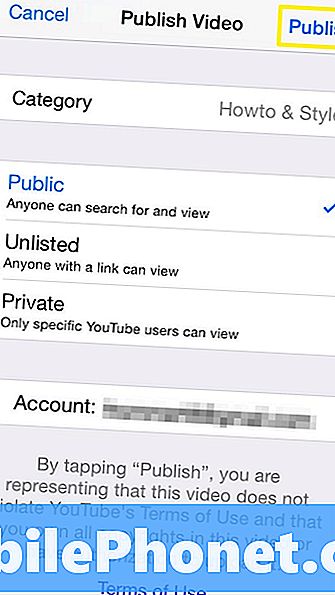
לאחר שהסרטון מעלים את ההעלאה, המשתמש מקבל הודעה המציינת שהסרטון הועלה בהצלחה ל- YouTube.
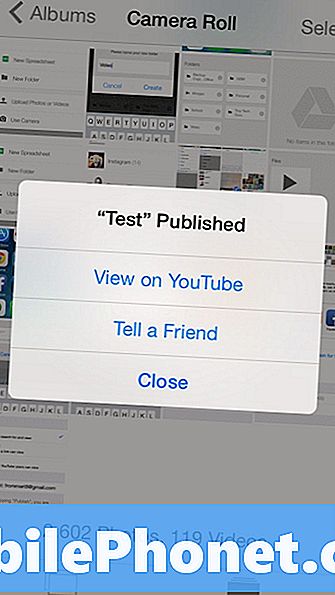
פייסבוק:
בדיוק כמו שיתוף ב- YouTube, קטעי וידאו של גליל המצלמה יכול גם להיות משותף לפייסבוק. כדי לשתף סרטון ל- Facebook, מצא את הסרטון שבמצלמה מתגלגל ומקש שתף.
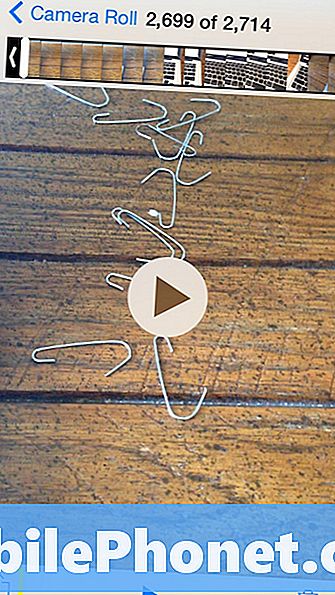
בחר פייסבוק.
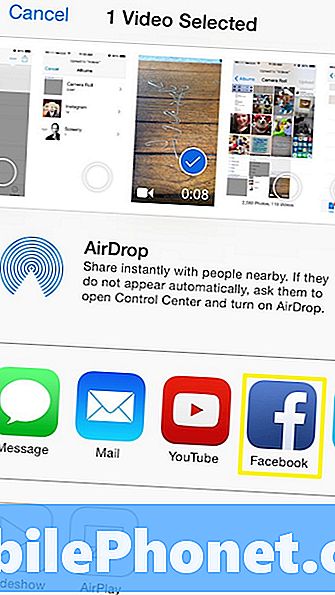
לאחר הוספת סטטוס כדי להצטרף לסרטון, הקש על פרטים.
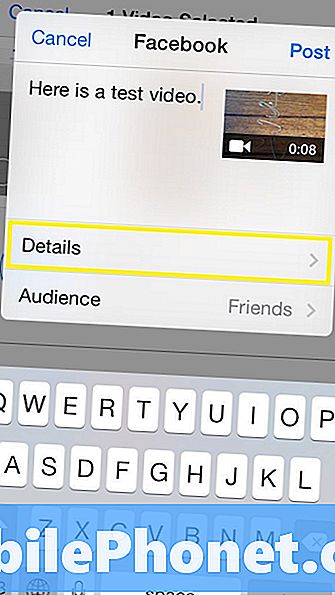
כדי לקבל וידאו בחדות גבוהה, בחר גדול (HD)עבור אופציית האיכות.
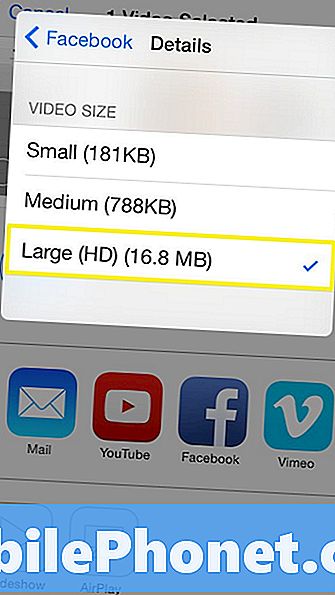
כדי לשנות מי יכול להציג את הווידאו, הקש על קהל.
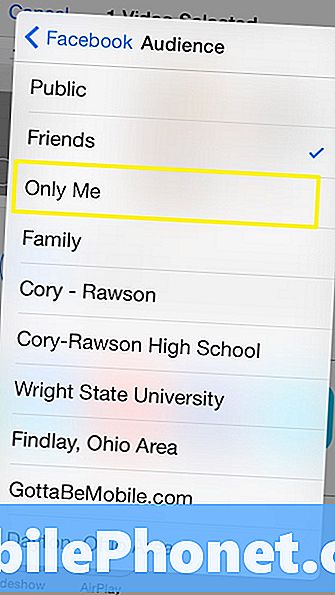
לאחר הגדרת הקהל בחרהודעהכדי להעלות את הווידאו לפייסבוק. הנה דוגמה וידאו מלמעלה כי פורסם ב- Facebook.