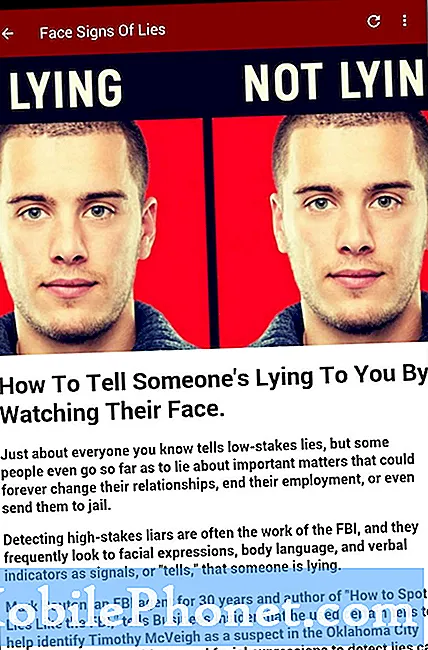תוֹכֶן
- כיבוי או להאיץ Samsung Galaxy הערה אפשרויות חזותית
- בטל את השימוש Samsung Galaxy Note 4 Apps
- לכבות מסך הבית אפקט המעבר ותיאור Flipboard
- לכבות את קול S
- הסר Apps, נקה נתונים במטמון ומחיקת קבצים מיותרים
הערה Samsung Galaxy 4 יכול לרוץ מהר יותר עם כמה טריקים פשוטים. אנו נראה למשתמשים כיצד להאיץ את הערה Samsung Galaxy 4 שלהם כדי לעשות את זה אפילו מהר יותר בזכות הטריקים האלה.
לפני שתתחיל, להבין כי כדי לעשות כמה tweaks אלה המשתמש חייב לשים את הטלפון למצב מפתח. אם זה מפחיד אותך, ואז לדלג על החלק הראשון.
כדי להתחיל, פתח את הגדרות Samsung Galaxy Note 4. החלק מטה מהחלק העליון של המסך ובחר בסמל גלגל השיניים בפינה השמאלית העליונה כדי לפתוח את האפליקציה 'הגדרות'.
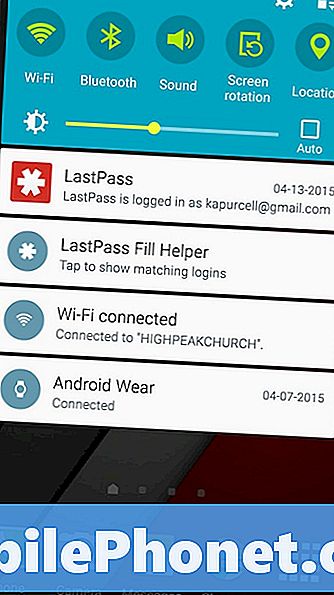
כיבוי או להאיץ Samsung Galaxy הערה אפשרויות חזותית
אנחנו משתמשים ב- Lollipop, הגרסה האחרונה של מערכת ההפעלה Samsung Galaxy Note 4 בטלפון AT & T. כמה דברים עשויים להיראות קצת שונה על המודל שלך.
למצוא את ה אודות המכשיר סעיף, בדרך כלל תחת כללי בכרטיסייה הגדרות. גלול מטה עד שתראה את מספר הבניה ברשימה. הקש עליו 7 פעמים עד שהטלפון יספר לך שהוא מופעל במצב מפתח.
הקש על הלחצן 'הקודם', או על החץ בחלק העליון של המסך, או השתמש בלחצן שלצד לחצן 'דף הבית' שמתחת למסך. עכשיו תראה פריט שנקרא אפשרויות למפתחים. הקש עליו כדי לפתוח אותו.
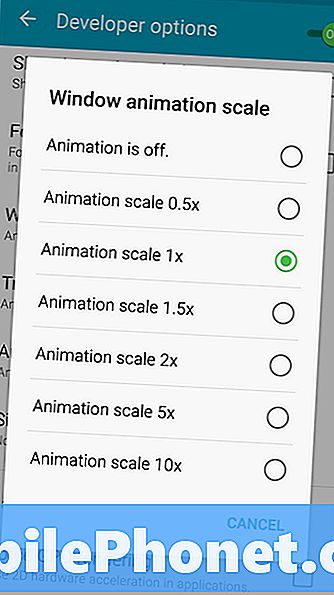
גלול מטה עד שתראה את סולם הנפשה של חלון כלפי החלק התחתון של המסך. הקש עליו כדי להציג את תיבת האפשרויות. עכשיו להוריד את קנה המידה אנימציה על ידי בחירת גורם X קטן יותר. אם אתה לא אכפת אנימציה חלון, לבטל את זה עבור הביצועים המהירים ביותר. עכשיו לעשות את אותו עבור סולם אנימציה אנימציה וסולם משך אנימטור.
כל אלה תכונות שליטה להתמודד עם איך מערכת ההפעלה מציגה על המסך מעברים מחלון לחלון או איך זה מראה תנועה של אובייקטים על המסך. הם פשוט סוכריות עיניים, ולכן כיבוי אותם לא פוגע בטלפון וגורם לזה להיראות מהר יותר.
בטל את השימוש Samsung Galaxy Note 4 Apps
סמסונג גלקסי הערה 4 ספינות עם כמה יישומים שימושיים, אבל זה מגיע גם עם זבל כי רוב המשתמשים לא נפתח. אלה יכולים לפעמים להשיק את הרקע, להאט דברים ואפילו להרוג את חיי הסוללה. אז נכבה אותם ב'הגדרות '.
בתוך ההגדרות שקופיות אל יישומים אשר יושב כל הדרך ימינה. הקש מנהל יישומים כדי לראות את היישומים מותקנים. שקופיות כדי להציג את את כל - ראשון מימין לשמאל. מצא אפליקציות שלעולם לא תשתמש בהן ותלחץ על שם האפליקציה. לדוגמה, אני אף פעם לא מתכוון להשתמש AT & T Navigator. אז אני אקח אותו ולאחר מכן הקש על כפתור DISABLE. הערה 4 יזהיר אותך כי זה יכול לגרום לשגיאות. אם אתה זהיר, זה לא יקרה עם רוב היישומים האלה. הקש על אישור ועבור ליישום הבא.
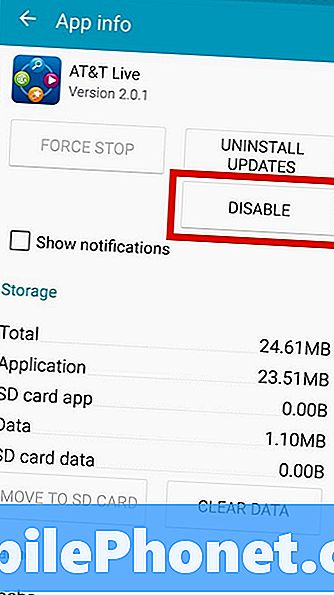
אם אתה מוצא שברצונך לשחזר את אחת מהיישומים שהפעלת, השבת את הכרטיסייה TURNED OFF במנהל היישומים עד הסוף. הקש על האפליקציה שברצונך להפעיל והקש עליה הפעל. פעולה זו משחזרת את האפליקציה.
כיבוי יישומים לא רק מפסיק אותם משיגור, אבל זה גם מסיר אותם מן המגירה יישום, אשר מנקה את העומס קל יותר למצוא יישומים תוכלו להשתמש.
לכבות מסך הבית אפקט המעבר ותיאור Flipboard
Touchwiz, ברירת המחדל של ממשק המשתמש על Samsung Galaxy Note 4, מגיע עם השפעות המעבר שנותנים למשתמש השפעה די כאשר הם מחליפים בין מסכי הבית. כבה את זה כדי להאיץ את החלקה קצת.
פתח את ההגדרות ומצא את התקן לשונית. הקש מסך הבית ולאחר מכן הקש על אפקט מעבר. ישנן שלוש אפשרויות. בחר אף אחד כדי לכבות אותו. הטלפון יפתח גם דף הגדרה זה כאשר המשתמש לוחץ ומחזיק במסך הבית ובוחר בהגדרות מסך הבית או לוחץ על לחצן ריבוי המשימות בצד שמאל של המסך. לחץ על לחצן הבית למטה המסך. שוב, לבחור הגדרות מסך הבית.
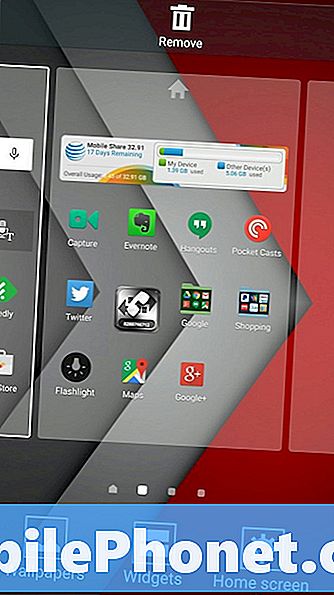
כבה את התצורה של Flipboard על ידי חזרה למסך אחד ובטל את הסימון. Flipboard Briefing משתמש באפליקציית Flipboard המותקנת מראש כדי להציג חדשות על המסך שמאלה ממסך הבית.
זה לא מהירות דברים הרבה, אבל כל מעט עוזר.
לכבות את קול S
אנשים שמעדיפים את האינטראקציה הקולית של Google עם ה- S Voice של סמסונג יכולים להאיץ את העניינים על ידי כיבוי ברז כפול כדי להעלות את S Voice. משתמשים הגדרת הרבה S קול לפני שהם יכולים לכבות את תכונת הברז כפול. אז הקש פעמיים על כפתור הבית וזה מעלה את אשף ההתקנה. בצע את ההוראות כדי לעבור את זה. לאחר שתעבור את האשף, היישום S Voice נראה כמו התמונה למטה. הקש על שלוש הנקודות בפינה השמאלית העליונה כדי להציג את התפריט.
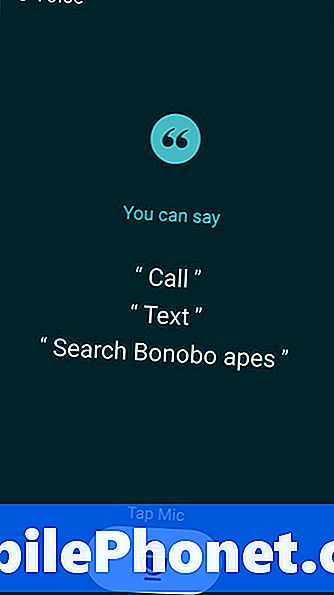
בתפריט המוקפץ, בחר הגדרות. בטל את הסימון פתח באמצעות מקש הבית כדי לכבות את הברז הכפול על מקש הבית אשר פותח את S Voice כברירת מחדל. לאחר מכן הקש על קול קולי.
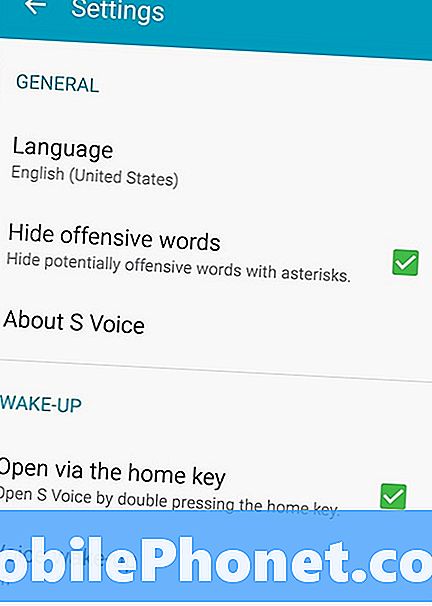
הטלפון יזהיר אותך כי ייתכן שהוא לא יזהה את הקול שלך אם תשנה הגדרות אלה. מכה בסדר בכל מקרה. בפינה השמאלית העליונה יש לחצן מחוון ON / OFF. הקש עליו כדי להפעיל אותו כבוי. זה משבית את התכונה ומאז זה כבר לא מקשיב לקול שלך, זה משחרר חלק מהזיכרון של הטלפון ומאיץ את העניינים קצת.
הסר Apps, נקה נתונים במטמון ומחיקת קבצים מיותרים
יש אפליקציות שהתקנת וייתכן שלא תשתמש בהן עוד. הסר אותם או לפחות מחק את הנתונים המאוחסנים במטמון. זה מאיץ את הדברים כי הטלפון לא עובד קשה לקרוא את הקבצים על האחסון.
פתח את ההגדרות ומצא את יישומים לשונית נוספת. פתח את Application Manager וחפש אפליקציות שאינך משתמש בהן. הקש על האפליקציה ובחר נקה נתונים ואז Uninstall. אם אתה לא רוצה להתקין את זה, אבל עדיין לא להשתמש בו הרבה אז רק לנקות את הנתונים.
עכשיו לפתוח את היישום שלי קבצים ולחפש קבצים שאתה לא צריך יותר. החזירים הנתונים הגדולים ביותר הם מוסיקה, וידאו קבצי תמונה. הקפד לגבות את אלה קודם, אלא אם כן אתה באמת לא אכפת לאבד אותם. בחר קבצים ולאחר מכן הקש על הלחצן שתף בסרגל הכלים שבחלק העליון של המסך. ואז להעלות אותם למקום כמו Dropbox.