
תוֹכֶן
מדריך מהיר זה מסביר כיצד לקחת צילום מסך על Samsung Galaxy S9. זוהי תכונה פשוטה כי כמעט כל אחד יכול להשתמש ולהעריך, וכל חברה יש דרך משלה לעשות את זה. שלא לדבר על Samsung Galaxy S9 אין לחצן הבית ייעודי, אז זה שונה אם שדרוג לאחרונה.
ישנן מספר סיבות שונות לצילום צילום מסך או לכידה ושמירה על המסך. וברגע שאתה עושה, אתה יכול לשמור, לערוך ולשתף את המסך בכל מקום ובכל מקום. הנה סרטון קצר המראה כיצד בהמשך פרטים נוספים עבור המעוניינים.
עם S9 גלקסי, למעשה יש לך דרכים שונות כדי לקחת צילום מסך. הכי קל הוא שילוב כפתור פשוט כי יהיה אפילו מוכר למישהו מגיע iPhone. בנוסף, סמסונג הוסיף גלילה מסך כדי ללכוד דף אינטרנט שלם או דוא"ל, וכן חבורה של כלים נוספים אתה יכול לנצל. הנה איך לעשות את כולם.
כיצד לקחת צילום מסך על S9 גלקסי ו S9 +
אם אתה רוצה לצלם צילום מסך של משהו חשוב בדוא"ל או לשמור תמונה, הנה הנחיות. כל הבעלים צריך לעשות את זהלדחוף והחזק שניהםכוח ולחצני עוצמת הקול באותו הזמן. לדחוף, להחזיק ולהניח. זה הכי קל של 3-4 דרכים לקחת מסך תופס.
קרא: 10 דברים מגניב S9 גלקסי יכול לעשות
לחץ במהירות והחזק את שני לחצני עוצמת הקול ולחצני ההפעלה בו-זמנית, החזק למשך שנייה או שתיים, ולאחר מכן הרפה. תוכלו לראות ולשמוע את לכידת מסך. זהו זה. הטלפון ישמור את מה שמופיע על המסך ותוכל לגשת אליו מייד מהגלריה. בהתאם להגדרות שלך, אתה יכול להתחיל לערוך את זה מיד.
פאלם לסחוב תמונת מסך
יש דרך אחרת זה די קל, אתה בטח עשה את זה לפני במקרה. סמסונג יש תכונה שבה אתה יכול לסחוב את כף היד שלך על המסך כדי לשמור במהירות מה הוא על זה.
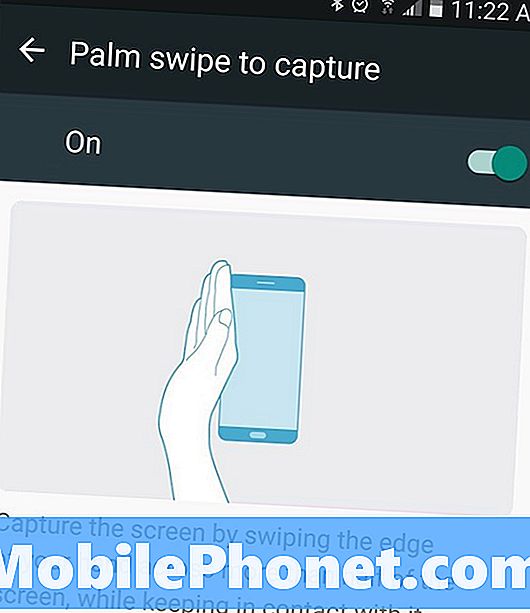
החזק את קצה היד (פרק היד, קצה כף היד ואצבע הזרת) על המסך. לאחר מכן רק החלק את קצה היד על פני כל התצוגה משמאל לימין. מחווה זו תקלוט מידע מהמסך ותשמור אותו מיידית. ככה אתה לא צריך להשתמש בשתי ידיים כדי לעשות את השילוב כפתור.
גלילה לכידה חכמה
בנוסף, תוכל להמשיך לצלם מסך לאחר הראשון, באמצעות Smart Smart Capture של Samsung. זה מראה מידע נוסף בתחתית המסך לאחר צילום מסך. הראשון הוא "ללכוד יותר +" אשר מיד לוקח צילום מסך אחר. כאשר אתה לוחץ על זה באופן אוטומטי לגלול למטה, ואז לקחת את המסך השני. זה שימושי עבור שמירת דף אינטרנט שלם, מיילים, או מתכונים מחוץ לאינטרנט.
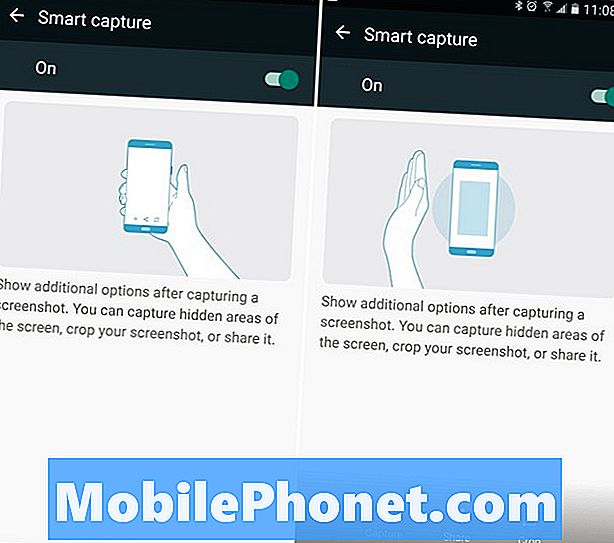
בכל פעם שאתה תופס ללכוד יותר זה ייקח עוד אחד עד שאתה אומר גלקסי S9 להפסיק. זוהי תכונה מועילה מאוד, אבל זה להאט אותך ולמנוע ממך לקחת צילומי מסך מרובים במהירות. תוכל גם להקיש על "חיתוך" כדי לשנות את התמונות הארוכות מהרגיל.
אם אתה לא רוצה זה קופץ מאיט אותך למטה או להגיע בדרך לראש הגדרות> אפשרויות מתקדמות> והשבית את "Smart Capture" כדי לכבות אותו.
צילומי מסך עם Bixby
ולבסוף, אתה יכול פשוט לדבר עם S9 Galaxy שלך ולבקש Bixby לקחת צילום מסך בשבילך. אם לא השבתת את לחצן Bixby, הקש עליו (מתחת לחצני עוצמת הקול בצד שמאל) ולאחר מכן "לקחת צילום מסך". הטלפון יצלם באופן אוטומטי את מה שמופיע על המסך. אז ודא שאתה על מה אתה רוצה לשמור לפני שאתה שואל.
אתה יכול גם לומר, "היי ביקסבי, לקחת צילום מסך" אם אתה משתמש Bixby Voice במקום עוזר Google. הנה מעל 175 דברים מגניב שאתה יכול לעשות עם Bixby.
כל דבר אחר אתה צריך לדעת
צילומי מסך נשמרים באופן מיידי לגלריה שלך תחת "צילומי מסך" לגישה קלה. יתר על כן, תוכל למצוא תצוגה מקדימה של צילום המסך בסרגל ההודעות כדי לשתף, לערוך או למחוק אותו במהירות.
קרא: 15 Common Galaxy S9 בעיות & תיקונים מהירים
כמו כן, אם במקרה אתה מבחין שאתה לוקח צילומי מסך בטעות, זה כנראה את השיטה להחליק כף היד. כדי לכבות את זה ללכתהגדרות> מכשיר> תכונות מתקדמות> החלקה על פאלם כדי ללכוד> ולהחליף את לחצן ההפעלה / כיבוי. עכשיו, פשוט להשתמש בלחצן משולבת או Bixby לקחת את הסרטים שלך.
לפני שאתה הולך, להרים גלקסי S9 + מסך מגן מן העיגול שלנו להלן.
10 הטוב ביותר Galaxy S9 + מגן מסך












