
תוֹכֶן
- כיצד לקחת צילומי מסך ב - Windows 10: כלי החיתוך
- כיצד לקחת צילומי מסך ב - Windows 10: הדפס מסך
- כיצד לקחת צילומי מסך ב - Windows
- כיצד לקחת צילומי מסך ב - Windows 10: סקיצה מסך
מיקרוסופט הייתה צריכה לשפר את יסודות Windows מבלי לפגוע בהם בשום אופן. זה היה הישג זה ניסה ללא הצלחה למשוך עם Windows 8. Windows 10 עושה לשפר על כמה דברים חיוניים. אלה המשמשים לקחת צילומי מסך בגירסאות קודמות של Windows עם הכלי Snipping ופקודות מסך הדפסה לא יבחין הבדל עצום איך אלה אפשרויות עבודה במערכת ההפעלה האחרונה של מיקרוסופט. יש כמה שיפורים גדולים באמת אם כי; זה הרבה יותר קל לקחת צילומי מסך ב- Windows 10 ולהוסיף הערות וציורים ממה שהיה אי פעם.
קלט עט היה מוקד גדול עבור העדכון האחרון של Windows 10 יום השנה. לפיכך, העדכון הציג כלי שנועד לאפשר לאלה עם קלט עט סמן את צילומי מסך ולשתף אותם עם כמה קליקים או ברזים. קרא סקיצות מסך, תכונה זו פועלת עם העכבר ואת המקלדת בסדר גמור. כלי השירות החדש השני אינו חלק מ'עדכון יום השנה 'כלל, אלא תכונה ש- Microsoft הציעה לכל המשתמשים עם המהדורה הראשונה של Windows 10. Microsoft Edge מאפשר למשתמשים לרשום הערות על מה שנמצא בדפדפן האינטרנט שלהם, ולאחר מכן לשתף את ההערה. Microsoft מכנה תכונה זו Web Notes.

קרא: 20 Windows 10 טיפים וטריקים מ קנאי
כך תוכל לקבל צילומי מסך ב- Windows 10.
כיצד לקחת צילומי מסך ב - Windows 10: כלי החיתוך
עבור אל מסך 'התחל' וחפש את התיקייה 'אביזרי Windows' ברשימת היישומים המותקנים. בתוך תיקיה זו היא הגישה אל הכלי העתיק ביותר עבור צילום מסך ב- Windows 10. זה נקרא כלי Snipping.

כלי Snipping מאפשר למשתמשים ללכוד תמונה של מה על המסך שלהם רק עם לחיצה על כפתור. על ידי לחיצה על החץ שליד חדש, משתמשים יכולים להחליט אם הם רוצים לצלם תמונה של כל מה שמופיע על המסך שלהם או רק מה נמצא באפליקציה או בתוכנית. לאחר צילום מסך כבר שנתפסו ניתן לשמור כמה פורמטים שונים או מסומנים כדי להדגיש משהו מעניין.
קרא: 15 עצות מהירות עבור Windows טוב יותר 10 יום ניסיון עדכון
כפתור עיכוב בתוך כלי Snipping מאפשרים לך ללכוד דברים שקורים במחשב שלך, כי אתה בדרך כלל לא יוכל מכל סיבה שהיא.
כיצד לקחת צילומי מסך ב - Windows 10: הדפס מסך
באמצעות הלחצן 'הדפס מסך' ומפתח Windows בלוח המקשים, באפשרותך לצלם צילום מסך של כמעט כל דבר ב- Windows.
הקש על PRTSCRN ועל מקש Windows. המסך שלך יתעמעם, יאפשר לך לדעת שאתה צילם בהצלחה תמונה של מה שאתה מנסה. זה רחוק, הדרך הקלה ביותר לקחת צילומי מסך ב- Windows 10.
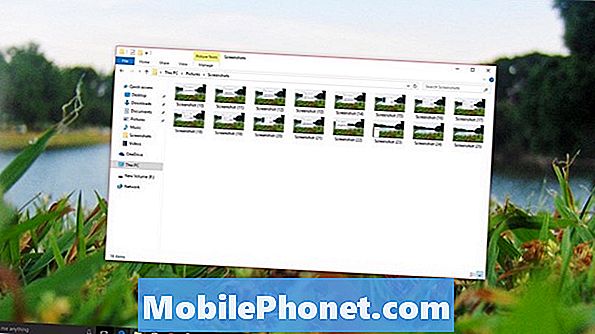
לאחר שצילמת צילום מסך בשיטה זו, עליך לגשת לתיקייה Screenshots בתיקייה 'תמונות' כדי להציג את צילום המסך. כברירת מחדל, שיטה זו שומרת קבצי PNG. למרבה הצער, זה לא משהו שאתה יכול לשנות. אם יש לך OneDrive הגדרת אחסון ענן במחשב, צילומי מסך שאתה ללכוד יקבל הועלה לשירות באופן אוטומטי.
כיצד לקחת צילומי מסך ב - Windows
צוותי מיקרוסופט גילו, כנראה, שהמשתמשים מקדישים זמן רב ללכידת צילומי מסך ורוצים לשתף דברים מדפדפן האינטרנט שלהם. כאשר החברה בנתה את דפדפן Microsoft Edge החדש, היא זכרה לכלול הפתעה עבור אנשים אלה.
הקשה או לחיצה על לחצן עט מסוגנן ב- Microsoft Edge הופכים את סגול החלון שלך ומאפשרת לך ללכוד את מה ש- Microsoft מכנה הערה אינטרנט. הערות אינטרנט ניתן לשמור מאוחר יותר או משותף עם אנשים אחרים.
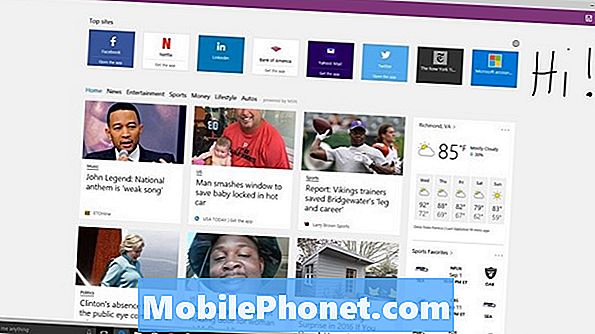
לקרוא: כיצד לקחת צילומי מסך על Windows 8 PC
אתה מוסיף הערות דרך או לכתוב על התמונה עם העט או סמן העכבר. אתה יכול להשאיר טקסט בתוך הערות אינטרנט מדי. יש אפילו מאוד, מאוד נוח לגזוז כלי המאפשר לך לחתוך את הדברים שאינם חיוניים הערה האינטרנט שלך.
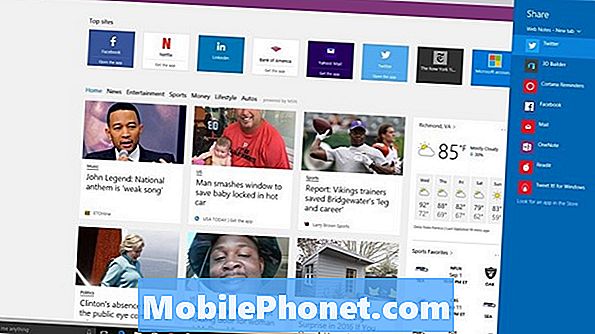
ניתן לשמור הערות אינטרנט כקישור בלבד. ניתן לשתף את 'הערות אינטרנט' כתמונה וקישור לאפליקציות שהתקנת במחשב, כגון Facebook, Twitter ואפליקציה OneNote של Microsoft עצמה.
כיצד לקחת צילומי מסך ב - Windows 10: סקיצה מסך
משתמשים עם מחשב נייד או טאבלט שיש להם מגע גם מקבלים את האפשרות לקחת צילומי מסך ב- Windows 10 באמצעות 'סקיצה מסך'. האפליקציה חדשה יחסית ל- Windows, המופיעה לאחרונה ב- Windows 10 Anniversary Update כחלק מחלל העבודה החדש Ink Work.

לקרוא: כיצד להשתמש פתקים נדבקים עבור Windows 10
מכשירים שיש להם מגע או קלט צריכים לראות לחצן בצד שמאל של המסך שנראה כמו עט. זה המקום שבו יישומים Ink Workspace לחיות. משתמשים עם עכבר ומקלדת רק צריך לבטל את ההסתרה של Ink WorkSpace על ידי לחיצה ימנית על שורת המשימות והוספת הלחצן לשורת המשימות שלהם.

ניתן לסמן את סקיצה המסך באמצעות עט או עכבר. יש גם שליט למקרה שתזדקק אי פעם. סקיצה המסך יכול רק לשמור את מה שהוא לוכד PNG.
מבט טוב צילום מסך ב- Windows 10. אנו מקווים כלים אלה מסייעים לך לתעד את מה שאתה רוצה ביעילות.


