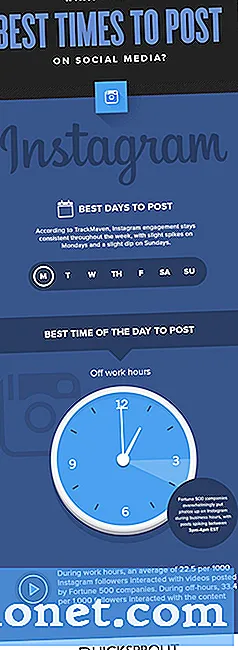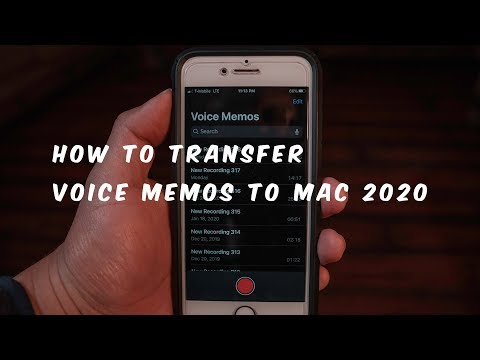
תוֹכֶן
אם אינך בטוח כיצד להעביר את תזכורות הקול שלך מ- iPhone ל- Mac שלך, הנה איך לעשות את זה.
קול מזכר App על iPhone הוא אחד הגיבורים unsung של אפל מובנה ב- iOS Apps, כפי שהוא לא הכי פופולרי מתוך החבורה, אבל זה יכול להיות שימושי מאוד. אתה יכול להשתמש בו כדי להקליט הערות ללא צורך להקליד אותם, וזה יכול לעשות עבור מקליט קול גדול בזמן בכיתה או בפגישה עסקית.
עם זאת, שאלה אחת שעולה הרבה היא איך להעביר תזכירים קול מ iPhone ל- Mac שלך. למרבה המזל, אתה יכול להעביר אותם ל- Mac שלך באמצעות iTunes על ידי סינכרון iPhone שלך, אבל האפשרות לכלול תזכירים קוליים קצת מוסתר קצת.
ניתן גם לשלוח תזכורות קוליות לעצמך או אפילו להוסיף אותו לחשבון Evernote שלך ולגשת תזכורות קול דרך Evernote ב- Mac שלך, אשר יכול להיות נהדר אם אתה משתמש Evernote הרבה.

בכל מקרה, הנה איך אתה יכול להעביר iPhone תזכורות קוליות ל- Mac שלך בקלות.
סנכרון מזכירים קול באמצעות
אתה יכול לסנכרן תזכורות קוליות ל- Mac שלך באמצעות iTunes בדיוק כמו שאתה עושה עם מוסיקה, קטעי וידאו, וכו 'פשוט בצע את השלבים הפשוטים.
- חבר את ה- iPhone למחשב ופתח את iTunes.
- אם אינך רואה את הדף 'סיכום מכשיר', המשך ולחץ על סמל iPhone לכיוון הפינה השמאלית העליונה של חלון iTunes.
- הבא, לחץ על מוסיקה בסרגל הצד השמאלי.
- הוסף סימן ביקורת לצד סנכרן מוזיקה ולאחר מכן סימן ביקורת כלול תזכירים קוליים.
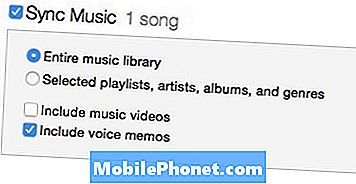
- לחץ על להגיש מועמדות בפינה הימנית התחתונה של חלון iTunes. iTunes יהיה לסנכרן עם iPhone שלך ולהוריד את תזכורות קוליות ל- Mac שלך.
- אם אינך רוצה שהמוסיקה שלך תסונכרן ורק ברצונך שהמזכירים הקוליים שלך יסונכרנו, פשוט בחר פלייליסטים נבחרים, אמנים, אלבומים וז'אנרים במקום זאת, אל תבחר מוזיקה לסנכרון.
כדי לאתר את התזכירים הקוליים ב- Mac שלך, פתח את Finder ועבור לתיקיית הבית (זה השם עם השם שלך) ולאחר מכן נווט אל מוסיקה <iTunes <מוסיקה של iTunes <תזכורות קוליות.
דוא"ל תזכורות קול לעצמך
אולי הדרך הקלה ביותר להעביר תזכירים קוליים ל- Mac שלך היא על ידי שליחת אותם לעצמך. עושה זאת דורש שום צורך לחבר את iPhone למחשב שלך להתמודד עם iTunes. במקום זאת, אתה יכול פשוט לשלוח את עצמך ולאחר מכן לשמור את הקובץ למחשב. הנה איך לעשות את זה.
- פתח את היישום 'תזכירים קוליים' ב- iPhone שלך.
- הקש על תזכורות קוליות מוקלטות ולאחר מכן לחץ על הלחצן שתף בפינה השמאלית התחתונה.
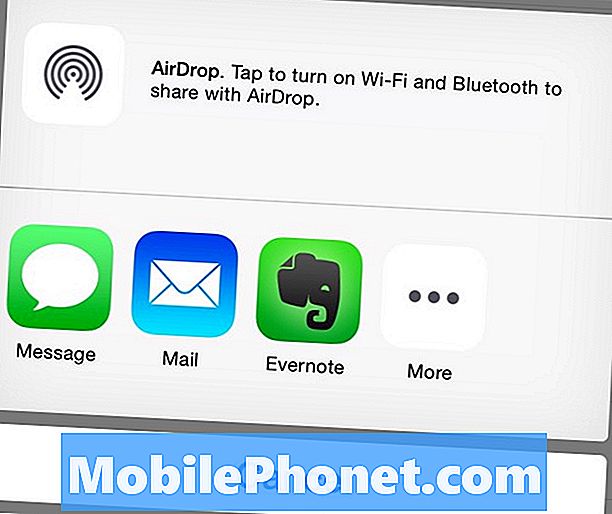
- הקש דואר ולשים את כתובת הדוא"ל שלך ל שדה ולאחר מכן לשלוח אותו.
- בדוק את הדוא"ל שלך ב- Mac שלך ואת תזכורת קולית יש לשמור כקובץ מצורף בתוך הדוא"ל, שממנו אתה פשוט לשמור אותו למחשב.
סנכרון מזכירים קול ל Evernote
אם אתה משתמש Evernote לעתים קרובות מעדיף לאחסן את כל תזכירים קול שלך Evernote, הנה איך אתה יכול להעביר תזכירים קול ישירות Evernote.
- פתח את היישום 'תזכירים קוליים' ב- iPhone שלך.
- הקש על תזכורות קוליות מוקלטות ולאחר מכן לחץ על הלחצן שתף בפינה השמאלית התחתונה.
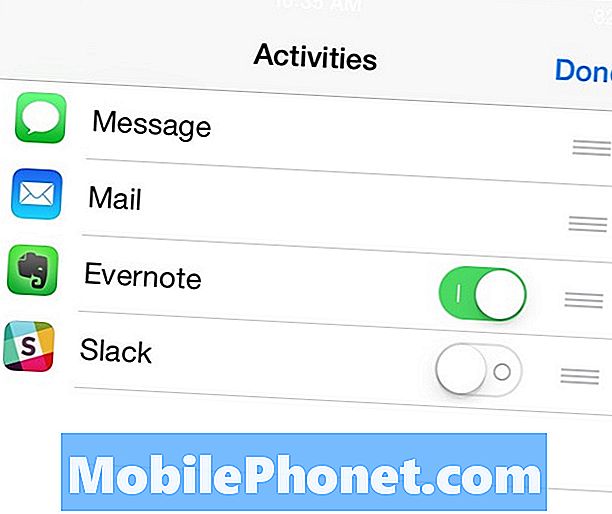
- לחץ על יותר ולאחר מכן הקש על מתג המתג שליד Evernote כדי שהמתג יהפוך לירוק. אתה צריך את היישום Evernote iPhone מותקן לפני שאתה יכול לעשות את זה.
- משם, לחץ בוצע בפינה הימנית העליונה ולאחר מכן הקש על הסמל Evernote.
- יופיע חלון מוקפץ שבו תציין את הקובץ ולאחר מכן הקש עליו להציל בפינה השמאלית העליונה של החלון המוקפץ.