
תוֹכֶן
אם יש לך טון של תמונות על iPhone שלך, כי אתה צריך לשים על MAC שלך, הנה איך להעביר תמונות מ iPhone ל- Mac שלך.
יש כמה דרכים אתה יכול להעביר תמונות ל- Mac שלך מ- iPhone שלך, שחלקם עשויים להיות יותר נוח לך יותר מאחרים. אפל הקלה על המשתמשים לעשות זאת, הודות לאפליקציה החדשה 'תמונות' שפורסמה בעדכון OS X Yosemite 10.10.3.
עם ספריית תמונות iCloud, אתה יכול לסנכרן את iPhone ו- Mac, כך שכאשר אתה מצלם תמונה ב- iPhone שלך, זה יופיע באופן אוטומטי ב- Mac שלך ללא כל מאמץ נוסף. כמובן, משתמשים רבים נתקלו בבעיות סנכרון עם תמונות, אבל אני מקווה שתיקן יתקין אותם בקרוב, ויש תיקונים זמניים שתוכל לנסות בעצמך גם כן.
עם זאת, אין צורך להשתמש באפליקציה החדשה תמונות כדי להעביר תמונות לך Mac מן iPhone שלך, שכן יש כמה אפשרויות אחרות שבהן אתה יכול להשתמש.
הנה איך להעביר תמונות מ- iPhone ל- Mac.
באמצעות OS X תמונות
שוב, עם החדשה תמונות App אתה יכול לקבל את התמונות iPhone באופן אוטומטי להעביר את Mac באמצעות iCloud צילום ספריית, אולי עושה את זה את האפשרות הקלה ביותר אם אתה נהנה אוטומציה.
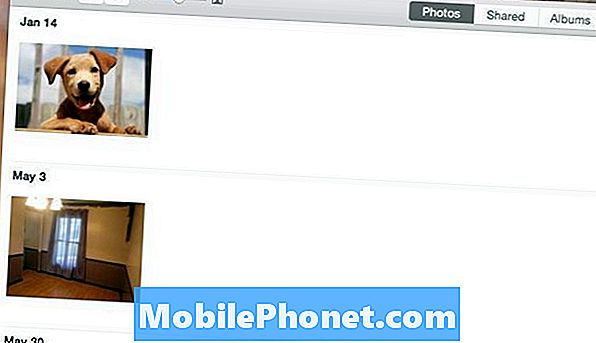
הדבר הגדול ביותר כאן הוא שאתה רוצה לוודא iCloud צילום ספרייה מופעלת. הנה מדריך שימושי על איך להגדיר את זה, אבל בעצם תוכלו להיכנס הגדרות, לגלול למטה ולהקיש על תמונות ומצלמה, ולאחר מכן הפעל ספריית תמונות iCloud על ידי הקשה על מתג המתג כך שהוא יהפוך לירוק (אם הוא כבר לא קיים). כמו כן, תרצה להיכנס להעדפות באפליקציה 'תמונות' ב- Mac ולהפעיל את iCloud Photo Library שם גם.
משם, בכל פעם שאתה מצלם תמונה ב- iPhone שלך, הוא יופיע באופן אוטומטי ב- Mac ביישום 'תמונות'. לאחר מכן תוכל לגרור ולשחרר תמונות מאפליקציית התמונות לכל תיקיה ב- Mac.
שימוש ב- Dropbox
אם אתה משתמש דתי של Dropbox, אז אולי אתה נהנה לנצל את התכונה העלאת תמונות.
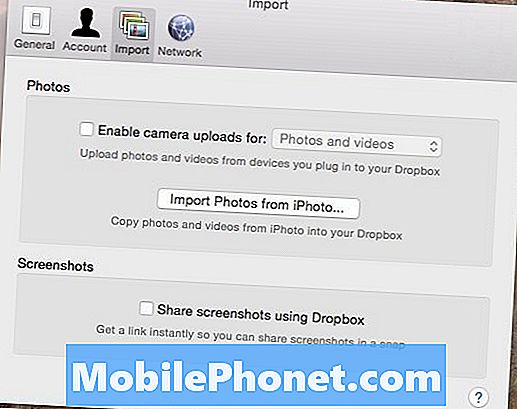
אתה יכול לאפשר את התכונה הגדרות Dropbox ב- Mac שלך, כמו גם ב- iPhone שלך. כאשר אתה מפעיל את זה בשני המכשירים, כל התמונות שאתה לוקח על iPhone שלך באופן אוטומטי להיות נטען לחשבון Dropbox שלך בפעם הבאה שאתה פותח את היישום Dropbox ב- iPhone שלך (אתה יכול גם פשוט לשמור את האפליקציה פתוחה ברקע).
משם, אתה יכול לגשת Dropbox שלך מ- Mac ואת התמונות באופן אוטומטי להיות ממוקם בתיקייה העלאת מצלמה, שממנו אתה יכול להעביר את התמונות לתיקיה אחרת במקום אחר ב- Mac שלך.
זה ממש פתרון קל להעברת תמונות ל- Mac שלך מ- iPhone שלך, במיוחד אם אתה משתמש Dropbox לעתים קרובות בכל מקרה. עם זאת, חשוב לזכור כי אלה שתי האפשרויות הראשונות הן לא הטובות ביותר עבור קטעי וידאו, כמו גודל הקובץ גדול יותר יכול לקחת לנצח כדי לסנכרן עם ה- Mac שלך.
באמצעות לכידת תמונה
אם אתה לא מעריץ גדול של החדש Mac תמונות App או Dropbox, אולי הדרך הקלה ביותר להעביר תמונות ל- Mac שלך מ- iPhone שלך היא באמצעות מובנית OS X כלי שנקרא תמונה לכידת.

לכידת תמונה היא קלה לשימוש. כל מה שאתה צריך לעשות הוא לחבר את ה- iPhone שלך ל- Mac שלך, אש את לכידת תמונה, בחר את ה- iPhone שלך מהסרגל הצד, ולאחר מכן לחץ על ייבוא הכל בפינה הימנית התחתונה. תוכל גם לבחור תמונות מסוימות ולאחר מכן ללחוץ על 'ייבוא' כדי להעביר רק את התמונות שנבחרו ל- Mac.
זוהי האפשרות הטובה ביותר עבור קטעי וידאו, שכן אתה לא צריך להסתמך על ענן על מנת אלה גדלים גדולים קובץ סינכרון בין מכשירים. אתה יכול רק לייבא אותם והם מיד להעביר בעוד כמה שניות, תלוי כמה זמן הווידאו.


