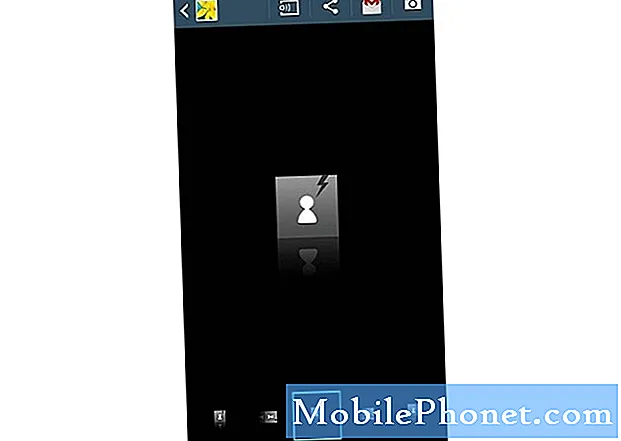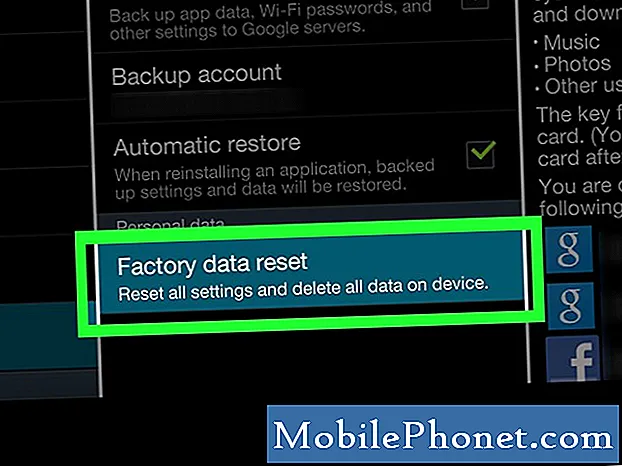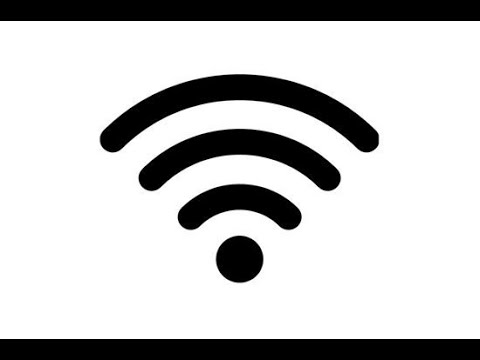
תוֹכֶן
- כיצד להפוך את Windows 10 PC לתוך נקודה חמה: לפני שנתחיל
- כיצד להפוך את Windows 10 PC לתוך נקודה חמה: בואו נתחיל
במשך שנים, יש לנו את כל קולקטיבית פנו hotspots ו smartphone שלנו עבור שיתוף חיבורי אינטרנט. עשינו זאת כי הם בדרך כלל לעבוד ללא רבב. עם זאת, אתה יכול לשתף את חיבור האינטרנט הנייד שלך ולהתחיל ללכת ללא מאמץ. במשך זמן רב, זה לא היה משהו שאתה יכול לעשות עם מחשב Windows 10. למזלנו, מיקרוסופט תיקנה זאת עם עדכון Windows 10 Anniversary. עם זאת, אתה יכול סוף סוף להפוך את Windows 10 PC לתוך נקודה חמה ללא התקנת תוכנה נוספת.
אתה רוצה להפוך את Windows 10 PC לתוך נקודה חמה מכמה סיבות. אולי אתה בבית מלון חיובים האורחים עבור גישה לאינטרנט. רוב תשלום מבוסס על הזמן, אבל כמה דורשים כי המשתמשים גם לשלם עבור כל מכשיר שהם מתחברים. מה אם אתה על מטוס? באמצעות תכונה זו, תוכל לשתף בקלות את החיבור ששילמת בנדיבות עבור הטלפון החכם או הטאבלט של הילד.

תמונה של Dell XPS 15 2015 שצולמה על ידי The Verge.
הנה כיצד להפוך את Windows 10 PC לתוך נקודה חמה.
כיצד להפוך את Windows 10 PC לתוך נקודה חמה: לפני שנתחיל
לפני שתנסה להפוך את Windows 10 PC לתוך נקודה חמה, יש כמה דברים שאתה צריך לחשוב על. ראשית, שקול את חיי הסוללה.
Windows 10 רק יודע איך לשתף חיבור לאינטרנט עם מכשירים אחרים דרך חיבור ה- Wi-Fi, ו- Wi-Fi הוא אחד מנקזי הניקוז הגדולים ביותר במחברת או בטאבלט. שיתוף החיבור שלך עם מכשירים אחרים עלול לגרום לכך שהמכשיר שלך זקוק לחיוב לפני שהוא היה אמור לפעול אחרת.
לבסוף, לדעת שכאשר אתה מכבה את המכשיר, הוא יפסיק לשדר חיבור לאינטרנט למכשירים אחרים. זה נכון במיוחד של מחשבים אישיים שאין להם את הטכנולוגיה של מיקרוסופט מחובר המתנה. כאשר אתה לוחץ על לחצן ההפעלה, כולם לא יהיו מחוברים לאינטרנט דרך המחשב שלך.
כיצד להפוך את Windows 10 PC לתוך נקודה חמה: בואו נתחיל
התחל את תהליך הפיכת Windows 10 PC שלנו לנקודה חמה על ידי התחברות לרשת ה- Wi-Fi שברצונך לשתף. תוכל לעשות זאת על ידי הקשה על סמל ה- Wi-Fi בשורת המשימות או הקשה עליו. אם לא ביצעת התאמה אישית של שורת המשימות, חפש אותה בפינה השמאלית התחתונה של המסך.
שים לב שהשלבים הבאים שלך תלויים בסוג החיבור לאינטרנט שאתה מנסה לשתף. אם זהו חיבור אינטרנט ביתי או חיבור עסקי, ייתכן שתתבקש לספק סיסמה. אם זהו חיבור אינטרנט ציבורי, תיאלץ להסכים למספר מונחים לפני שתוכל להתחבר. ייתכן גם שתצטרך לשלם עבור גישה, כמו במקרה של GoGo Inflight Wi-Fi, לדוגמה.
מעבר לבעיות הקשורות בסוללה עם הפיכת Windows 10 PC לתוך נקודה חמה, יש רוחב פס בעיות החיוב לדאוג. אם המחשב שלך משתמש בחיבור אינטרנט נייד משלו, אתה רוצה לוודא שאתה לפקוח עין על כמה נתונים ההתקנים שהתחברת אליו משתמשים. יש גשש שימוש בנתונים באזור האינטרנט והאינטרנט שיאפשר לך לעשות זאת בקלות.
קרא: מה לעשות אם אתה לא יכול למצוא את סיסמת ה- Wi-Fi שלך
כעת, כאשר אתה מחובר, הקש או לחץ על לחצן התחל שבפינה השמאלית התחתונה של המסך כדי לפתוח את תפריט התחלה. ניתן גם לפתוח את תפריט התחל עם מקש Windows במקלדת.

הקש על או לחץ על הגדרות cog בפינה השמאלית התחתונה של תפריט התחלה / מסך התחלה.

בחר את רשת ואינטרנט בקטגוריה באפליקציית ההגדרות.

ברוכים הבאים אל 'רשת ואינטרנט'. תפריטים אלה גם מאפשרים לך להתחבר ל- Wi-Fi, לפקח על החיבור האלחוטי שלך עבור בעיות ולשנות את הגדרות הרשת. בחר נייד נקודה חמה מהתפריט בצד שמאל של המסך. זוהי האפשרות השישית הגבוהה ביותר בתפריט הניווט.

מהמסך הזה אתה יכול להפוך את Windows 10 PC לתוך נקודה חמה. הפוך את המתג בחלק העליון של המסך כדי להתחיל. Windows 10 ייקח רגע כדי לעבד את השינויים שאתה עושה, אז אתה אמור להיות מסוגל לראות את הרשת על התקנים אחרים שלך, כמו iPhone שלך.

על ידי לחיצה על הלחצן עריכה, תוכל להקצות את הרשת שביצעת בשולחן העבודה, במחשב הנייד או בטאבלט בשם ובסיסמה.

בחלק התחתון של המסך היא הגדרה המאפשרת לך להפעיל נקודה חמה מהטלפון או התקן אחר. כדאי להתעלם מכפתור זה לעת עתה. התכונה פועלת רק עם טלפון עם Windows 10. אלה הם מעטים. בעתיד מיקרוסופט עשויה לאפשר את העוזר האישי Cortana לנהל את זה, אבל זה לא אפשרי היום. ייתכן שתוכל להפעיל את התכונה מ - Windows 10 PC אחר, אבל זה מחשב צריך להיות מופעל Bluetooth ו להיות משויך למחשב שלך כבר.

בהצלחה להפוך את Windows 10 PC לתוך נקודה חמה.