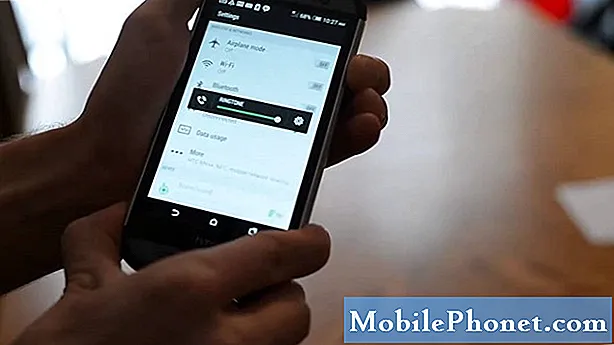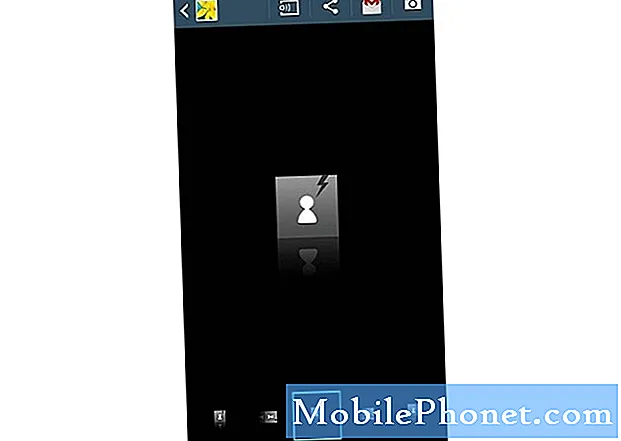תוֹכֶן
סמסונג גלקסי הערה 3 יכול לשמש נקודה חמה אישית, חיבור אינטרנט נייד שניתן לשתף את מיליוני iPad, Nexus 7 ו מחשבים ניידים אנו משתמשים, ולתת להם להתחבר לאינטרנט בכל מקום יש אות הטלפון הסלולרי.
בין אם אתה קורא לזה נקודה חמה אישית, נקודה חמה ניידת, נקודה חמה ניידת או סתם קשירה - אנחנו מדברים על שימוש ב- Samsung Galaxy Note 3 כדי לחבר מכשירים אחרים לאינטרנט. טלפונים חכמים שלנו אות חיבור לאינטרנט עבור נתונים ניתן לשתף בעצם לספק מהירויות גבוהות יותר מאשר רשתות ביתיות רבות למחשב הנייד או הטאבלט, לא משנה איפה אתה.
קרא: 25 מוסתר גלקסי הערה 3 תכונות
זה רעיון ותכונה משתמשים רבים עדיין לא מבינים, אבל להלן נסביר כמה קל להשתמש הערה גלקסי 3 שלך (או כל טלפון אנדרואיד באמת) כמו נקודה חמה אישית וחיבור לאינטרנט.
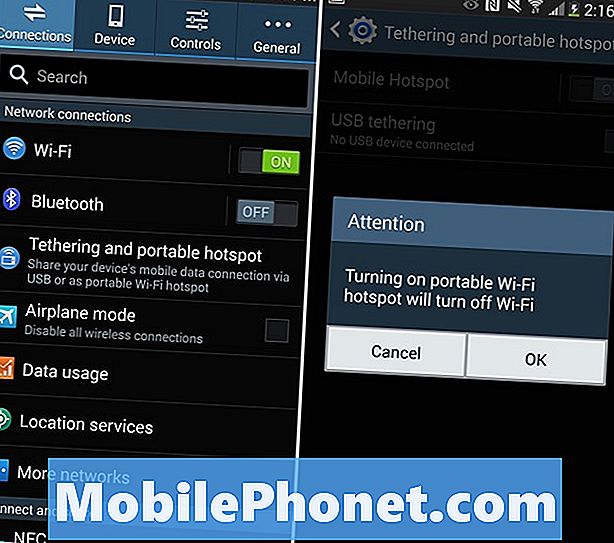
השיטה הנפוצה ביותר המועדפת היא להשתמש שיתוף אינטרנט WiFi. בעיקרון שיתוף חיבור הטלפון שלך דרך WiFi לכל אחד המכשירים שלך. בין אם זה להיות המחשב הנייד שלך, או לשתף אותו עם טבליות במכונית עבור הילדים שלך. זה דומה איך אתה מתחבר WiFi סטארבקס על iPad, רק זה באמצעות חיבור הטלפונים שלך. לחלופין יש גם קשירה USB קשירה, כך הערה גלקסי 3 שלך יכול לחייב בזמן שהוא משתף את החיבור שלך Macbook, או מחשב נייד של בחירה.
הדרך הקלה ביותר לעשות זאת דורשת מהמשתמשים לקבל חשבון באמצעות המוביל שלהם עם תמיכה בפונקציה hotspot, אשר למרבה הצער יהיה בדרך כלל עלות נוספת $ 15 - $ 20 לחודש, אלא אם כן אתה על כמה האחרונים נתונים מגבלה גבוהה. רבים של תוכניות שיתוף סלולרי עם זאת יש hotspot מופעלת, רק לוודא שאתה לא משתמש בו הכל וללכת על הגבול. זוהי הדרך הקלה ביותר, אבל זה יעלה לך.
בהמשך נסביר לאן ללכת בהגדרות כדי לאפשר את הנקודה החמה האישית, כיצד לשנות את השם ולהוסיף סיסמה כדי שאחרים לא יוכלו להשתמש בו אם אתה נמצא בציבור, ולאחר מכן כיצד לחבר את המחשב הנייד או את הטאבלט למחשב שלך הערה גלקסי 3 נקודה חמה.
הוראות
כדי לאפשר נקודה חמה אישית אלחוטית תתחיל על ידי כותרת לתוך הגדרות על ידי הקשה על סמל הגדרות גלגל הצבעים, או החלקה למטה להכות הגדרות בסרגל הנפתח הודעה. הכרטיסייה הראשונה בביאור 3 היא חיבורים, והיא אחת האפשרויות הראשונות.
הגדרות <קישוריות ונקודה חמה> והחלק את מתג ההפעלה / כיבוי כדי להפעיל אותו.
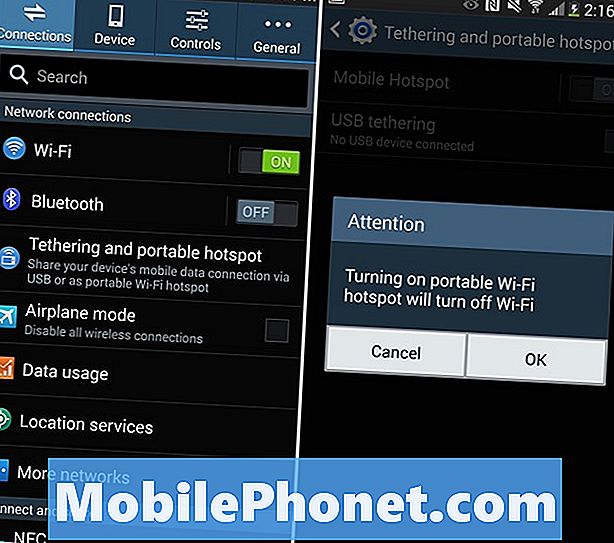
פעולה זו תפעיל את הקישור עם כל הגדרות ברירת המחדל, לכן תרצה לשנות אותן ולהוסיף סיסמה אם אתה נמצא בציבור, כך שאחרים לא יוכלו להשתמש בה גם. לאחר מכן תוכל להקיש על "הגדרת נקודה חמה" ולשנות את השם מתוך הערה 3 למשהו אישי יותר, והקפד להוסיף סיסמה. WPA2 הוא המאובטח ביותר, להזין את הסיסמה, ולחץ על שמור.
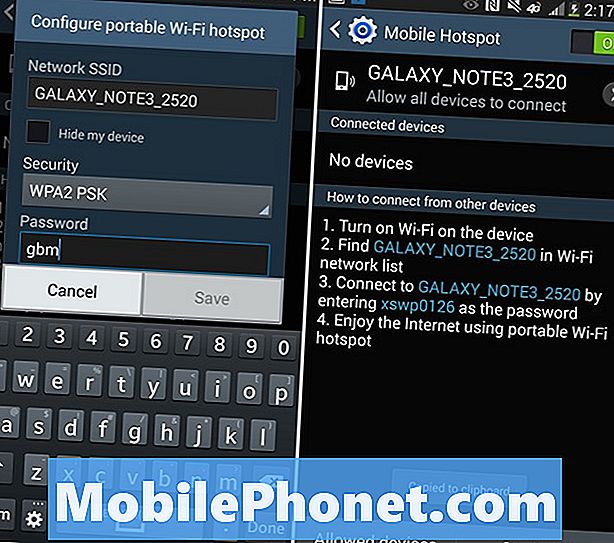
כעת, כאשר אתה חוזר לראש הדף המקורי הגדרות hotspot זה יציג את השם, וכל ההתקנים המחוברים. לחלופין, תוכל לנהל את ההתקנים שאליהם מותר להתחבר, עבור אבטחה נוספת ובקרת קישוריות. אפשר ללוח הילדים להתחבר בזמן הנסיעה, או למי שאתה רוצה.
ה- iPad או המחשב הנייד שלך יכולים כעת פשוט לחפש חיבור WiFi בדיוק כמו שאתה עושה תמיד, למצוא את ההערה 3 עם השם שיצרת, להזין את הסיסמה ואתה מוגדר. כעת אתה משתמש בחיבור האינטרנט שלה במכשיר אחר. שוב, אם אין לך תוכנית נתונים בלתי מוגבל להיות זהיר, כפי שאתה יכול להשתמש במהירות את כל חודשי להגביל ולקבל תקוע עם חיובים overage ענק.
קישוריות USB
באותו Tethering ו hotspot בתפריט הגדרות, תוכל לראות שיש גם אפשרות "קשירה USB" מתחת מתג WiFi / hotspot. במקום לשתף את החיבור באמצעות WiFi שבו כל אחד יכול להתחבר, חיבור אינטרנט באמצעות USB משתמש בכבל מיקרו-USB שסופק עם ההערה 3. חבר אותו למחשב הנייד שלך, לתוך ההערה 3, ואתה יכול לשתף את חיבור האינטרנט באמצעות USB. זה מהיר יותר, בטוח יותר, בדרך כלל יציב יותר, ואפילו לחייב את גלקסי הערה 3 באותו זמן.
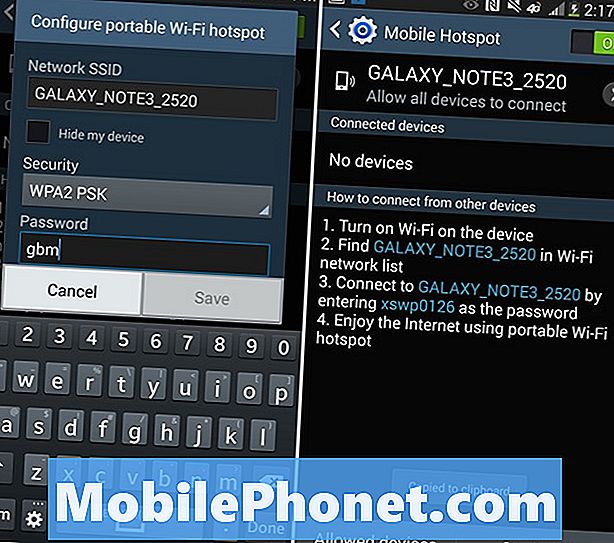
השימוש ב- USB הוא השיטה המועדפת שלנו לקישור ושימוש בפונקציה של נקודה חמה, שלא לדבר על כך שהיא מחייבת את המכשיר שלך בו-זמנית כדי לשמור על סוללה מלאה למשך יום עבודה.
קרא: כיצד לבצע יישומון Hotspot WiFi ב - Android
אם הספק שלך הוא אחד שרוצה לחייב $ 10 או $ 20 עבור הפונקציה hotspot, או שזה לא בא חינם עם תוכנית הספק שלך, יש כמה אפשרויות אחרות. בחנות Google Play תוכל למצוא אפליקציות "Tether ללא root" שפעלו לאחר ההתקנה, יאפשרו שיתוף אינטרנט בין ניידים ברשת האינטרנט בחינם כדי לשתף את החיבור לאינטרנט בחינם. המועדפים שלנו הוא Klink, שכן זה חיבור חוטית פשוטה, אבל קל קשירה Pro ואפשרויות אחרות זמינים גם.
חלק מהאפשרויות של צד שלישי דורשות גישה שורש (גרסת Android של Jailbreak) וחלקן לא. אלא אם אתה משתמש מתקדם לקשור ללא אפשרויות השורש הם ההימור הטוב ביותר שלך.
אחרון חביב, זה רעיון טוב להוסיף תזכורת שימוש נתונים או התראה אז אתה לא מבלה את כל זה 5GB נתונים התוכנית. עבור אל הגדרות> חיבורים> שימוש בנתונים והגדר את המחוון בגובה המתאים.