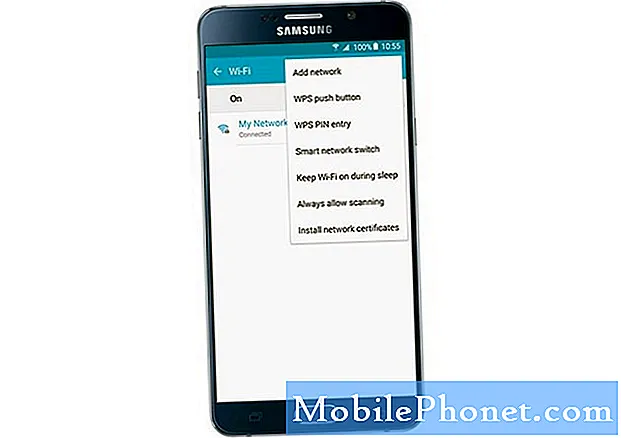![How To Set App Permissions In Windows 10 [Tutorial]](https://i.ytimg.com/vi/QNWndw5Im9U/hqdefault.jpg)
תוֹכֶן
במקרים מסוימים של שגיאות Steam או בעיות עשויים להידרש להפעלת הלקוח עם הרשאות ניהול. זה אחד השלבים בעת פתרון בעיות ב- Steam. אם נתקלת בבעיה עם Steam לאחרונה, וודא שאתה מפעיל את הלקוח במצב מוגבה.
ישנן מספר שגיאות Steam שעשויות לדרוש שלבים נרחבים לפתרון בעיות ומדריך זה עשוי לעזור. לעיתים Steam עשויה להזדקק להרשאות ניהול כדי לבצע משימה כמו לעדכן את עצמה, או להתקין משחקים. אם ההרשאה הדרושה חסרה, Steam עשויה להפסיק לעבוד כראוי או להיתקע בנקודה מסוימת.
למד כיצד להפעיל Steam עם הרשאות ניהול בפוסט זה.
הפעלת Steam עם הרשאות מנהליות
בצע את השלבים הבאים כדי לאפשר לו לפעול עם הרשאות ניהול.
- פתח את מנהל המשימות.
לחץ על WIN + S לחצנים והקלד "מנהל המשימות". לאחר מכן לחץ על Enter כדי להפעיל את מנהל המשימות.
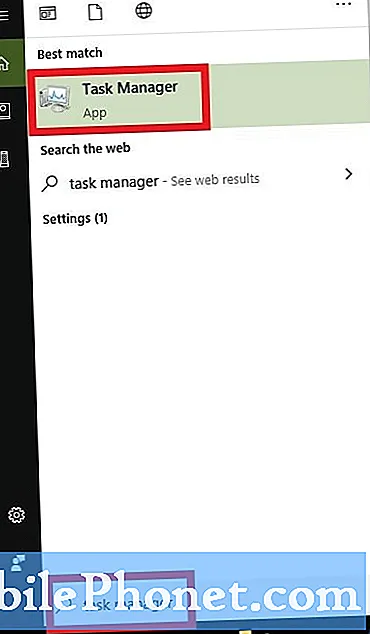
- סגור את כל התהליך הקשור ל- Steam.
תחת תהליכים הכרטיסייה, מצא את כל התהליכים הקשורים ל- Steam. לסיום תהליך לחץ לחיצה ימנית על הפריט ולחץ על סיום משימה.
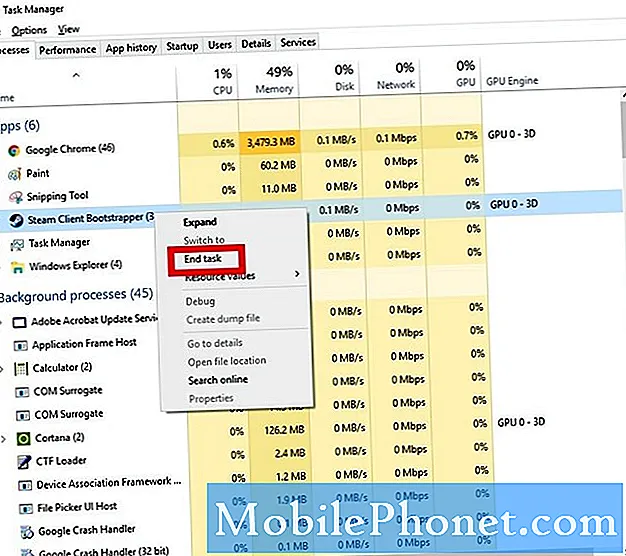
- פתח את ספריית Steam.
נתיב ברירת המחדל של תיקיית Steam הוא C: Program Files Steam. בהתאם למחשב שלך, נתיב ברירת המחדל יכול להיות גם C: Program Files (x86) Steam.
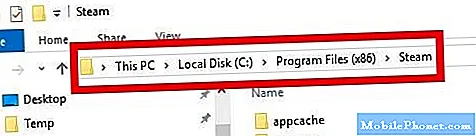
- מצא את "Steam.exe".
פתח את תיקיית Steam ומצא את "Steam.exe" מהרשימה.
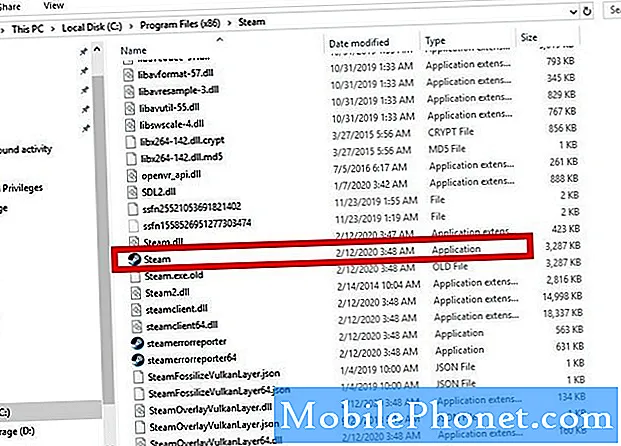
- לחץ על מאפייני Steam.exe.
לחץ לחיצה ימנית על Steam.exe ובחר נכסים.
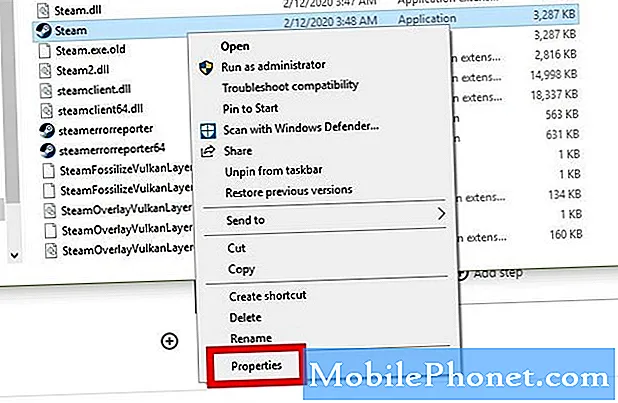
- אפשר הפעל תוכנית זו כמנהל.
תחת תְאִימוּת הכרטיסייה, מצא הפעל תוכנית זו כמנהל מערכת וסמן את התיבה שלידו. לאחר מכן לחץ להגיש מועמדות.
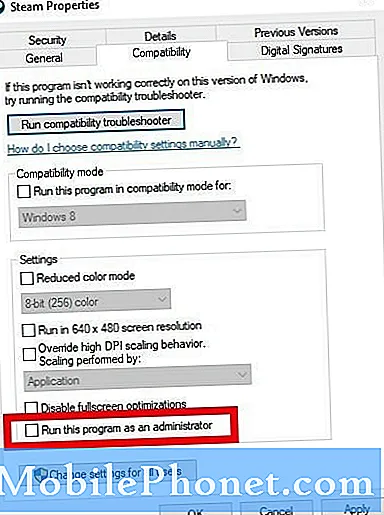
- פתח מחדש את לקוח Steam.
הפעל את לקוח Steam ובדוק אם הבעיה.
קריאות מוצעות:
- כיצד למחוק את תיקיית "חבילה" מושחתת של Steam
- כיצד לתקן את שגיאת "המשחק פועל" על ידי Steam
קבל עזרה מאיתנו
נתקל בבעיות בטלפון שלך? אל תהסס לפנות אלינו באמצעות טופס זה. ננסה לעזור. אנו יוצרים גם סרטונים למי שרוצה לעקוב אחר ההוראות החזותיות. בקר בדף Youtube שלנו לפתרון בעיות.