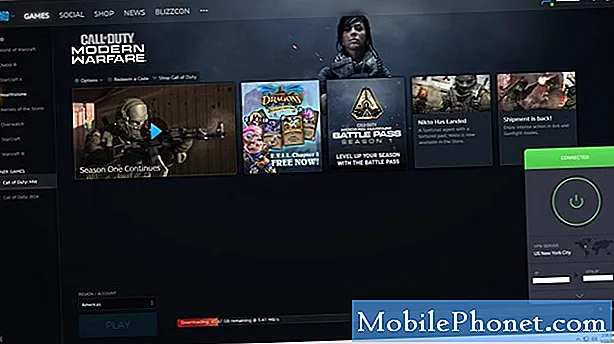תוֹכֶן
סמסונג גלקסי S7 Edge הוא עדיין אחד הסמארטפונים החזקים ביותר (וכנראה הטובים ביותר) הקיימים בשוק כיום למרות שגלקסי S8 שוחרר זה עתה. לא משנה כמה חזק הסמארטפון, תמיד יגיע הזמן שהוא יתחיל לפעול לאט, ונראה שלוקח לנצח לפתוח אפליקציות.
פתרון בעיות של Samsung Galaxy S7 Edge הפועל לאט
כאשר טלפון חזק כמו ה- Galaxy S7 Edge מתחיל להתעכב ומראה סימנים אחרים לבעיות הקשורות לביצועים, זה הגיוני לחשוב שהבעיה היא בקושחה. הטלפון שלך צובר נתונים לאורך זמן וכאשר כמעט נגמר לו האחסון, אז זה מתחיל לפגר בדיוק כמו מחשבים. למותר לציין שבמקרה זה, פינוי שטח אחסון עשוי לעזור להחזיר את ביצועי הטלפון שלך. עם זאת, ראינו מקרים בהם הגורם לבעיה הוא אפליקציה, הגדרות שגויות או שירותים קורסים. לכן חובה שתקדיש זמן לפתרון בעיות בטלפון שלך וזו הסיבה שאנחנו מפרסמים פוסטים כאלה. עם זאת, הנה מה שאני מציע לך לעשות ...
שלב 1: גלה אם ביצועי הטלפון שלך משתפרים במצב בטוח
תיאורטית לביצועים של המכשיר שלך צריך להיות הבדל ניכר כאשר הוא מופעל במצב בטוח מאשר כאשר הוא במצב רגיל. הסיבה לכך היא שכל אפליקציות צד שלישי מושבתות כאשר היא פועלת ללא כל התערבות מצד גורמי צד שלישי. יש צורך לדעת אם הגורם להאטה הוא אפליקציית צד שלישי או לא. לכן, בצע את השלבים הבאים כדי לאתחל את הטלפון שלך במצב בטוח:
- לחץ והחזק את מקש ההפעלה.
- ברגע שאתה יכול לראות את 'Samsung Galaxy S7 EDGE' על המסך, שחרר את מקש ההפעלה והחזק מיד את מקש עוצמת הקול.
- המשך להחזיק את לחצן הפחתת עוצמת הקול עד שהמכשיר יסיים אתחול מחדש.
- תוכל לשחרר אותו כשתראה את 'מצב בטוח' בפינה השמאלית התחתונה של המסך.
בהנחה שביצועי הטלפון ישובו למצב נורמלי, זה אישר כי לאפליקציות של צד שלישי יש קשר לזה. אלה חדשות טובות מכיוון שקל יותר לתקן בעיות שנגרמות על ידי צדדים שלישיים. לכן, במקרה זה, עליכם פשוט לנקות את המטמון ואת הנתונים של אפליקציות שאינכם משתמשים בהן לעתים רחוקות או אפילו להסיר אותן אם אינן חשובות באמת. זה יפחית את עומס המכשיר שלך ויקצה משאבים המשמשים את האפליקציות האלה לשירותים חשובים אחרים.
עם זאת, אני מבין שאולי מותקנות בטלפון שלך מאות אפליקציות, כך שייקח קצת זמן למצוא את האשם. אם קל ומהיר יותר לגבות את הקבצים והנתונים החשובים שלך מאשר למצוא את היישומים האלה, עשה זאת ואז אפס את הטלפון. בדרך זו, אתה מחזיר את הטלפון להגדרות ברירת המחדל שלו ונותן לו התחלה חדשה.
- מכל מסך בית, הקש על סמל היישומים.
- הקש על הגדרות.
- הקש על ענן וחשבונות.
- הקש על גיבוי ואפס.
- אם תרצה, הקש על גבה את הנתונים שלי כדי להעביר את המחוון למצב ON או OFF.
- אם תרצה, הקש על שחזר כדי להזיז את המחוון למצב ON או OFF.
- הקש פעמיים על מקש הקודם כדי לחזור לתפריט ההגדרות ואז הקש על ניהול כללי.
- הקש על אפס.
- הקש על איפוס נתוני המפעל.
- הקש על אפס מכשיר.
- אם נעילת המסך מופעלת, הזן את קוד ה- PIN או הסיסמה שלך.
- הקש על המשך.
- הקש על מחק הכל.
לאחר האיפוס, תוכל לשחזר את הקבצים והנתונים שלך.
שלב 2: מחק מטמונים במערכת אם הטלפון הואט לאחר עדכון
סמסונג גלקסי S7 אדג 'קיבל לאחרונה עדכון קושחה גדול שהתנגש בו מאנדרואיד 6 מרשמלו לאנדרואיד 7 נוגט. עדכונים עיקריים, בעוד שהם מביאים תכונות ותיקונים חדשים לבעיות נפוצות, הם עלולים גם לגרום לקבצים ונתונים רבים במטמון להיות מושחתים. כשזה קורה והטלפון עדיין ממשיך להשתמש בהם, עלולות להופיע בעיות ביצועים. לכן, עדיף למחוק את מטמני המערכת כך שהם יוחלפו חדשים.
למעשה אין לך גישה למטמונים במערכת, אבל אפילו אתה מקבל גישה אליהם, לא תוכל לדעת איזה מהם מושחת ומי לא. לכן, הדרך הקלה ביותר להחליפם היא לאתחל את הטלפון במצב שחזור ואז למחוק את מחיצת המטמון. כדי להקל עליך עוד יותר, הנה מדריך שלב אחר שלב ...
- כבה את הטלפון.
- לחץ והחזק את מקשי הבית ואת עוצמת הקול למעלה, ואז לחץ והחזק את מקש ההפעלה.
- כאשר Samsung Galaxy S7 Edge מופיע על המסך, שחרר את מקש ההפעלה, אך המשך להחזיק את מקשי הבית והגברת עוצמת הקול.
- כאשר הלוגו של Android מופיע, אתה יכול לשחרר את שני המקשים ולהשאיר את הטלפון למשך כ- 30 עד 60 שניות.
- באמצעות מקש הפחתת עוצמת הקול, נווט בין האפשרויות והדגיש 'מחיקת מחיצת מטמון'.
- לאחר הדגשתך, תוכל ללחוץ על מקש ההפעלה כדי לבחור בו.
- כעת הדגש את האפשרות 'כן' באמצעות מקש הפחתת עוצמת הקול ולחץ על לחצן ההפעלה כדי לבחור בה.
- המתן עד שהטלפון שלך יסיים לנגב את מחיצת המטמון. לאחר השלמתך, הדגש את 'הפעל מחדש את המערכת כעת' ולחץ על מקש ההפעלה.
- הטלפון יאתחל כעת יותר מהרגיל.
לאחר מחיקת תוכן בספריית המטמון, עקוב אחר הטלפון שלך מקרוב כדי לדעת אם הביצועים עדיין איטיים או שיש שיפור.
שלב 3: גבה את הקבצים והנתונים החשובים שלך וקשה לאפס את הטלפון שלך
אתה עושה זאת אם ביצועי הטלפון עדיין איטיים במצב בטוח ולאחר מחיקת מחיצת המטמון. זה למעשה בדיוק כמו איפוס רגיל אלא שהוא יסודי יותר מכיוון שהוא מעצב מחדש הן את המטמון והן את מחיצות הנתונים, אשר ימחקו את כל מטמני המערכת, הקבצים והנתונים הפגומים. עם זאת, תאבד גם את כל הקבצים והנתונים החשובים שלך אם שכחת לעשות גיבוי. לכן, לפני שתמשיך, העתק את התמונות, קטעי הווידאו והקבצים שלך לכרטיס ה- SD שלך ובצע גיבוי של אנשי הקשר, ההודעות וכו '. לאחר מכן, השבת את התכונה למניעת גניבה על ידי ביצוע השלבים הבאים:
- מכל מסך בית, הקש על סמל היישומים.
- הקש על הגדרות.
- הקש על ענן וחשבונות.
- הקש על חשבונות.
- הקש על גוגל.
- הקש על כתובת הדוא"ל שלך מזהה Google. אם הגדרת מספר חשבונות, יהיה עליך לחזור על שלבים אלה עבור כל חשבון.
- הקש על תפריט.
- הקש על הסר חשבון.
- הקש על הסר חשבון.
לאחר השבתת הגניבה, וודא כי לטלפון שלך יש לפחות 30% סוללה ואז בצע את הצעדים הבאים כדי לאפס אותה ...
- כבה את Samsung Galaxy S7 Edge.
- לחץ והחזק את מקשי הבית ואת עוצמת הקול למעלה, ואז לחץ והחזק את מקש ההפעלה. הערה: לא משנה כמה זמן תלחץ והחזק את מקשי הבית והגברת עוצמת הקול, זה לא ישפיע על הטלפון אבל עד שתלחץ והחזק את מקש ההפעלה, אז הטלפון מתחיל להגיב.
- כאשר Samsung Galaxy S7 Edge מופיע על המסך, שחרר את מקש ההפעלה, אך המשך להחזיק את מקשי הבית והגברת עוצמת הקול.
- כאשר הלוגו של Android מופיע, אתה יכול לשחרר את שני המקשים ולהשאיר את הטלפון למשך כ- 30 עד 60 שניות. הערה: ההודעה "התקנת עדכון מערכת" עשויה להופיע על המסך למשך מספר שניות לפני הצגת תפריט שחזור מערכת Android. זה רק השלב הראשון של התהליך כולו.
- באמצעות מקש הפחתת עוצמת הקול, נווט בין האפשרויות וסמן 'מחק נתונים / איפוס להגדרות היצרן'.
- לאחר הדגשתך, תוכל ללחוץ על מקש ההפעלה כדי לבחור בו.
- כעת הדגש את האפשרות 'כן - מחק את כל נתוני המשתמש' באמצעות מקש הפחתת עוצמת הקול ולחץ על לחצן ההפעלה כדי לבחור בהם.
- המתן עד שהטלפון שלך יסיים לבצע את איפוס המאסטר. לאחר השלמתך, הדגש את 'הפעל מחדש את המערכת כעת' ולחץ על מקש ההפעלה.
- הטלפון יאתחל כעת יותר מהרגיל.
אני מקווה שמדריך זה לפתרון בעיות יכול לעזור לך.
התחבר אלינו
אנו תמיד פתוחים לבעיות, לשאלות והצעות שלך, אז אל תהסס לפנות אלינו על ידי מילוי טופס זה. זהו שירות חינם שאנו מציעים ולא נגבה מכם אגורה עבורו. אך שים לב שאנו מקבלים מאות מיילים בכל יום ואי אפשר לנו להגיב לכל אחד מהם. אבל תהיו בטוחים שקראנו כל הודעה שאנחנו מקבלים. לאלה שעזרנו להם, אנא הפיצו את הידיעה על ידי שיתוף הפוסטים שלנו לחברים או פשוט אהבתם את דף הפייסבוק וה- Google+ או עקבו אחרינו בטוויטר.