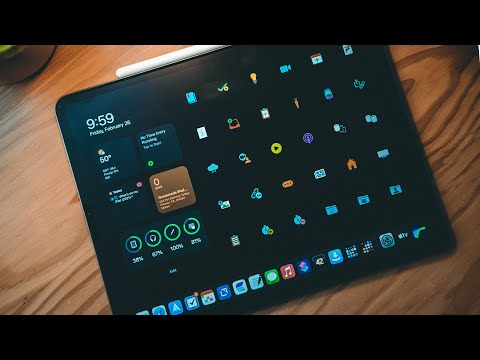
תוֹכֶן
- טיפים הגדרת iPad
- iPad טיפים וטריקים עבור משתמשים חדשים
- מקלדת iPad טיפים וטריקים
- אינטרנט iPad טיפים גלישה
- מצלמה iPad & טיפים צילום
- iPad בידור טיפים
- iPad Apps וארגון
- דוא"ל ו - FaceTime טיפים
- בונוס טיפים וטריקים
השתמש אלה טיפים iPad וטריקים לעשות יותר עם iPad האוויר שלך, iPad iPad וכל iPad אחר פועל iOS 10 ומעלה.
רשימה זו של למעלה מ -100 טיפים וטריקים של iPad מתפרקים על ידי טיפים שיעזרו לך להתחיל בעבודה, להשתמש במקלדת בצורה טובה יותר, לגלוש באינטרנט ב- iPad בקלות רבה יותר, לסנכרן את התמונות, הנתונים והיומנים שלך, כמו גם להפיק את המרב מה- iPad שלך עם יישומים ושירותים בידור.
בין אם אתה פשוט קנה iPad, או היה לך אחד במשך שנים, אלה טיפים שימושיים iPad וטריקים יראה לך דרכים חדשות לעשות יותר עם iPad שלך. רוב אלה כבר מובנית ל- iPad שלך, אבל כמה ידרוש לקנות אביזר iPad, אפליקציות iPad או להירשם לשירות.
אם אתה רוצה להכיר כיצד להשתמש iPad כמו מקצוע עם קיצורי דרך שימושיים כי יהיה לך להקליד מהר יותר, להיות יותר פרודוקטיבי וליהנות iPad שלך יותר, זה מה שאתה צריך לדעת.

טיפים חשובים iPad וטריקים לעשות יותר עם iPad שלך.
כל אלה טיפים iPad וטריקים לעבוד על כל הדגמים iPad אפל מוכרת עכשיו, אפילו הולך רחוק כמו iPad 2. עם זאת, תצטרך להיות על הגרסה האחרונה של תוכנת iPad עבור כל אלה לעבוד, אשר משתמשים רבים מופעלים.
אם אתה רוצה לקפוץ סעיף מסוים אתה יכול ללחוץ על קיצורי הדרך להלן.
- טיפים הגדרת iPad
- iPad טיפים וטריקים עבור משתמשים חדשים
- מקלדת iPad טיפים וטריקים
- אינטרנט iPad טיפים גלישה
- מצלמה iPad & טיפים צילום
- iPad בידור טיפים
- iPad Apps וארגון
- דוא"ל ו - FaceTime טיפים
- בונוס טיפים וטריקים
תמשיכו לקרוא כדי ללמוד כיצד להפיק את המרב iPad שלך.
טיפים הגדרת iPad
צפה בפלייליסט של הסרטון שבהמשך כדי לראות רבות מהטיפים והטריקים האלה של iPad בפעולה.
אלה טיפים וטריקים iPad יעזור לך להגדיר את האייפד החדש שלך. תשכחו לקרוא דרך המדריך למשתמש iPad, תוכלו למצוא כל מה שאתה צריך לדעת כאן.
הצג את אחוז סוללת ה- iPad
הגדר את האייפד כדי להראות כמה חיי סוללה נותרים עם מחוון אחוז, כך שאתה יודע אם יש לך מספיק כוח לצאת מהבית או לצפות בסרט אחר. לך ל הגדרות -> כללי -> שימוש -> אחוז סוללה -> פועל.
השתמש במחוות כדי לעבור בין אפליקציות & עבור אל מסך הבית
אם ברצונך להחליף אפליקציות, או עבור למסך הבית מבלי ללחוץ על לחצן הבית, תוכל להשתמש במחוות. זה מאפשר לך לצבוט עם חמש אצבעות מ בכל יישום ללכת למסך הבית או לסחוב עם ארבע אצבעות משמאל או ימינה כדי לעבור בין יישומים פתוחים. אתה יכול גם לעשות ארבע אצבע לסחוב למעלה עבור ריבוי משימות. הפעל את זה על ידי הולך הגדרות -> כללי -> משימות ריבוי משימות -> פועל.
שנה הגדרות במהירות
באפשרותך להשתמש במרכז הבקרה כדי לשנות במהירות הגדרות רבות כגון WiFi, Do Not Disturb, Bluetooth ו- orientation lock. זה גם מאפשר לך להפעיל את לוח השנה, המצלמה ואת המוסיקה שליטה. החלק מהחלק התחתון של המסך, כולל מסך הנעילה, כדי לשנות הגדרות אלה.
סנכרון מעל WiFi
אם אינך רוצה לחבר את ה- iPhone למחשב שלך כדי לסנכרן אותו בכל פעם, תוכל להגדיר אותו לסנכרון אלחוטי למחשב שלך. הכנס ופתח iTunes -> לחץ על iPad הימין העליון -> לחץ עלסנכרן את ה- iPad באמצעות Wi-Fi ולאחר מכן לחץ על אישור להגיש מועמדות.כאשר אתה מחובר ל- WiFi, ואם המחשב שלך ער וה- iPad שלך מחובר לחשמל, האייפד יסונכרן.
לשנות את טפט iPad
אתה יכול לשנות את הטפט iPad לתמונה שלך, או אחד שאתה מוצא באינטרנט, כדי להפוך את iPad קל לזהות אישית. אם יש לך תמונה ב- iPad שלך, עבור אל תמונות -> מצא את התמונה הרצויה -> הקש על התיבה הקטנה עם חץ מצביע למעלה -> בחר השתמש כרקע -> בחר מסך נעל, מסך הבית או שניהם אם אתה רוצה שזה יהיה זום.
אבטח את האייפד עם קוד גישה
אם אתה לוקח את iPad שלך, או פשוט צריך לשמור אותו מאובטח בבית, אתה צריך להגדיר קוד גישה. זהו מספר בן ארבע ספרות המונע ממשתמשים לא רצויים לגשת לאפליקציות של iPad ולמידע שלך. לך ל הגדרות -> קוד גישה -> הפעל קוד הפעלה ב -> ו הזן קוד גישה פעמיים. אם נשאל אתה יכול להשתמש בו בתור קוד האבטחה שלך iCloud Keychain או לשמור את אחד שיצרת במהלך ההתקנה.
שינוי בהירות ידני
השארת בהירות אוטומטי היא דרך טובה לשמור על הסוללה iPad נמשך זמן רב יותר, אבל אם אתה צריך לעשות את המסך בהירים אתה יכול לשנות את זה עם המחוון. משוך את מרכז הבקרה (החלק מהחלק התחתון של המסך) והזז את המחוון בצד ימין כל הדרך ימינה לבהירות מלאה, או כל הדרך למטה למסך כהה יותר שקל יותר לעיניים.
להפוך את הטקסט iPad גדול יותר
אם הטקסט ב- iPad קטן מדי לקריאה בקלות, תוכל להשתמש בתכונות נגישות כדי להפוך את הטקסט ב- iPad לגדול ביותר ברוב היישומים. פתח את ההגדרות -> כללי -> גודל טקסט -> לגרור את המחוון כדי להפוך את הטקסט iPad גדול יותר.

השתמש אלה טיפים iPad וטריקים כדי להגדיר את ה- iPad ולהתחבר ל- Mac ו- iPhone.
סנכרון עם iPhone ו - Mac
אם אתה רוצה לסנכרן הערות, תזכורות ועוד עם iPhone שלך, Mac ו iCloud.com אתה צריך להיכנס ל- iCloud על iPad ועל מכשירים אחרים שלך. על iPad ללכת הגדרות -> iCloud -> התחבר עם מזהה Apple שלך וסיסמה. ודא שיומנים, תזכורות, Safari, Notes ועוד מסומנים.
התאמה אישית של מרכז ההודעות
תוכל לשנות את מה שאתה רואה במרכז ההודעות כך שיתאים יותר לצרכיך. לך ל הגדרות -> מרכז ההודעות. במסך זה ניתן להתאים אישית את מה שמוצג בתצוגת היום, ואם אתה יכול להשתמש בהם ממסך הנעילה. תוכל גם לבחור את סדר ההתראות להצגה על ידי הקשה על ערוך בפינה הימנית העליונה גרירת היישומים למעלה או למטה.
חיי סוללה טובים יותר
חיי הסוללה iPad כבר די טוב, ב 10 שעות, אבל אם אתה צריך לשמור על iPad הולך עוד אתה יכול להשתמש אלה חיי הסוללה iPad החיים כדי לשמור על iPad הולך יותר. זה בעצם מגיע לשלוט בהירות, הגבלת סינכרון ועוד כמה עצות קטנות.
מצא אבודים iPad
כאשר אתה מגדיר את ה- iPad, עליך להפעיל את ה- iPad שלי. אם אתה לא בטוח שזה על, ללכת הגדרות -> iCloud -> מצא את ה- iPad שלי -> מופעל. זה יאפשר לך להשתמש במחשב או iPhone כדי לעקוב אחר המיקום של iPad כאשר הוא מתחבר לאינטרנט. אתה יכול גם להשתמש בו כדי לשמוע התראה על iPad במקרה שאתה מאבד את זה בבית. קיימת אפשרות באפליקציה 'מצא את iPad' שתאפשר לך למחוק iPad גנוב כדי לשמור על בטיחות הנתונים שלך.
גיבוי iPad שלך
באפשרותך לבחור לגבות את iPad ל- iCloud או למחשב המקומי שלך. אם יש לך מספיק אחסון להשתמש באפשרות גיבוי iCloud, כפי שהוא יהיה גיבוי בכל עת iPad שלך מחובר WiFi וכוח. אתה יכול ללכת להגדרות -> iCloud -> אחסון וגיבוי -> גיבוי iCloud -> פועל. זוהי אפשרות טובה, אבל לא מושלם עבור כמה משתמשים שצריכים יותר מ 5GB של אחסון ומי לא רוצה לשלם Apple עבור אחסון נוסף.
אם אתה מעדיף, תוכל להתחבר למחשב ולפתוח אותו iTunes. לחץ על iPad בפינה השמאלית העליונה ולאחר מכן באוסף קטן של אפשרויות לחץ על גיבוי עכשיו.
iPad טיפים וטריקים עבור משתמשים חדשים
צפה בפלייליסט הווידאו למטה כדי לראות רבות מהטיפים והטריקים של iPad המיועדים למשתמשים חדשים.
אחרי שאתה מקבל את iPad להגדיר מוכן לשימוש, יש עדיין הרבה מה ללמוד. אנו נריץ דרך כמעט 20 טיפים וטריקים של iPad עבור משתמשים חדשים. במקום לקרוא דרך 100 עמודים של המדריך iPad, אתה יכול רוח דרך אלה טריקים כי יראה לך איך להשתמש iPad שלך טוב יותר ולעשות מסביב סביב פעילויות iPad נפוץ הרבה יותר קל.
קפיצה לראש כל יישום
אם אתה רוצה לחזור במהירות לראש הדף, דוא"ל, דף פייסבוק או כל יישום אחר ב- iPad, לא טורחים לגלילה. במקום זאת הקש במקום שבו נמצא השעון ואת הדף באופן אוטומטי לקפוץ לחלק העליון של כל יישום.
הפעלה וכיבוי של הגדרות עם סירי
אם אתה צריך להפעיל את הגדרות לסירוגין באופן קבוע אתה יכול להשתמש סירי לעשות את זה. רק להחזיק את כפתור הבית למשך שנייה או שתיים ולאחר מכן אומר, "סירי הפעל WiFi כבוי" או "הפעל את Bluetooth." יש מגוון של הגדרות iPad אתה יכול לשלוט עם הקול שלך.
מעבר בין יישומים
כאשר אתה צריך לעבור בין יישומים ב- iPad אתה יכול למשוך את התפריט ריבוי משימות עם הקש פעמיים על לחצן הבית או ארבע אצבעות אצבע מאמצע המסך. זה מציג את היישומים שלך בשימוש לאחרונה. Sלצד שמאל או ימין כדי לראות יישומים נוספים הקש על אחד לפתוח אותו.
סגור במהירות מספר רב של יישומים
אחריך הקש פעמיים על לחצן הבית ולראות את היישומים שלך שנעשה בהם שימוש לאחרונה, תוכל לסגור אפליקציה. זוהי דרך טובה לתקן אפליקציה כי הוא משחק מוזר, ללא צורך להפעיל מחדש את iPad לחלוטין. החלק מעלה מכרטיס האפליקציה כדי לסגור אפליקציה אחת. אתה יכול גם החלק על אפליקציות מרובות כדי לסגור יותר מאפליקציה אחת בכל פעם.
מצב ילדים iPad
אפל אינה מציעה קל לשימוש במצב ילדים כמו טבליות אחרות, אבל יש דרך לנעול משתמש לאפליקציה אחת ולהגביל את הגישה לחלקים של המסך. אתה יכול לעקוב אחר הוראות מצב ילדים של iPad כדי לנעול את הילד שלך לאפליקציה אחת, וכדי לכבות מגע בחלקים של המסך שיאפשרו להם להקיש מודעות או לעבור לסרטים שונים שהם לא צריכים לצפות בהם.
חפש ב- iPad מיידית
האייפד כולל זרקור, כלי קל שיכול לחפש את האייפד כולו מהאימייל שלך ואנשי קשר לאפליקציות, למוסיקה ועוד. על מסך הבית מקם את האצבע על מרכז המסך ומשוך כלפי מטה. זה מביא את תיבת החיפוש הקטנה ואת המקלדת. התחל להקליד וה- iPad יציג באופן מיידי תוצאות שמתאימות.
הפוך את iPad קל יותר על העיניים שלך
ההגדרות iPad כוללים מספר אפשרויות כדי להפוך את המכשיר קל יותר לשימוש אם יש לך ראייה רעה או פשוט מתקשה לקרוא את המסך. אתה יכול ללכת ל הגדרות -> כללי -> נגישות ולאחר מכן הקש על אפשרויות שיסייעו לך, כגון
- טקסט גדול יותר
- טקסט מודגש
- צורות לחצן
- ניגודיות מוגברת
- תנועה מופחתת
- תוויות מופעל או כבוי
הפעל את אלה ולראות אם הם עושים שימוש iPad קל יותר עבורך.

אלה טיפים iPad וטריקים עבור משתמשים חדשים יעזור לך להשתמש iPad 2, iPad 3, iPad 4, iPad iPad ו iPad מיני מודלים.
קח iPad מסך
אם ברצונך לשתף את המסך שלך עם מישהו, לא תוכל להציע תצוגה חיה, אך תוכל לצלם מסך מסך של iPad על ידי לחיצה על לחצן הבית והחשמל בו-זמנית. פעולה זו תשמור את כל מה שמופיע על המסך באפליקציה 'תמונות'. משם אתה יכול לשתף אותו בפייסבוק, בדוא"ל או כהודעה.
שלח הודעות חינם לכל iPhone או iPad
האפליקציה 'הודעות' ב- iPad מאפשרת למשתמשים לשלוח הודעת טקסט ללא תשלום לכל משתמש ב- iPhone או ב- iPad. זה כמו טקסט, אבל זה נקרא iMessage. עכשיו אתה יכול רק לשלוח את זה למכשירים אחרים של אפל. האייפד יודע אם למשתמש אחר יש iPhone, iPad או Mac. אתה יכול להמשיך בשיחה על iMessage כי מסנכרן בין iPhone, iPad ו- Mac.
השתקה מהירה של האייפד
אם אתה צריך לעשות את האייפד להפסיק לנגן מוזיקה או אודיו מסרט אתה יכול להחזיק את עוצמת הקול למטה כפתור וזה יהיה להשתיק את iPad במהירות. אתה יכול גם לעשות את המתג מעל לחצן עוצמת הקול לפעול כמו השתיקה לעבור הודעות אילם על ידי הולך הגדרות -> כללי -> השתמש במתג הצד כדי: השתקה.
השתמש לא להפריע על iPad
האייפד תכונות מצב לא להפריע המאפשר למשתמשים להשתיק התראות והתראות, כך שהם לא הפרעה. אם המסך מופעל, עדיין תראה התראות, אך תוכל לוודא שהאייפד אינו מציג התראה גם כאשר המסך מופעל. הפעל לא להפריע על ידי מושך את מרכז הבקרה (על ידי החלקה למעלה מהחלק התחתון של המסך) ו הקשה על הירח.
כדי לשנות את ההגדרות, עבור אל הגדרות -> אל תפריע -> מתוזמנת ולהפוך אותו להפעיל ולכבות בזמנים מסוימים. ניתן גם לאפשר שיחות חוזרות ואפשרויות שימושיות אחרות.

מרכז הבקרה מאפשר למשתמשים לשלוט במצב 'לא להפריע' ול'מצב טיסה '.
השתמש במצב מטוס iPad
אם אתה לטוס תצטרך להפעיל את מצב טיסה, אשר תכבה את חלק התקשורת של ה- iPad. תוכל להפעיל את Wi-Fi באופן ידני מאוחר יותר כדי להתחבר ל- Wi-Fi טיסה אם הוא זמין. משוך את מרכז הבקרה (על ידי החלקה למעלה מהחלק התחתון של המסך) ו הקש על המטוס.
זוהי גם דרך טובה למנוע הודעות מקטעי סרט או ספר שהורדת.
הורדת אפליקציית iPad נמחקת בטעות
אם אתה מוריד אפליקציה ומחק אותה בטעות, תוכל בקלות להוריד אותה מחדש. הדרך המהירה ביותר לעשות זאת היא חפש את האפליקציה בחנות האפליקציות ו הקש על ענן קטן עם חץ סמל כדי להוריד אותו. אתה יכול גם לפתוח את App Store, הקש על האפשרות עדכונים בפינה הימנית התחתונה ולאחר מכן על רכישות להסתכל על כל היישומים שלך, בחינם ובתשלום.
פתח מסמך PDF ושמור אותו ב- iPad שלך
אתה כנראה צריך לפתוח PDF על iPad בשלב מסוים. פשוט הקש על הקישור כדי לעשות זאת מהאימייל שלך או מכל אפליקציה אחרת. אם עליך לשמור אותו ב- iPad לקבלת גישה במועד מאוחר יותר, יהיה עליך לפתוח את ה- PDF ב- Safari, או אפליקציה כמו Dropbox, ולחץ על פתח ב- iBooks כדי לשמור אותו באופן מקומי. לקבלת מידע נוסף, עיין במדריך PDF זה של iPad.
קבל מקוון בכל מקום עם iPhone או אנדרואיד
אם אתה הבעלים של iPad-WiFi בלבד, אבל אתה צריך לקבל באינטרנט מכל מקום כמעט, אתה יכול להתחבר iPad שלך ל- Android או iPhone על ספקים רבים ולשתף את החיבור לאינטרנט. אתה צריך לוודא שיש לך תכונה נקודה חמה על התוכנית הראשונה שלך. תוכניות נתונים משותפות כוללות זאת ברוב הספקים, ואם לא ניתן להוסיף תכונת נקודה חמה בזמן הנסיעה ולכבות אותה מאוחר יותר מבלי לשנות את החוזה.
- כיצד להשתמש Hotspot אישי ב - iPhone
- כיצד להשתמש בנקודה חמה אישית על גלקסי S5
המדריכים לעיל מראים לך כיצד להשתמש בנקודה חמה אישית על מכשירים פופולריים.
נעל את האייפד לרוחב או לרוחב
אם האייפד שומר על החלפת המסך לאורך כדי כיוון בזמן שאתה מנסה לקרוא, משחק או לצפות בסרט, אתה יכול לנעול את הכיוון. אתה יכול להיכנס הגדרות -> כללי ולעשות את הבורר בצד של iPad לעשות את זה או שאתה יכול לסחוב עד לפתוח את מרכז הבקרה ו הקש על המנעול באמצעות חץ עגול סמל.
הוסף את יומן Google ל- iPad שלך
זה די קל להתחבר iCloud ל- iPad שלך, אבל באמצעות יומן Google שלך הוא עדיין משהו שאתה יכול לעשות. זה נהדר אם אתה משתמש גם בטלפון אנדרואיד או פשוט אוהב להשתמש ב- Gmail ושילוב יומן Google.
לך להגדרות -> דואר, אנשי קשר, לוחות שנה ->הוסף חשבון ->הקשGmail.מכאן אתה צריך להזין את שמך, דוא"ל וסיסמה. במסך הבא ודא שהאפשרות 'יומנים' מסומנת.
שתף את היומן שלך עם חברים ובני משפחה
אם אתה רוצה לשתף את לוח השנה iCloud שלך עם חברים ובני משפחה אתה יכול בקלות לעשות את זה אז יש לך iPhones, iPads ו- Mac הכל מסונכרנים.
פתח את ה אפליקציית היומן -> הקש לוחות שנה בתחתית -> הקש על אני משמאל ללוח השנה של iCloud שברצונך לשתף -> הקש על הוסף אדם והזן כתובת דוא"ל.
לתקן iPad קפוא
אם אתה משתמש iPad והוא קופא למעלה, ולא אתן לך להשתמש בלחצן הבית כדי להשאיר יישום או לעשות משהו, אתה צריך לאפס את ה- iPad. אם הקלדת הודעת דוא"ל, ייתכן שתאבד את ההודעה, אך פעולה זו לא תמחק את ה- iPad שלך. החזק את לחצן ההפעלה והבית למשך כ -10 שניות כדי לאפס את ה- iPad המוקפא.
מקלדת iPad טיפים וטריקים
צפה בפלייליסט הווידאו למטה כדי לראות רבות מהטיפים והטריקים של iPad שיעזרו לך להקליד מהר יותר ב- iPad.
באמצעות מקלדת iPad הוא פשוט כמו הקשה על מכתב, אבל יש כמה טיפים מקלדת iPad וטריקים שיעזרו לך להקליד מהר יותר, ביעילות רבה יותר להשתמש במקלדת חיצונית כאשר אתה צריך להקליד במשך יותר מכמה דקות. אנחנו גם נראה לך דרך קלה יותר להקליד כאשר אתה עומד או מחזיק את האייפד עם שתי ידיים.
פיצול & Undock מקלדת iPad
אם אתה עומד או מחזיק את האייפד בזמן שאתה מקליד, זה יכול להיות קשה להגיע האותיות אתה צריך ללחוץ. אתה יכול הקש והחזק את סמל המקלדת בפינה השמאלית התחתונה כדי לפתוח או לפצל את המקלדת. אם אתה הקש, החזק וגרור תוכל לבטל את הנעילה ולפצל את המקלדת, להזיז אותה לאמצע המסך ולהפריד אותה לצורך הקלדה מהירה יותר של האגודל. ניתן גם לבחור לבטל את הנעילה בלבד, אם עליך להעביר את המקלדת בגודל מלא למסך.
השתמש במקלדת Bluetooth של iPad

אם אתה צריך להקליד אפילו מהר יותר מאשר אלה טיפים מקלדת iPad וטריקים לתת לך, לתפוס מקלדת Bluetooth.
במשך זמן רב הקלדות הפעלות לא מכה מקלדת Bluetooth iPad טוב. אם אתה הבעלים של מקלדת Bluetooth עבור Mac או Windows המחשב אתה יכול להשתמש בו עם iPad גם כן. לך ל הגדרות -> בלוטות -> הקש על התקן כדי להוסיף אותו כמקלדת עבור iPad שלך. להלן פרטים נוספים על תהליך ההגדרה.
- בלקין האולטימטיבי iPad מקרה מקלדת האוויר
- IPad Mini Mini במקרה מקלדת
הקישורים לעיל להראות פופולרי iPad iPad המקלדת המקרים המציעים הגנה, מעמד חיי סוללה ארוכים.
השתמש קיצורי דרך עבור ביטויים נפוצים
אם אתה צריך לומר את אותו הדבר שוב ושוב הודעות או הודעות דוא"ל אתה יכול להגדיר קיצורי דרך כדי להפוך קיצור לתוך ביטוי מלא או משפט. זה מושלם עבור כתובת הדוא"ל שלך, כתובת פיזית, מספר טלפון ותגובות נפוצות. לך ל הגדרות -> כללי -> לוח מקשים -> הוספת קיצור דרך חדש. לאחר שתזין את הביטוי ואת קיצור הדרך תוכל להקליד את קיצור הדרך בכל שדה טקסט. שטח פגע והוא צריך להזין את הטקסט המלא.
גישה מהירה יותר לסימני פיסוק ומספרים
במקום להקיש על. 123 ולאחר מכן הקשה על מספר או פיסוק אתה צריך, אתה יכול להקיש, להחזיק ולהחליק אל הדמות שאתה צריך. זה מהיר יותר מאשר את שיטת הברז לצוד, וברגע שאתה מלמד את עצמך לעשות את זה תוכל להקליד מהר יותר על iPad.
השתמש Emoji ב- iPad
אם ברצונך להוסיף סמלי הבעה או אמוג'י במכשירי iPad, תוכל לעבור אלהגדרות -> כללי -> מקלדת -> מקלדות -> הוסף מקלדת חדשה -> Emoji. זה יאפשר לך הקש על סמל גלובוס קטן במקלדת ולראות מגוון של תווים Emoji שאתה יכול להקליד כמעט כל שדה טקסט.
האפוסטרופה המהירה
אם ברצונך להיכנס לגרש ללא שימוש במקשי הפיסוק, תוכל להקיש על המקש! והחלק למעלה כדי לגשת לגרש. מושלם עבור אותם פעמים כי לא נכון לא יודע שאתה צריך אחד.

עיין בטיפים של iPad עבור המקלדת.
בחר את הטקסט הרצוי
אם אתה צריך לבחור טקסט להעתיק, או לכתוב על גבי, אתה יכול להקיש והחזק על מילה אחת. האייפד יבחר את המילה ואז תוכל לגרור את הקווים הקטנים עם נקודות מימין ומשמאל כדי לבחור את הטקסט שאתה צריך. אם תבחר מילה אחת, תוכל להעתיק או להגדיר אותה באמצעות בדיקת מילון. ניתן גם להעתיק שורה או גוש טקסט לשימוש באפליקציה או בשדה אחר.
שים את הסמן במקום שבו אתה צריך את זה
קבלת הסמן iPad הנכון שבו אתה צריך את זה קשה אם אתה רק הקשה על ומקווה. אם תלחץ והחזק אותו, תוצג לך זכוכית מגדלת קטנה ותאפשר לך לגרור על פני הטקסט עד שהסמן נמצא במקום שבו אתה זקוק לו.
השתמש ב- Caps Lock ב- iPad
במקום להכות את מקש המעבר עבור כל אות הון אתה צריך להקליד על iPad, אתה יכול להשתמש כובעי לנעול. כדי להפעיל את נעילת הכפפות ב- iPad פעמיים הקש על מקש Shift. לאחר שתסיים, הקש על מקש Shift שוב ותחזור אל אותיות קטנות.
כיבוי צלילי מקלדת
אם אתה נוהג בעצמך, ואחרים סביבך, משוגע עם לוח המקשים נשמע בכל פעם שאתה מקליד משהו על iPad אתה יכול לכבות את הקולות לחיצה מתמדת ללא השתקת iPad שלך. לך ל הגדרות -> צלילים -> לוח מקשים -> כבוי. ההקלדה השקטה יכולה להתחיל כעת.
הוסף תקופה ומהירות שטח
כאשר אתה צריך לסיים משפט ולהתחיל אחד חדש אתה לא צריך להקיש על התקופה ולאחר מכן על מקש הרווח. הקש פעמיים על מקש הרווח צריך להזין באופן אוטומטי נקודה וחלל. אם זה לא הולך הגדרות -> כללי -> לוח מקשים -> "". "קיצור דרך -> פועל.
הזן. Com ועוד בשנייה
אם אתה צריך להיכנס. Com או חלק דומה של כתובת אינטרנט אתה יכול לשמור את עצמך מלהקליד אותו על ידי לחיצה והחזקה של '.' על המקלדת. פעולה זו תפתח רשימה של .com, .net, .org, .edu ו- .us. עבור .com פשוט להרפות, עבור אחרים להחליק על המילה ולאחר מכן להרפות.
ללחוץ כדי לבטל הקלדה
אם תזין טקסט שאינך מעוניין בו בתיבת הטקסט, תוכל ללחוץ את ה- iPad כדי למחוק את הטקסט. זה יכול למחוק הרבה טקסט, אז לא להשתמש בו דוא"ל או מסמך ארוך. עדיף לעדכוני סטטוס והודעות. לאחר ללחוץ את זה ישאל אם אתה רוצה לבטל את ההקלדה, אז אתה לא צריך לדאוג מקרית shakes ניגוב מסמך נקי.
הסתר את המקלדת
אם המקלדת נמצאת במצב שבו אתה מנסה למלא טופס ב- iPad, או להשתמש באפליקציה או בדף אינטרנט, תוכל להקיש על סמל המקלדת הקטן שבצד שמאל למטה כדי להסתיר את המקלדת מהמסך. הקש על תיבת טקסט כלשהי כדי להחזיר אותו.
אינטרנט iPad טיפים גלישה
צפה בפלייליסט הווידאו למטה כדי לראות טיפים וטריקים ל- iPad עבור Safari.
Safari הוא האופן שבו רוב המשתמשים גולשים באינטרנט ב- iPad, ואוסף זה של עצות גלישה באינטרנט ב- iPad ילווה אותך באמצעות Safari בצורה חכמה יותר ב- iPad.
שמור אתר אינטרנט על שולחן העבודה שלך
אם אתה רוצה ללכת לאתר לעתים קרובות אתה יכול להוסיף אותו מסך הבית iPad שלך, בדיוק כמו יישום. פעולה זו לא תשמור עותק מקומי ל- iPad, אך היא הופכת את פתיחת האתר המועדף עליך לקלה יותר. עבור אל האתר אתה רוצה לשמור -> הקש על את הקופסה הקטנה עם החץ בחלק העליון של המסך -> הקש על הוסף למסך הבית בחלק התחתון של האופציות. הזן את השם עבור האתר והקש על הוסף.
השתמש ב- Gestures ב- Safari
כאשר אתה ספארי על iPad אתה יכול לסחוב מצד שמאל של המסך ימינה ולחזור מסך אחד. פעולה זו מופעלת כברירת מחדל, כך שתוכל פשוט להחליק באצבע אחת והיא תחזיר אותך לדף אחד.
סנכרן את הסיסמאות עם iPhone או Mac
אם אתה משתמש ב- iCloud Keychain, תוכל לסנכרן סיסמאות בין Safari במחשב Mac, iPhone ו- iPad. זוהי דרך נהדרת להשתמש בסיסמאות חזקות, ולהימנע מלהקליד סיסמה 14 תווים כל הזמן. לך ל הגדרות -> iCloud -> iCloud KeyChain מופעל. ייתכן שיהיה עליך לאמת את חשבונך באמצעות הודעה בהתקנים האחרים שלך. לאחר הגדרה זו תקבל הודעות על שמירת הסיסמה שלך כאשר אתה נמצא ב- Safari. כדי לראות מה מאוחסן ומה כל מה שאתה יכול לעשות ללכתהגדרות> Safari -> סיסמאות ומילוי אוטומטי. זה גם יכול לאפשר לך לשמור כרטיס אשראי כדי להיכנס לתוך קניות מקוונות. הקפד להשתמש בקוד גישה ב- iPad שלך כאשר תכונה זו מופעלת.

השתמש ב- iCloud ו- iCloud Keychain כדי לסנכרן סיסמאות ב- Mac, iPad ו- iPhone.
השתמש בשירות VPN של iPad
ייתכן שיהיה עליך להשתמש ב- VPN כדי לעקוף את ההגבלות על האפלה בשירות זרימה או להתחבר לרשת עבודה. לא משנה מה הסיבה שאתה יכול ללכת הגדרות -> כללי -> VPN ולאחר מכן להזין את המידע שסופק על ידי שירות VPN כדי להתחבר. החלק השני של מאמר זה עובר דרך שאר ההתקנה.
פתח כרטיסיות מ- Mac או iPhone ב- iPad
אם אתה משתמש ב- Safari כדי לגלוש באינטרנט תוכל לפתוח כרטיסיות מהמחשב Mac או iPhone תוך שימוש ב- iPad שלך. פתח את Safari ולאחר מכן הקש על הענן מימין לשורת הכתובת. פעולה זו תציג כרטיסיות פתוחות ב- iPhone, Mac או iPads אחרים בחשבון שלך. הקש על כל אחד מהדפים האלה כדי לטעון עותק ב- iPad שלך. אותו סמל מאפשר לך לאסוף את כרטיסיות ה- iPad שלך במכשירים אחרים.
קרא קישורים פופולריים מ - Twitter
אם אתה משתמש ב- Twitter וקושר את חשבונך ל- iPad, תוכל למצוא בקלות קישורים משותפים על ידי אנשים שאתה עוקב אחריהם. זוהי דרך נחמדה להימנע מכל השיחות ופשוט לצלול פנימה כדי לראות את הקישורים שאנשים חולקים. ב ספארי הקש על סמל סימניות מימין לשורת הכתובת. לאחר מכן הקש על '@' מימין לסעיף זה. כאן תראה טוויטים המכילים קישורים ויכול לטעון אותם ב- Safari עם ברז.

השתמש אלה טיפים iPad וטריקים כדי לשלוט גלישה באינטרנט ב- Safari ב- iPad.
מצא את הסימניות ואת רשימת קריאה
במקום להקיש על הסמל @ אתה יכול להשתמש בסמל סימניות כדי לגשת למועדפים שלך מ- iPad, iPhone ו- Mac וכן לגשת במהירות לרשימת הקריאה שלך. כאשר אתה רואה קישור שברצונך לקרוא מאוחר יותר, תוכל להוסיף אותו לרשימת הקריאה מכל אחד מהמכשירים שלך. כאשר אתה מגלגל את כל הדרך לתחתית משהו ברשימת הקריאה שלך אתה יכול לשמור על גלילה לפריט הבא.
מצב גלישה פרטית iPad
אם אתה צריך להיכנס למצב פרטי על iPad אתה יכול להסתיר את הפעילות שלך מן ההיסטוריה iPad ומשתמשים אחרים ב- iPad שלך. זה יכול להיות כדי להסתיר אתר שאתה נהנה אבל לא רוצה לשתף, או אפילו להסתיר את הגלישה שלך עבור מתנת יום הולדת של מישהו. ב ספארי הקש על '+' בפינה הימנית העליונה. לאחר מכן הקש על פרטי בפינה השמאלית התחתונה. הקפד לסגור את הכרטיסייה הזו בסיום.
חיפוש עם בינג או יאהו
האייפד מחפש עם גוגל כברירת מחדל, אבל אתה יכול לשנות את זה בינג או יאהו אם אתה מעדיף להשתמש באחד מאותם מנועי החיפוש. לך ל הגדרות -> ספארי -> מנוע חיפוש -> בחר את מנוע החיפוש שלך.
לחסום אתרי מבוגרים על iPad
אם אתה רוצה לחסום אתרי אינטרנט למבוגרים ב- iPad, ואתרים מפוקפקים אחרים, תוכל לעשות זאת בהגדרות. פעולה זו תפעל עבור כל משתמש ב- iPad, גם כאשר ה- iPad מחובר לרשת אחרת. לך ל הגדרות - - כללי -> הגבלות -> הזן קוד גישה.אל תשתמש באותו קוד סיסמה שבו אתה משתמש כדי לפתוח את האייפד. גלול מטה והקש על אתרי אינטרנט ולבחור הגבל תוכן למבוגרים בלבד. אם ברצונך להגביל את הדברים, תוכל להגביל משתמשים לדפי אינטרנט מסוימים בלבד.
חפש דף אינטרנט עבור טקסט
אם אתה נוחת על דף אינטרנט ארוך צריך לחפש אותו עבור מילה מסוימת אתה יכול להקיש על סרגל הכתובת ו הקלד את המילה הרצויה כדי לחפש את הדף עבור. במקום להקיש על אפשרויות החיפוש, גלול לתחתית וזה יראה לך את המילה הזאת בעמוד זה. הקש על חיפוש "מילה" ולאחר מכן תוכל להשתמש בחצים כדי לגלול קדימה ואחורה בין תוצאות החיפוש בדף.
מצלמה iPad & טיפים צילום
צפה בפלייליסט הווידאו למטה כדי לראות טיפים וטריקים של iPad כדי לצלם תמונות טובות יותר.
האייפד הוא לא המצלמה הטובה ביותר שאתה תישא אם אתה גם הבעלים של iPhone או טלפון חכם אחר, אבל אם אתה רוצה להשתמש בו כדי לצלם כאן כמה טיפים וטריקים אתה יכול להשתמש. רק לוודא שאתה לא לחסום את התצוגה של מישהו עם התצוגה הגדולה כאשר אתה מחזיק אותו כדי לצלם. זה גם יעזור לך לקבל את כל התמונות שלך על iPad, אפילו אלה שאתה לוקח על iPhone או אנדרואיד.
השתמש באוזניות כדי לצלם תמונה
אם האייפד יושב על שולחן ואתה צריך לצלם תמונה מבלי לגעת במסך של iPad, אתה יכול ללחוץ על לחצן הגברת עוצמת הקול על זוג אוזניות של אפל. זה עובד גם על כמה אוזניות Bluetooth כמו תריס אלחוטי.
סנכרון אוטומטי של תמונות iPhone ל- iPad
אם אתה לוקח הרבה תמונות ב- iPhone, ודא זרם תמונות מופעלת ואת התמונות יופיעו על iPad שלך אחרי שאתה לוקח אותם ב- iPhone. לך ל הגדרות -> iCloud -> זרם תמונות -> פועל כדי להפוך את העבודה הזו על iPhone ו- iPad שלך. אחרי זה מוגדר אתה יכול ללכת תמונות והקש על אלבומים ולאחר מכן על זרם התמונות שלי.
השתמש iPad כמו מסגרת תמונה דיגיטלית
ניתן ליצור מצגת שקופיות של כל אלבום תמונות ב- iPad שלך. פתח תמונות ולאחר מכן הקש על האלבום שבו ברצונך להשתמש. הקש מצגת בחלק העליון של המסך. בחר מעבר ומוסיקה, ולאחר מכן הקש על התחל מצגת. זה ישמור את האייפד על אופניים באמצעות תמונות עד שהוא מגיע לסוף של האלבום. אם אתה זוג זה עם לעמוד נחמד יש לך מסגרת תמונה שימושי לשים כאשר אתה לא צריך את iPad ביד שלך.
קח טוב יותר מחפש תמונות עם iPad
ניתן להשתמש במצב HDR כדי לצלם תמונות טובות יותר באייפד. זה ייקח כמה תמונות בחשיפות שונות ולאחר מכן לשלב אותם לתוך תמונה אחת מציעה מגוון טוב יותר של אור. בתוך ה יישום המצלמה הקש HDR ב כדי להפעיל את התכונה. זה לא קסם להפוך את התמונות שלך נראה כמו יצירת מופת, אבל זה דרך נוחה לקחת טוב יותר מחפש תמונות iPad.

צלם תמונה טובה יותר עם האייפד.
שמור תמונה למצלמה שלך רול
אם ברצונך לשמור תמונה מהאינטרנט כדי לשלוח בהודעת טקסט, או לכתוב בפייסבוק, תוכל הקש והחזק על התמונה ב- Safari. לאחר שנייה או שתיים תופיע אפשרות שתאפשר לך שמור תמונה או העתק. אם אתה רק רוצה להדביק את זה להודעה שאתה יכול להעתיק, אבל אם אתה רוצה לפרסם אותו או לשמור אותו ברקע רקע על שמור תמונה.
הקש על הגדרת מיקוד וחשיפה
כאשר אתה לוקח תמונה אתה יכול הקש על המסך כדי להגדיר את נקודת המיקוד ואת החשיפה. זה יעזור לך להתמקד אדם או אובייקט שאתה רוצה לבחור את התאורה שאתה צריך עבור תמונה טובה. אם אתה הקש והחזק על נקודה התיבה תרחיב שלוש פעמים ולאחר מכן לנעול את החשיפה להתמקד במקום אחד, כך שזה לא ישתנה כמו שאתה להזיז את המצלמה מסביב. הקש במקום אחר כדי לבטל את הנעילה את החשיפה ואת המיקוד.
חבר מצלמה או כרטיס SD ל- iPad כדי לייבא תמונות
אם אתה קונה את הברק למתאם USB או ברק עבור מתאם כרטיס SD עבור iPads חדש אתה יכול לחבר מצלמה או כרטיס SD למכשיר. משם אתה יכול לראות את התמונות שלך על התצוגה הגדולה, לייבא אותם, לערוך עם יישומי iPad, לשתף בפייסבוק וטוויטר או יותר. זוהי דרך קלה להביא את התמונות שלך ואת קטעי וידאו ממצלמה ל- iPad ללא מחשב בתערובת. עבור iPad 2 ו iPad 3, Apple מוכרת ערכת חיבור המצלמה iPad עם שניהם כלולים.
iPad בידור טיפים
האייפד הוא בן לוויה נהדר לצפייה בסרטים, האזנה למוסיקה ומשחקים. הנה אוסף של טיפים וטריקים מעולים של iPad לביצוע אופטימיזציה של זמן ההשבתה.
אוזניות מוסיקה וקול סרטים
אפל אוזניות, ואחרים, מגיעים עם נפח כפתור מאפשרים למשתמשים לשלוט על מוסיקה וסרטים. אתה תמיד יכול להזיז את עוצמת הקול למעלה ולמטה, אבל זה לא הכל. בעת האזנה למוסיקה, לחץ על הלחצן האמצעי כדי להפעיל או להשהות שיר. אתה יכול להכפיל את זה כדי לדלג על מסלולים. בעת צפייה בסרט אתה יכול להשתמש אלה שולטת כדי להשהות ולשחק גם כן. זה עובד ביישומים סרטים ייעודיים כמו Netflix ורבים אחרים.
חיבור ה- iPad שלך ל- HDTV (iPad ל- HDMI)
אם אתה רוצה להשתמש iPad שלך כדי לצפות בסרטים, ועוד, על מסך גדול יותר, אתה יכול לקנות תאורה ל HDMI מתאם המאפשר לך לחבר את כבל HDMI ולאחר מכן לתוך צג, מקרן או HDTV. זה נוח אם אתה נוסע וברצונך להשתמש HDTV מלון לצפות Netflix, או אם אתה רק צריך לצפות בסרט על טלוויזיה חלופית בבית.
מראות את ה- iPad לטלוויזיה של אפל
אם אינך רוצה להשתמש בחיבור קווי, תוכל להשתמש ב- AirPlay כדי לשקף את מסך ה- iPad, או תוכן וידאו, לטלוויזיה של Apple ללא חוטים. אתה צריך Apple טלוויזיה מחובר WiFi ו- HDTV. ברגע iPad הוא על אותה רשת WiFi אתה יכול להכות את הקופסה הקטנה עם סמל החץ כי הוא בדרך כלל בפינה הימנית התחתונה של iPad שלך ובחר Apple TV מתוך הבחירה. כך אתה עושה את זה עבור סרט או וידאו. אם אתה רוצה להציג את מסך ה- iPad כולו, תוכל להחליק למעלה מהחלק התחתון של המסך, לפתוח את מרכז הבקרה ולאחר מכן להקיש על AirPlay ו- Apple TV.
הפעל כיתובים
אם אתה רוצה לראות כיתובים בזמן שאתה צופה בסרטים שאתה יכול ללכת אליהם הגדרות -> כללי -> נגישות -> כתוביות & כתוביות -> כיתובים סגורים + SDH -> On. פעולה זו הופכת כיתובים בסרטים מ- iTunes וביישומים שיכולים לזהות הגדרה זו. הפעלה זו מופעלת גם בכותרות ב- Netflix.
בקרת טלוויזיה Apple עם iPad
אם אתה הבעלים של Apple TV אתה יכול להוריד את היישום מרחוק iPad ולהשתמש iPad כמו מסך מגע ענק שליטה. זה רק לשלוט בטלוויזיה Apple שלך, אבל זה עושה הקלדה בכל הסיסמאות או לחפש תוכניות דרך קלה יותר מאשר באמצעות מרחוק מיושן. רק להוריד את היישום מרחוק, לפתוח אותו ואתה יכול לשלוט בו באופן מיידי.
השכרת סרטים ב- iPad זול יותר, ולמשך זמן רב יותר

זוהי דרך טובה יותר לשכור סרטים על iPad.
אם אתה לא רוצה להשתמש iTunes לשכור סרטים על iPad אתה יכול גם להשתמש ב- Google Play ו- Amazon Videos. שני שירותים אלה מציעים שכירות 48 שעות עבור רוב הסרטים, יום שלם יותר מאשר Apple נותן למשתמשים. יש גם לעתים קרובות המכירות על חנויות אלה שיכולים לעזור לך לחסוך כמה דולרים פה ושם.
- אמזון מיידי וידאו עבור iPad
- Play סרטים ל- iPad
הורד את היישומים שלמעלה והיכנס לחשבון אמזון או Google שלך. יהיה עליך לשכור את הסרטון ב- Safari או בדפדפן המחשב, אך לאחר שתשלם עבורו, הסרטון יופיע. Play סרטים מציע רק הזרמת, אבל אמזון יאפשר לך להוריד שכירות לצפות במצב לא מקוון.
מותאם אישית EQ למוסיקה טובה יותר
אתה יכול לשנות את אקולייזר על iPhone כדי להפוך את המוסיקה שלך נשמע טוב יותר, או לפחות נשמע איך אתה רוצה את זה. לך ל הגדרות -> מוסיקה => EQ ולאחר מכן תוכל לבחור הגדרה שאתה אוהב.
צפה בסרטונים של YouTube & להעלות ל - YouTube - -
תוכל לצפות בסרטוני YouTube בדפדפן שלך, אך הם ייראו טוב יותר באפליקציית YouTube, ותוכל גם להעלות סרטונים ל- YouTube.
הורד את אפליקציית iPad של YouTube ותוכל להיכנס כדי לראות את ערוצי YouTube שלך, השכרות הזורמות מ- YouTube, סרטוני YouTube פופולריים ועוד.
הורד את האפליקציה של YouTube Capture בחינם כדי לצלם סרטונים ב- iPad ולהעלות אותם לערוץ YouTube שלך באמצעות כותרות, תגים והעלאות משופרים.
השתמש באוזניות Bluetooth עם האייפד
האייפד הוא כאב לסחוב בזמן שאתה מקשיב למוסיקה ואתה אולי לא רוצה להשתמש ברמקול ללכת אלחוטית. במקום זאת, זוג טוב של אוזניות Bluetooth מאפשרים לך להסתובב בבית או בחצר ללא חוטים או נושאת את iPad איתך. בעת הפעלת אוזניות Bluetooth בפעם הראשונה הם ינסו להתאים. לך ל הגדרות -> Bluetooth ו הקש על שם האוזניות לחבר אותם.
קרא מגזינים על האייפד
אם אתה רוצה לקרוא מגזינים על האייפד, אפל עושה את זה בקלות עם NewsStand ויישומים רבים המאפשרים לך לרשום את המגזין נייר מנוי ולהוריד גרסה דיגיטלית לקחת איתך.
אם ברצונך להשתמש בדוכן העיתונים כדי להירשם כמנוי לכתבי עת ב- iPad, עליך לפתוח את App Store -> הקש על דוכן עיתונים בחלק העליון של המסך ולאחר מכן על קטגוריה או המסך הראשי כדי לראות מגזינים. רוב מציעים מנוי לדוגמה אז אתה יכול לראות אם אתה אוהב לקרוא מגזינים על iPad לפני שאתה קונה.
אם אתה צריך מגזין מסוים אתה יכול לחפש את App Store עבור שם זה, ואם זה מגזין פופולרי זה יכול להיות יישום משלה.
צפה בטלוויזיה בשידור חי ב- iPad
אם אתה משלם עבור טלוויזיה בכבלים אתה יכול כנראה לצפות בטלוויזיה בשידור חי על iPad ו- iPad שלך מיני. אתה צריך לדעת את פרטי הכניסה של הכבלים שלך או חברת הלוויין ואתה גם צריך להוריד את אחד אלה Live Apps טלוויזיה iPad. לאחר שתוריד את האפליקציה, התחבר וחפש את אפשרות הטלוויזיה בשידור חי. חלקם עשויים לכלול הגבלות רק לצפות בבית, אבל אחרים יאפשר לך לצפות מכל מקום.
צפה DVDs שלך על iPad
אם אתה כבר הבעלים של הרבה סרטים ב- DVD, ואת רוצה להיות מסוגל לצפות בהם על iPad שלך, תצטרך להמיר את ה- DVD לקובץ iPad לשחק. אתה צריך כונן ה- DVD במחשב, כמה יישומים זולים או בחינם שטח אחסון.
עקוב אחר מדריך זה כדי לשמור DVD ל- Mac שלך ולאחר מכן להמיר אותו אחד אתה יכול לשחק ב- iPad שלך. לאחר לקרוע DVD לכונן הקשיח שלך אתה יכול לייבא אותו ל- iTunes ולהעביר אותו iPad שלך לצפות מאוחר יותר.
קרא ספרים אלקטרוניים מ אמזון קינדל
iBooks הוא מקום פופולרי לקנות ספרים אלקטרוניים עבור iPad, אבל אם אתה יכול לעזוב את iPad בזמן כלשהו, או צריך גם לסנכרן את הספרים שלך למחשב Windows, אנדרואיד או מכשיר אחר, אתה יכול להשתמש App Kindle לקרוא ספרים אלקטרוניים לך לקנות בדפדפן מ אמזון.
הורד קינדל עבור iPad ולאחר מכן עבור אל הדפדפן שלך כדי לקנות ספרים. כל רכישות יכולות להופיע במכשיר וניתן להוסיף ספר לרשימת המשאלות שלך מאפליקציית Kindle, אך אינך יכול לקנות מתוך היישום Kindle iPad.
iPad Apps וארגון

למד כיצד להשתמש סירי טוב יותר להשתלט על היישומים iPad.
אפליקציות הופכות את ה- iPad לגדול. לפניך שבע דרכים לארגן את היישומים שלך, לעשות יותר עם אפליקציות iPad פופולריות ולהשתמש ב- Siri ב- iPad שלך.
פתח יישום עם סירי
אם אתה רוצה לפתוח יישום ב- iPad אתה יכול להשתמש Siri לעשות זאת מבלי לחפש בכל רחבי עבור היישום. רק החזק את לחצן הבית למשך שתי שניות ואז אומר, "פתח שם יישום" כדי לפתוח במהירות יישום שכבר התקנת. למרבה הצער, אתה לא יכול להשתמש סירי בתוך יישומים כמו Spotify או Netflix, אבל לפחות אתה יכול לפתוח את היישום.
קבל הליכה כיוונים לפי ברירת מחדל
אם אתה משתמש ב- Apple Maps כדי לעקוף, ובדרך כלל להשתמש בכיווני הליכה, תוכל להפוך את המכשיר לתת לך את אלה כברירת מחדל. לך ל הגדרות -> מפות -> הוראות מועדפות - הליכה. לאחר מכן, תקבל הוראות נסיעה במקום לנהוג.
שמור את מפות Google במצב לא מקוון השתמש במפות Google
אם אתה רוצה לקחת מפה לא מקוון כדי להשתמש כאשר אתה לא ב- WiFi תצטרך הורד את האפליקציה 'מפות Google' עבור iPad. זום כדי לקבל את העיר או השכונה שאתה רוצה כדי לשמור ל- iPad ולאחר מכן הקש על סרגל החיפוש. הקלד אישור במפות. תראה אפשרות שמור את המפה הלא מקוונת בפינה השמאלית העליונה ולאחר מכן a אפשרות לתת לה שם. לאחר שתעשה זאת, יהיו לך מפות זמינות כאשר אינך מחובר ל- WiFi.המפה נשמרת רק במשך 30 יום, ולמרבה הצער היא אינה כוללת את האפשרות לחפש מקומות במצב לא מקוון. אתה יכול להתייחס אליו, אבל הכיוונים אינם שימושיים מאוד. הנה מידע נוסף על שימוש במפות לא מקוונות.
שאל סירי עבור כיוונים
החזק את לחצן הבית כדי להפעיל את סירי ו "אני צריך כיוונים" ולומר אתכתובת רחוב או מקום. סירי תחפש את המקום ולאחר מכן תפתח אותו ב- Apple Maps עם אפשרויות מסלול זמינות. הקש על התחל כדי להתחיל.
הורד באופן אוטומטי מוסיקה, ספרים Apps נתונים
אם אתה מוריד תכופות אפליקציות, מוזיקה וספרים ב- iPhone או Mac, תוכל לומר ל- iPad להוריד אותם באופן אוטומטי, כך שלא תצטרך להמתין כשתהיה מוכן להשתמש באפליקציה ב- iPad מאוחר יותר. לך ל הגדרות -> iTunes & App Store -> הורדות אוטומטיות -> בחר את הפריטים שברצונך להוריד באופן אוטומטי.
ערוך את Microsoft Office Word ועוד
Apple מציעה אוסף של אפליקציות בסגנון משרד, אך אם אתה משתמש ב- iPad לעבודה, תרצה להוריד את אפליקציות Office for iPad כדי לעבוד על מסמכים שעמיתים לעבודה ושותפים בהם. הנה סקירה של Office for iPad כדי לעזור לך להבין מה הוא יכול לעשות.
- Word עבור iPad
- Excel עבור iPad
- PowerPoint עבור iPad
אתה צריך מנוי Office 365, אשר retails עבור $ 99, אבל אתה יכול להזמין קוד על אמזון עבור $ 72 אם אתה רוצה לשמור יכול לחכות למשלוח.
שים שש Apps בעגינה iPad
המזח iPad מגיע עם ארבעה Apps על זה, בדיוק כמו iPhone. אבל אתה יכול להוסיף עוד שני Apps אליו. הקש והחזק באפליקציה עד שהכל יתחיל להתנועע. בזמן החזקה, גרור את האפליקציה אל המזח ו שחרר. באפשרותך להשתמש בשיטה זו כדי להעביר אפליקציות אחרות אל המזח ולהסיר פריט מהמעגן. ניתן גם להוסיף תיקיית סמלים אל המזח.
דוא"ל ו - FaceTime טיפים
האייפד הוא דרך מצוינת לתקשר עם החברים שלך, משפחה ואפילו אתה הבוס או עמיתים לעבודה. להלן שבעה טיפים לשימוש iPad עבור פרודוקטיביות ותקשורת.
בצע שיחת אודיו
אם אתה רוצה להשתמש iPad כמו טלפון, אתה יכול לעשות פחות או יותר אם אתה קורא iPad, iPhone או Mac. באפשרותך לבצע שיחת FaceTime Audio המשתמשת ב- WiFi או ב- LTE כדי להתקשר למישהו באמצעות יישום ה- FaceTime, ללא הטרחה של הסרטון.
פתח את היישום FaceTime, מצא איש קשר אתה רוצה להתקשר עם. הקש על איש הקשר ו ואז על הטלפון הקטן ליד FaceTime. אתה יכול גם לעשות את זה מתוך הודעות או בכל מקום שאתה רואה את פרטי הקשר עבור רוב המשתמשים.
הגדר אנשי קשר מועדפים
אם אתה שגרתי FaceTime עם איש קשר אתה יכול להוסיף אותם למועדפים שלך. זה יהיה קל למצוא אותם, ולאפשר שיחות FaceTime לבוא דרך בזמן האייפד הוא לא להפריע, אם תבחר.
פתח את היישום FaceTime -> הקש על מועדפים -> הקש על הלחצן + בחלק העליון של המסך -> הקש על איש קשר -> בחר באפשרות FaceTime Audio או FaceTime עבור האפשרות. ברגע שהאדם נוסף אתה יכול לקרוא להם מהר יותר מהתפריט מועדפים.
הגדר דואר VIP
אם ברצונך לקבל התראות בדוא"ל ממשתמשים ספציפיים, אך לא עבור כל הודעת דוא"ל תוכל להוסיף כתובת דואר של דואר. פתח את Mail App -> לך ל תיבות דואר בצד שמאל של המסך -> הקש על 'אני' מימין ל- VIP. הקש הוסף VIP ו לבחור את אנשי הקשר אתה רוצה התראות עבור.
לאחר שתוסיף את ה- VIP Mail שלך, הקש על התראות VIP והאפליקציה תעביר אותך אל הגדרות ההודעות. הקש דואר ואז VIP. בחר את הצלילים, ו סוגי התראות ואתה טוב ללכת.

בדוק את הטיפים האלה iPad כדי FaceTime ודוא"ל כמו מקצוען.
לבדוק את הדואר האלקטרוני שלך
אם אתה רוצה לבדוק את הדוא"ל שלך ב- iPad תצטרך להוסיף חשבון. קל להוסיף את החשבון האישי שלך.
הגדרות - - דואר, אנשי קשר, יומנים -> הוסף חשבון -> הקש על חשבון אתה רוצה להוסיף.
משם זה פשוט כמו הזנת שם המשתמש והסיסמה עבור רוב כתובות הדוא"ל. אם עליך לחבר את דוא"ל העבודה שלך באמצעות Exchange, יהיה עליך לבקש מ- IT הנחיות. לפעמים זה דורש סיסמה חזקה על iPad.
שנה את חתימת הדואר האלקטרוני שלך
דלג על "נשלח מ- iPad שלי" חתימה ולהוסיף את השם שלך, הכותרת ואת פרטי הקשר במקום. כדי לשנות את חתימת הדואר האלקטרוני ב- Mail ב- iPad, עבור אל הגדרות - - דואר, אנשי קשר, לוחות שנה. לאחר מכן הקש על חתימה ו הזן חתימה חדשה.
תוכל ליצור חשבון עבור כל החשבונות או ליצור חשבון אחר לכל אחד מחשבונות הדוא"ל שלך.
בצע שיחת וידאו ב- iPad
אם אתה רוצה להתקשר למישהו עם Mac, iPhone או iPad אתה יכול להשתמש ביישום המובנה FaceTime לעשות את זה. פתח FaceTime, הקש על איש קשר ואת הקש על סמל מצלמה ליד.
אם יש להם מכשיר Android או מחשב Windows, והשתמש ב- Gmail, תוכל להוריד Hangouts ל- iPad. זה יישום חינם מאפשר לך לבצע שיחות וידאו למשתמשי Gmail אחרים בחינם. פשוט הקש על השם שלהם ולאחר מכן על סמל המצלמה כדי להתחיל שיחת וידאו ב- Hangout.
ראה עוד מהאימייל שלך
אם אתה רוצה לראות יותר של הדוא"ל שלך בתצוגה מקדימה אתה יכול לשנות את ההגדרות כדי להציג עד חמש שורות. לך להגדרות -> דואר, אנשי קשר, לוחות שנה -> תצוגה מקדימה -> בחר עד חמש שורות של טקסט לתצוגה מקדימה.פעולה זו תציג פחות הודעות על המסך בכל פעם, אך מידע נוסף על כל הודעה, כך שתוכל להחליט אם היא חשובה מבלי לפתוח אותה.
בונוס טיפים וטריקים
בנוסף לכל מה שכבר הראינו לך, הנה כמה טיפים בונוס iPad וטריקים שיסייעו לך ליהנות iPad שלך אפילו יותר.
שיתוף קבצים אלחוטי עם AirDrop

השתמש AirDrop כדי לשתף באופן אלחוטי קובץ iPad ל- iPhone או iPad אחר.
אתה יכול לשתף קבצים באופן אלחוטי מן iPad שלך ל- iPhone, או iPhone ל- iPad, באמצעות AirDrop. כאשר שני מכשירים קרובים זה לזה תראו אפשרות לשתף באמצעות AirDrop. אפשרות זו זמינה בדרך כלל עבור תמונות ודפי אינטרנט, אך תראה אותה גם מתיבת המיקומים הקטנה במקומות אחרים.
הקש על תמונה שברצונך לשתף ביישום 'תמונות' -> 'שתף' בפינה השמאלית התחתונה -> אתה אמור לראות א סמל תחת איירדרוף אם קיים התקן תואם בקרבת מקום. הקש המשתמש לשתף. זה עובד רק עם iPad 4, iPad האוויר, מיני iPad ו- iPad mini מיני, כמו גם עם ה- iPod touch 5th gen, iPhone 5, iPhone 5c ו iPhone 5s.
ציוץ או עדכון פייסבוק עם סירי
אם יש לך טוויטר שלך חשבונות פייסבוק מחובר iPad אתה יכול החזק את לחצן הבית ואומרים "פרסם בפייסבוק" או "פרסם בטוויטר. "סירי ואז שואל מה אתה רוצה לומר, ואתה יכול להכתיב את המסר שאתה רוצה לשתף.
השתמש iPad עם מכשירי שמיעה
ישנם שבעה סוגים של מכשירי שמיעה iPad שנועדו לעבוד עם iPhone ו- iPad. אם אתה הבעלים של אחד המותגים האלה אתה יכול זוג אותם iPad כמו אוזניות Bluetooth ולאחר מכן לשלוט על עוצמת הקול עבור כל אוזן. אתה יכול אפילו להגדיר את המכשיר מול מישהו עבור תכונה להאזין לחיות המסייעת לך לשמוע מה מישהו אומר. למידע נוסף על אביזרי שמיעה עבור iPhone ו- iPad.

עצה זו של iPad הופכת את האייפד לתצוגה שנייה עבור Mac או Windows Notebook או שולחן העבודה.
השתמש iPad כמו תצוגה שניה עבור Mac או PC
אם אתה רוצה להוסיף צג השני למחשב Mac או PC אתה יכול להוריד Air Display 2, App $ 10 שהופך את iPad לתצוגה השנייה.
לאחר שאתה מוריד את האפליקציה עבור iPad, אתה צריך להפעיל תוכנית ב- Mac או PC שיחבר את שני ההתקנים ולאחר מכן תוכל להשתמש iPad כמו צג אלחוטי עבור Mac או PC. Avatron כולל פרטים נוספים על ההתקנה וכל פתרון בעיות, אבל מניסיוננו זה די קל לשימוש.
התחבר אל Twitter ו- Facebook
אם אתה רוצה לשתף את פייסבוק או לצפצף מן iPad אתה צריך לחבר את החשבונות ל- iPad שלך. זה חיוני לשיתוף תמונות מאפליקציית התמונות ולבקש מ- Siri לעדכן את מצב הרשתות החברתיות שלך.
לך ל הגדרות -> טוויטר או הגדרות -> פייסבוק ו להתחבר עם הדוא"ל שלך או שם משתמש וסיסמה.
זה רעיון טוב לעשות, גם אם אתה משתמש באפליקציה אחרת כמו Tweetbot לצפצף, כפי שהוא מפשט שיתוף תמונות ודפי אינטרנט.
טען את ה- iPad מהר יותר
אם אתה רוצה לטעון את iPad מהר יותר אתה צריך להפעיל את מצב המטוס. זה יעזור לה לחייב קצת יותר מהר מאשר עם כל הרדיו פועל. אתה לא שם לב לשינוי דרמטי במהירות, אבל אם אתה לחוץ בזמן זה יעזור. אתה צריך גם לוודא שאתה לחייב אותו עם מתאם זה בא עם, לא רק כל מתאם USB, מאז Apple מספק אחד שיכול לספק יותר אנרגיה מאשר מטען USB טיפוסי.
מצא את החברים שלך
אם תתקין את האפליקציה 'מצא את החברים שלי', תוכל להשתמש ב- iPad כדי לעקוב אחר השודדים ובני משפחתך, כל עוד הם נותנים לך הרשאה לעקוב אחריהם. הורד ה מצא את היישום 'חברים שלי' ו התחברות עם iCloud. הקש הוסף -> חברים -> הזן שמות, כתובות דוא"ל או מספרי טלפון. הם צריכים להשתמש iPhone או iPad והם יצטרכו להעניק לך רשות.
לאחר שיש לך הרשאה אתה יכול להסתכל על המפה כדי לראות איפה אנשים, או שאתה יכול לשאול סירי, "איפה אשתי?" לבדיקה מהירה יותר.
הוסף אחסון ל- iPad
אם אתה צריך אחסון נוסף כדי לשאת את הסרטים והתמונות איתך על iPad אתה יכול לקנות כונן קשיח אלחוטי המתחבר iPad וזרמים הסרטים שלך, השכרת iTunes ותמונות ל- iPad גם כאשר אתה נוהג במורד הכביש המהיר. אתה יכול ללכת עם אופציה כמו MobileLite או להרים דלק LaCie באמת להוסיף את האחסון שאתה רוצה iPad.


