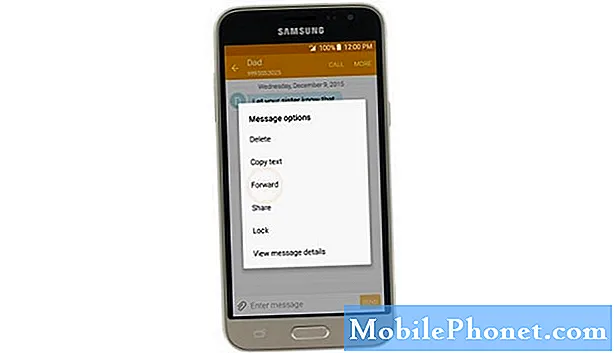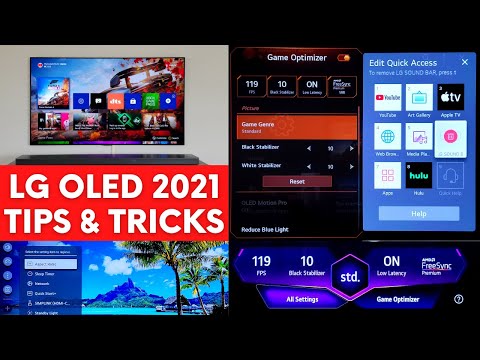
תוֹכֶן
- השתמש ב- iPhone או ב- iPad שלך כדי להגדיר את Apple TV שלך
- סדר מחדש אפליקציות מסך הבית
- שיקף את תצוגת ה- Mac שלך לטלוויזיה שלך
- שיקף את מסך ה- iPhone או ה- iPad לטלוויזיה שלך
- שחק משחקים ב- Apple TV שלך
- הורד אפליקציות של צד שלישי
- השתמש ב- iPhone או ב- iPad שלך כשלט רחוק
- השתמש בשלט אוניברסלי עם Apple TV שלך
- שנה את שם Apple TV שלך
- שים את Apple TV שלך לישון מיד
- חזור מהר יותר למסך הבית
- הגדר בקרת הורים
- גש לתמונות שלך ב- Apple TV שלך
- השתמש בתמונות שלך כמצגת שקופיות
- צפה בטריילרים לכל הסרטים האחרונים
- רכש והשכיר סרטים ותוכניות טלוויזיה
- התאם במהירות שלט עם Apple TV שלך
- העלה את מחליף האפליקציות
- הפעל את שומר המסך באופן ידני
- הפעל מחדש את Apple TV במהירות
- החלף במהירות לרישיות / אותיות קטנות
- מחק אפליקציה ממסך הבית
- דלג קדימה 10 שניות בכל סרטון
- הפוך את משטח העקיבה לרגיש יותר למגע
- קפץ במהירות לאפליקציית המוסיקה
- בדוק את רמת הסוללה של השלט
- חבר אוזניות Bluetooth
- הוסף עוד מזהה אפל
- השווה את נפח הסרט
- צפה ברשימה המלאה של פקודות סירי
- בדוק את חוזק חיבור האינטרנט של Apple TV שלך
- הפעל קבצי וידאו שאינם נתמכים
- צפה בטלוויזיה בשידור חי
רשימה מדהימה זו של 34 טיפים וטריקים של Apple TV תעזור למשתמשים ללמוד לעשות יותר עם ממיר הסטרימינג של tvOS מבלי להצטרך להקדיש זמן רב להתעסק בהגדרות ולנסות להבין את הדברים.
בעוד שדיברנו בעבר על כמה תכונות של Apple TV נחמדות, חשבנו שזה יכול להיות רעיון טוב להרכיב רשימה טובה של כמה טיפים וטריקים מוצקים שאולי לא ידעתם עליהם עבור הדור הרביעי החדש של Apple TV.
כמו מוצרי אפל רבים, Apple TV הוא מכשיר פשוט, אך הוא מכיל פוטנציאל רב שמשתמשים רבים טרם הוציאו ממנו.
אתה יכול לעשות דברים כמו לשקף את מסך ה- Mac שלך או את המסך של ה- iPad לטלוויזיה שלך, להתאים אישית את מסך הבית של Apple TV לפי רצונך, לשחק משחקים דרך Apple TV ואפילו להשתמש ב- iPhone או ב- iPad כשלט של Apple TV.
ללא התייחסות נוספת, הנה 34 טיפים וטריקים של Apple TV שבהם תוכל להשתמש כדי לשפר את חוויית הבידור בסלון שלך.
השתמש ב- iPhone או ב- iPad שלך כדי להגדיר את Apple TV שלך
בדיוק כמו הדור השלישי של Apple TV, אתה יכול להגדיר את Apple TV החדש שלך בדרך הקלה מבלי שתצטרך לנווט בתפריטים על המסך באופן ידני באמצעות ה- iPhone שלך כדי להגדיר את כל זה.
כל שעליך לעשות הוא לוודא שה- iPhone או ה- iPad שלך פועלים לפחות ב- iOS 9.1 ומחוברים לרשת ה- WiFi המועדפת עליך וש- Bluetooth פועל. לאחר מכן, פשוט הגדר את ה- iPhone או ה- iPad שלך על גבי Apple TV וזה יגלה את ההתקנה האוטומטית. יש לנו מדריך יסודי יותר שתוכלו לעבור עליו.
סדר מחדש אפליקציות מסך הבית
אם אתה לא ממש מרוצה מאופן יישומי מסך הבית שלך, תוכל למעשה לסדר אותם כך שיתאימו יותר לצרכים שלך.
כל שעליך לעשות הוא פשוט להדגיש את האפליקציה שברצונך להעביר ואז ללחוץ לחיצה ארוכה על משטח העקיבה בשלט Apple TV. אייקוני האפליקציות יתחילו לרגש, ומשם כל מה שאתה צריך לעשות זה להחליק על משטח העקיבה כדי להעביר את האפליקציה למיקום הרצוי במסך הבית.
שיקף את תצוגת ה- Mac שלך לטלוויזיה שלך
ל- Apple יש תכונה בשם AirPlay המאפשרת לך להזרים תוכן ממכשיר Mac או iOS למכשיר ה- Apple TV שלך כדי לשחק בטלוויזיה שלך. אתה יכול גם להשתמש בו כדי לשקף את תצוגת ה- Mac לטלוויזיה שלך.
כל שעליך לעשות הוא ללחוץ על סמל AirPlay בשורת התפריטים של ה- Mac שלך ואז לבחור את Apple TV שלך מהרשימה. משם, תצוגת ה- Mac שלך תופיע בטלוויזיה שלך ותוכל להשתמש בה כדי להציג תמונות לחברים ובני משפחה ומה לא.
שיקף את מסך ה- iPhone או ה- iPad לטלוויזיה שלך
בדומה לאופן שבו אתה יכול לשקף את תצוגת ה- Mac שלך לטלוויזיה שלך, אתה יכול לעשות את אותו הדבר עם ה- iPhone או ה- iPad שלך.
כל שעליך לעשות הוא להעלות את מרכז הבקרה ב- iPhone או ב- iPad שלך והקש עליו AirPlay. מהרשימה שצצה, לחץ על Apple TV שלך ואז הפעל שיקוף. מסך ה- iPhone או ה- iPad שלך יופיע כעת בטלוויזיה שלך.
שחק משחקים ב- Apple TV שלך
אחד המאפיינים הגדולים של Apple TV החדש הוא היכולת לשחק משחקים ממש על גבי ה- set-top box, ורבים מהמשחקים הפופולאריים ששיחקת בעבר ב- iPhone שלך יכולים להיות משוחקים כעת בטלוויזיה שלך.

החלק הכי טוב הוא שאתה לא צריך AirPlay את המשחקים לטלוויזיה שלך. המשחקים מאוחסנים באופן מקומי בטלוויזיה של אפל ואתה פשוט משתמש בשלט כבקר, או שאתה יכול לקנות גיימפייד של צד שלישי.
הורד אפליקציות של צד שלישי
בדגמים קודמים של Apple TV היו לך רק את האפליקציות שהיו זמינות, ורבות מהן כנראה שלא השתמשת. עם זאת, Apple TV החדש מאפשר לך להוריד אפליקציות של צד שלישי, ומספקות הרבה יותר תוכן לצפייה במכשיר.
יש המון אפליקציות Apple TV זמינות, ועשינו רשימה ענקית של כמה שעליך לבדוק.
השתמש ב- iPhone או ב- iPad שלך כשלט רחוק
השלט שמגיע עם Apple TV שלך הוא די מגניב, במיוחד שיש לו משטח כפתור ולחצן סירי, אבל הוא יכול ללכת לאיבוד בקלות. אם אתה לא מוצא את השלט של Apple TV שלך, אתה יכול למעשה להשתמש ב- iPhone או ב- iPad כשלט.

על ידי הורדה והתקנה של האפליקציה Remote, באפשרותך להפוך את מכשיר ה- iOS שלך לשלט של Apple TV ולשלוט בתיבת הזרמת באמצעות ה- iPhone או ה- iPad שלך.
השתמש בשלט אוניברסלי עם Apple TV שלך
אם אתה לא מעריץ גדול של שלט Apple TV או פשוט מעדיף להשתמש בשלט האוניברסלי שכבר יש לך, אתה יכול לתכנת אותו לעבוד עם Apple TV שלך.
באמצעות השלט הרחוק של אפל, נווט אל הגדרות> שלטים והתקנים ולבחורלמד מרחוק. בחר הגדרה בשלט הרחוק האוניברסלי שלך שאינה שולטת באף אחד מהמכשירים הנוכחיים שלך ואז הקש עליההַתחָלָה.
שנה את שם Apple TV שלך
אם יש לך יותר מ- Apple TV אחד בבית שלך, זה יכול להיות רעיון טוב לשנות את שמם כדי שתדע איזה מהם הוא.
לשם כך, נווט אל הגדרות> AirPlay> שם Apple TV ובחר מהרשימה בהתאם למיקום אותו תיבת Apple TV מסוימת, כגון סלון, חדר שינה וכו '.
שים את Apple TV שלך לישון מיד
יש דרך שתוכל לכבות את Apple TV שלך, או ליתר דיוק להרדים אותה. עם זאת, זה כולל כמה צעדים ותפריטי ניווט שעוברים לפני שתוכל לכבות אותו בפועל.
עם זאת, יש דרך מהירה שתוכל להרדים את Apple TV שלך באופן מיידי, וכל שעליך לעשות הוא ללחוץ לחיצה ארוכה על כפתור הבית בשלט הרחוק של Apple TV ואז לבחור לִישׁוֹן.
חזור מהר יותר למסך הבית
אם נמאס לך ללחוץ על כפתור התפריט למטה חמש פעמים כדי לחזור סוף סוף למסך הבית, יש דרך מהירה יותר לעשות זאת.

בטלוויזיה הישנה של Apple, תחזיק את לחצן התפריט לחוץ למסך הבית, אך בשלט החדש תוכל פשוט ללחוץ על כפתור הבית כדי לחזור למסך הראשי.
הגדר בקרת הורים
אם יש לך ילדים ואתה לא רוצה שהם יראו רק משהו בטלוויזיה של Apple בסלון שלך, אתה יכול להגדיר מגבלות כך שיוכלו לצפות רק בתוכן שאתה מאשר.
נווט ל הגדרות> כללי> הגבלות. כאן תוכלו להגדיר כל מיני מגבלות לסרטים ותוכניות טלוויזיה, כמו הגבלת תוכן על סמך דירוג, ומניעת ילדיכם לרכוש או לשכור סרטים או תוכניות טלוויזיה ללא רשותכם.
גש לתמונות שלך ב- Apple TV שלך
כל תמונות שצילמת ב- iPhone או ב- iPad יכולות להיות זמינות מיד לצפייה ב- Apple TV על ידי הפעלת My Photo Stream במכשיר ה- iOS שלך וב- Apple TV שלך.
ראשית, כדי להפעיל את זה ב- Apple TV שלך, פשוט פתח את אפליקציית התמונות ולחץ על הפעל את תמונות iCloud.
לאחר מכן, כדי להפעיל את זרם התמונות שלי במכשיר ה- iOS שלך, נווט אל הגדרות> iCloud> תמונות ולהדליק זרם התמונות שלי. כעת בכל פעם שתצלם, הוא יופיע בטלוויזיה שלך ב- Apple באפליקציית התמונות.
השתמש בתמונות שלך כמצגת שקופיות
Apple TV שלך יכול להשתמש בטפטים Aerial של אפל, שהם ממש מגניבים וכיף לצפייה. עם זאת, אם אתה רוצה להשתמש בתמונות משלך, אתה יכול לגרום לזה לקרות גם כן.

מכיוון שכבר הפעלת את תמונות iCloud בטיפ הקודם, כל שעליך לעשות הוא לנווט אליו הגדרות> שומר מסך> סוג ובחר התמונות שלי. משם, תוכל לבחור להשתמש בתמונות משלך כשומר המסך של Apple TV.
צפה בטריילרים לכל הסרטים האחרונים
אתה יכול מבחינה טכנית להיכנס ליוטיוב ולחפש טריילר לסרטים שאתה רוצה לצפות בו, אך זו לא האפשרות הטובה ביותר בכל הנוגע לצפייה מאוסף טריילרים.
אם אתה פשוט מעוניין לראות כמה טריילרים אקראיים של הסרטים האחרונים, אפליקציית Trailers היא אפליקציה טובה לשימוש אם אתה רוצה למצוא סרט שאולי תרצה לראות בבתי הקולנוע. אמנם בעבר הייתה אפליקציית ברירת מחדל בדגמי Apple TV ישנים יותר, אך יהיה עליכם להוריד אותה מחנות האפליקציות ב- Apple TV החדשה.
רכש והשכיר סרטים ותוכניות טלוויזיה
אמנם מבחינה טכנית זה לא טיפ או טריק נסתר מכל סוג שהוא, אך משתמשי Apple TV חדשים רבים עשויים שלא להיות מודעים לכך שאתה יכול לרכוש או לשכור סרטים ותוכניות טלוויזיה ישירות בטלוויזיה של Apple ולהתחיל לצפות בה מיד.
ה סרטים ו תוכניות טלוויזיה האפליקציה לחלק העליון של מסך הבית מאפשרת לך לגלוש בקטלוג iTunes של תוכן וידאו שתוכל לקנות או לשכור. לאחר ביצוע הרכישה, תוכלו להתחיל לצפות בה מייד בטלוויזיה של אפל. זו אולי הדרך הקלה ביותר לקנות או לשכור סרטים ותוכניות טלוויזיה.
התאם במהירות שלט עם Apple TV שלך
האם יש לך יותר מ- Apple TV אחד בביתך, אך נראה שאתה יכול למצוא רק שלט אחד של Apple TV? אתה יכול להשתמש בו כדי לשלוט בכל תיבת Apple TV.

מכיוון ששלט Apple TV החדש משתמש ב- Bluetooth, יהיה עליך להתאים לשלט שלט חדש לתיבה, מה שניתן לעשות על ידי לחיצה על לחצן התפריט ולחצן הגברת עוצמת הקול בו זמנית.
העלה את מחליף האפליקציות
בדיוק כמו ב- iPhone וב- iPad, ל- Apple TV החדש יש כעת מחליף אפליקציות.
כדי להפעיל אותו, פשוט לחץ לחיצה כפולה על כפתור הבית. משם תוכל לעבור בין כל האפליקציות הפתוחות. אם אפליקציה מסוימת מוקפאת או פועלת למעלה, תוכל להדגיש אותה ואז להחליק למעלה כדי לסגור אותה בכוח.
הפעל את שומר המסך באופן ידני
בהגדרות אתה יכול להגדיר כמה זמן לוקח שומר המסך להפעיל, אבל אם אתה רוצה להפעיל אותו ידנית בכל עת, יש קיצור דרך מהיר כדי לגרום לזה לקרות.
לחיצה כפולה על כפתור התפריט בזמן שאתה נמצא במסך הבית תאלץ את שומר המסך להתחיל אם אתה לא רוצה לחכות שהוא יופיע אוטומטית.
הפעל מחדש את Apple TV במהירות
אם ה- Apple TV שלך פועל באופן כללי, זה יכול להיות רעיון טוב להפעיל אותו מחדש ולתת לו התחלה חדשה.

באפשרותך להפעיל מחדש את Apple TV שלך מההגדרות, אך הדרך הקלה ביותר היא ללחוץ והחזק את לחצני התפריט והבית בו זמנית.
החלף במהירות לרישיות / אותיות קטנות
המקלדת שעל המסך בטלוויזיה של אפל די חסרה - היא פשוט לא כל כך נהדרת, אבל הנה טריק מסודר שיכול להקל על השימוש.
פשוט לחיצה על כפתור ההפעלה / השהיה תשנה את המקלדת באותיות קטנות לרישיות, ולהיפך. אתה יכול גם לרחף מעל כל אות ולהחזיק את משטח העקיבה לחוץ כדי להציג תפריט הכולל את האותיות באותיות רישיות או קטנות.
מחק אפליקציה ממסך הבית
הורדת אפליקציה או משחק, אך כבר לא השתמשת בו? יש דרך למחוק אותם במהירות מה- Apple TV שלך ישירות ממסך הבית.
פשוט העבר את העכבר מעל האפליקציה שברצונך למחוק ואז החזק את משטח העקיבה לחוץ עד שכל האפליקציות יתחילו לרגש. משם, לחץ על הלחצן הפעל / השהה כדי למחוק את האפליקציה או המשחק המודגשים.
דלג קדימה 10 שניות בכל סרטון
בשלט של Apple TV, אתה יכול להחליק כדי לשפשף דרך וידאו, אבל אם אתה רק רוצה להתקדם במהירות כמה שניות, אתה יכול ללחוץ על הצד הימני של משטח העקיבה כדי לדלג קדימה 10 שניות. ניתן לעשות את אותו הדבר בצד שמאל של משטח העקיבה כדי לאחור לאחור של 10 שניות.

הפוך את משטח העקיבה לרגיש יותר למגע
אם אתה מרגיש שמשטח העקיבה אינו רגיש כמו שתרצה, תוכל להעלות או להוריד את הרגישות בהגדרות.
להיכנס ל הגדרות> שלטים והתקנים ובחר גע במעקב אחר משטח כדי לשנות את הרגישות של משטח העקיבה של השלט.
קפץ במהירות לאפליקציית המוסיקה
אפליקציית המוסיקה ב- Apple TV היא האפליקציה היחידה שיכולה להשמיע תוכן בזמן שהיא פתוחה כרגע, כך שכאשר אתה מנגן שיר ויוצא מהאפליקציה, השיר הזה ימשיך להתנגן.
עם זאת, יש טריק מהיר לשימוש שיכול להחזיר אותך מיידית לאפליקציית המוסיקה. כל שעליך לעשות הוא להחזיק את לחצן ההפעלה / השהיה למשך מספר שניות עד שייקח אותך ישירות לאפליקציית המוסיקה.
בדוק את רמת הסוללה של השלט
שלט ה- Apple TV שלך משתמש בסוללה פנימית והיא יכולה להימשך חודשים בתשלום אחד, אך תוכל לראות כמה חיי סוללה נותרו לה.

כדי לבדוק את רמת הסוללה, נווט אלהגדרות> שלטים והתקנים> Bluetooth.
אפשר לשלט להתאים את עוצמת הקול של הטלוויזיה שלך
תכונה ממש מגניבה של שלט הטלוויזיה של Apple היא שהיא יכולה לשלוט בעוצמת הקול של הטלוויזיה או מקלט השמע שלכם.
להיכנס להגדרות> שלטים והתקנים ובחר בקרת עוצמת קול. מכאן, Apple TV יכול ללמוד את כפתורי עוצמת הקול בשלט הרחוק הרגיל שלך ולשכפל אותם עם כפתורי עוצמת הקול בשלט Apple TV.
חבר אוזניות Bluetooth
אם אתה רוצה לצפות בסרט בטלוויזיה שלך באפל אבל לא רוצה להפריע לאף אחד אחר בבית, אתה יכול לחבר זוג אוזניות Bluetooth לטלוויזיה שלך באפל להאזנה שקטה.
לך להגדרות> שלטים והתקנים> Bluetooth ו- Apple TV שלך יתחיל לחפש מכשירים בטווח. ודא שהאוזניות שלך במצב התאמה ואז תוכל לחבר אותן ל- Apple TV שלך.
הוסף עוד מזהה אפל
אולי לא ידעת זאת, אך באפשרותך להוסיף מזהה Apple נוסף ל- Apple TV שלך ולקבל מספר מזהי Apple המשויכים לתיבת Apple TV שלך.
לך ל הגדרות> חשבונות> iTunes ו- App Store> הוסף מזהה Apple חדש. לאחר הוספת חשבון שני, תוכלו לעבור ביניהם על ידי כניסה הגדרות> חשבונות> iTunes ו- App Store ואז בחירת החשבון שבו ברצונך להשתמש באותו זמן.
השווה את נפח הסרט
אם אתה צופה בסרט שכולל גם פיצוצים עזים וגם דיאלוג שקט, ייתכן שתיהנה מתכונה ייחודית של Apple TV.

לך ל הגדרות> שמע ווידאו ובחר הפחת צלילים חזקים. אתה יכול גם לומר לסירי "להפחית צלילים חזקים" במהלך סרט מבלי להיכנס להגדרות.
צפה ברשימה המלאה של פקודות סירי
סירי יכולה לעשות כל מיני דברים בטלוויזיה של אפל, אבל אם אתה לא בטוח מאיפה להתחיל, אתה פשוט יכול ללחוץ על כפתור סירי פעם אחת ותופיע רשימה של פקודות שתוכל להשתמש בהן עם סירי.
משם, לחיצה ממושכת על כפתור סירי תפעיל את סירי ואז תוכל לומר פקודה.
בדוק את חוזק חיבור האינטרנט של Apple TV שלך
אם התוכן שלך מגמגם ואתה עשוי לחשוב שזה אות ה- WiFi שלך לטלוויזיה של אפל שהוא האשם, אתה יכול להיכנס הגדרות> כללי> אודות וראה את עוצמת האות WiFi שלך בתחתית. הוא יוצג בחמישה מעגלים בדיוק כמו באייפון.
הפעל קבצי וידאו שאינם נתמכים
Apple TV יכול לנגן רק קומץ פורמטים של קבצי וידיאו שאפל מאפשרת, אך בעזרת אפליקציה בשם Infuse תוכלו להפעיל כל סרטון שתזרקו ל- Apple TV.

עם זאת, מכיוון שאינך יכול לחבר כונן קשיח חיצוני, אינפיוז תנגן במקום זאת קטעי וידאו ממכשיר אחר, כמו המחשב הנייד או ה- NAS שלך, או אפילו כונן קשיח המחובר לנתב שלך באמצעות USB.
צפה בטלוויזיה בשידור חי
אם אינך רוצה לעבור הלוך ושוב בין Apple TV שלך לצפייה בטלוויזיה בשידור חי, אתה יכול לגרום ל- Apple שלך להשמיע טלוויזיה בשידור חי באמצעות אפליקציה בשם Channels וחיבור מקלט HD של Ethernet.
משהו כמו מקלט הטלוויזיה HD Homerun יכול לעבוד נהדר, ואפליקציית Channels מביאה לחיים את יכולות הטלוויזיה החיות.