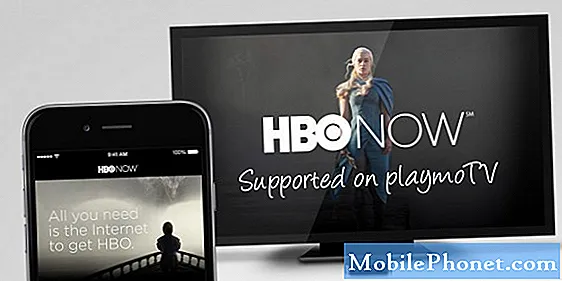תוֹכֶן
- סיבות אפשריות לכך שגוגל פיקסל 2 XL אינו מסוגל להתחבר או להשתמש באינטרנט אלחוטי
- סיבות אפשריות לכך שגוגל פיקסל 2 XL אינו מסוגל להתחבר או להשתמש באינטרנט אלחוטי
- כיצד לפתור בעיות קישוריות ל- Wi-Fi ב- Google Pixel 2 XL?
אחד הנושאים המורכבים והבלתי נמנעים במכשירים ניידים הוא בקישוריות Wi-Fi שכן גורמים רבים מעורבים בפונקציות Wi-Fi כדי לעבוד כמתוכנן. אות הרשת, מצב החשבון, ציוד הרשת והמכשיר עצמו חייבים להיות טובים כדי שיהיה להם חיבורים אלחוטיים ניידים ללא טרחה. למותר לציין שאם לאחד הגורמים האמורים יש בעיות מסוימות, זה ישפיע גם על תכונת ה- Wi-Fi בטלפון. זו הסיבה שאם אתה מתמודד עם בעיות Wi-Fi במכשיר שלך במיוחד Google Pixel 2 XL, אל תשכח לשקול לבדוק את כל האלמנטים הללו מראש. אם אתה זקוק לסיוע נוסף בפתרון בעיות קישוריות אלחוטיות במכשיר זה, המשך לקרוא ולאחר מכן נסה את אחת מהשיטות המודגשות מכיוון שהן יכולות לפתור את הבעיה שיש לך. רק וודא שהוא לא מופעל על ידי חומרה פגומה כלשהי (נזק פיזי או נוזלי). בעיות הקשורות לחומרה דורשות לעיתים קרובות עזרת טכנאי לתיקון.
לפני שנמשיך, אם אתה מנסה למצוא פתרון לבעיה אחרת בטלפון שלך, בקר בדף פתרון הבעיות של Pixel 2 XL מכיוון שכבר טיפלנו בכמה מהבעיות המדווחות ביותר. במקרה שאתה זקוק לעזרה נוספת שלנו, מלא את השאלון במדויק ולחץ על שלח ליצירת קשר.
סיבות אפשריות לכך שגוגל פיקסל 2 XL אינו מסוגל להתחבר או להשתמש באינטרנט אלחוטי
כפי שהוסבר קודם, בעיות בקישוריות אלחוטית במכשירים ניידים הן נושאים מסובכים מאחר שהיא כוללת גורמים מרובים כמפעילים. ישנם מקרים בהם פתאום איבדת את חיבור ה- Wi-Fi ולא הצלחת לגשת לאינטרנט בגלל בעיות רשת בלתי צפויות, כולל בעיות טכניות במגדל הרשת או בהפסקת הרשת. במקרים אחרים, האינטרנט יכול גם להיות זמין מכיוון שהוא מושבת זמנית בין השירותים היוצאים האחרים שלך בגלל בעיית חשבון שיש להסדיר אותה. אפשרות אחרת היא בציוד הרשת כמו הנתב האלחוטי או המודם שלך שמתנהגים בצורה לא נכונה בגלל קושחה פגומה. כתוצאה מכך היא מאבדת את החיבור ממנה ואינה מסוגלת עוד לתקשר כראוי עם מגדל הרשת. לפיכך, היא לא תוכל להזין אות אינטרנט לאף אחד מהמכשירים המחוברים כולל הטלפון שלך. לבסוף, משהו בטלפון שלך משבש את חיבור האינטרנט כמו תצורת הגדרות שגויה, באגים בתוכנה, תקלות באפליקציות, או הגרוע ביותר, נזק לחומרה.
סיבות אפשריות לכך שגוגל פיקסל 2 XL אינו מסוגל להתחבר או להשתמש באינטרנט אלחוטי
כפי שהוסבר קודם, בעיות בקישוריות אלחוטית במכשירים ניידים מורכבות. ישנם מקרים בהם פתאום איבדת את חיבור ה- Wi-Fi ולא הצלחת לגשת לאינטרנט בגלל בעיות רשת בלתי צפויות, כולל בעיות טכניות במגדל הרשת או בהפסקת הרשת. במקרים אחרים, האינטרנט יכול גם להיות זמין מכיוון שהוא מושבת זמנית בין השירותים היוצאים האחרים שלך בגלל בעיית חשבון שיש להסדיר אותה. אפשרות נוספת היא על ציוד הרשת כמו הנתב האלחוטי או המודם שלך שמתנהגים בצורה לא נכונה בגלל קושחה פגומה. כתוצאה מכך היא מאבדת את החיבור ממנה ואינה מסוגלת עוד לתקשר כראוי עם מגדל הרשת. לפיכך, היא לא תוכל להזין אות אינטרנט לאף אחד מהמכשירים המחוברים כולל הטלפון שלך. לבסוף, משהו בטלפון שלך משבש את חיבור האינטרנט כמו תצורת הגדרות שגויה, באגים בתוכנה, תקלות באפליקציות, או הגרוע ביותר, נזק לחומרה.
בדרך כלל תתבקש לקבל הודעת התראה או שגיאה כאשר תנסה להתחבר לאינטרנט באמצעות Wi-Fi במכשיר שלך ואז לא הצלחת. הקפד לקרוא ולסקור את הפרטים מכיוון שאלו יעניקו לך כמה רמזים לגבי מה השתבש ומה צריך לעשות על מנת לתקן את זה. אך אם אינך רואה שום הודעה או פשוט איבדת חיבור אלחוטי בעת השימוש במכשיר שלך, עליך לנסות כל פיתרון אפשרי שיש. אין דאגות מכיוון שחיבור ה- Wi-Fi שלך יתחיל לפעול ברגע שתצליח לפתור את הסיבות הבסיסיות, למעט אם הוא נוצר על ידי נזק פיזי או נוזלי בהתקן. אם אתה חושד שנזק לחומרה גורם לבעיה במיוחד במקרים קודמים של נפילה או חשיפה לנוזל בטלפון, אתה יכול פשוט לקחת את המכשיר שלך למרכז שירות לצורך הערכת חומרה.
כיצד לפתור בעיות קישוריות ל- Wi-Fi ב- Google Pixel 2 XL?
בהתחשב בכך שהבעיה בה אתה מתמודד עם האינטרנט האלחוטי שלך קשורה לתוכנה, תוכל לנסות לפתור ולתקן אותה באמצעות כל אחת מהפתרונות הפתוריים הרלוונטיים, כולל אלה המודגשים להלן. הקפד לבדוק את המכשיר שלך ולראות אם חיבור ה- Wi-Fi שלך עובד שוב לאחר ביצוע כל שיטה. אז בכל פעם שאתה מוכן, התחל לעבוד על אחת מהאפשרויות האלה.
מחזור צריכת החשמל של ציוד הרשת (מודם / נתב אלחוטי)
אם ה- Google Pixel 2 XL שלך אינו יכול להתחבר לאינטרנט אלחוטי בבית (רשת ביתית) תוכל להתחיל בעבודה על מקור החיבור לאינטרנט, כלומר המודם או הנתב האלחוטי שלך. בדרך כלל, רשתות ביתיות משתמשות במודם / נתב אלחוטי להגדרת התקני רשת. רוב ציוד הרשת העדכני ביותר כבר מסוגל לתפקד גם כמודם וגם כנתב אלחוטי, ובכך הופך את הגדרת הרשת לפשוטה יותר מבעבר, במיוחד בחיבורי הקווי המסורתיים (באמצעות כבלי Ethernet). לעיתים קרובות, בעיות בחיבורי אינטרנט אלחוטי במחשב ביתי או במכשירים ניידים מתוקנות על ידי כיבוי ציוד הרשת והפעלתו מחדש. תהליך זה מכונה על ידי נציגי הטכנולוגיה של ספק שירותי האינטרנט כמחזור הספק. כך שכנראה שלך יכול להסתדר בכך. אם עדיין לא עשית זאת, כך זה נעשה:
- אתר ולחץ על כפתור הפעלה במודם או בנתב האלחוטי שלך. המיקום עשוי להשתנות בהתאם לציוד הרשת שברשותך. פשוט חפש את הכפתור עם תווית ההפעלה ואז לחץ על הלחצן הזה עד לכיבוי המכשיר.
- לאחר כיבוי המודם או הנתב, נתקו את כבל החשמל ממקור החשמל או מהשקע והשאירו אותו מחובר לחשמל למשך כ- 30 שניות עד דקה.
- לאחר הזמן שחלף, חבר אותו שוב לחשמל.
- לאחר מכן לחץ על לחצן ההפעלה כדי להפעיל אותו מחדש.
- המתן עד שכל הנורות במודם או בנתב יציבות.
לאחר מכן, הפעל מחדש את Google Pixel 2 XL שלך. לאחר אתחול הטלפון, נסה לפתוח דפדפן אפליקציות ולנווט לאתר. אם אתה יכול לעבור אז אתה טוב, אחרת, עליך לנסות שיטות אחרות לתקן את החיבור.
הערה: אם אתה רואה נורה אדומה במודם או בנתב, זו חייבת להיות הסיבה שבגללה אינך יכול להתחבר לאינטרנט האלחוטי. פנה לספק שירותי האינטרנט שלך כדי להסלים את הבעיה ובקש עזרה נוספת בתיקון ציוד הרשת. החיבור האלחוטי שלך אמור לחזור אחורה לאחר תיקון ציוד הרשת.
כבה והפעל את ה- Wi-Fi
החלפת מתג ה- Wi-Fi עשתה פלאים לאנשים רבים שחוו בעיות קישוריות עם Wi-Fi בהתקנים הניידים שלהם. איכשהו, פעולה זו מרעננת את חיבור ה- Wi-Fi בין הטלפון לציוד הרשת ומנקה כל תקלות קלות שעשויות היה לעכב את הגישה לרשת. גם אתה יכול לנצל את הסיכויים שלך ולתת לו זריקה. כך זה נעשה:
- הקש על חץ למעלה סמל ממסך הבית כדי להציג את כל האפליקציות.
- בֶּרֶז הגדרות.
- בֶּרֶז רשת ואינטרנט.
- בֶּרֶז וויי - פיי.
- הקש על מתג ה- Wi-Fi כדי לכבות אותו למספר שניות ואז הקש על המתג שוב כדי להפעיל מחדש את ה- Wi-Fi.
אתחל את הטלפון שלך ואז נסה לפתוח אפליקציית דפדפן ולנווט לאתר ולראות אם אתה יכול להתחבר. אם זה לא יעבוד, ודא וודא שמצב טיסה כבוי ואז נסה את הפתרונות הבאים הרלוונטיים.
תשכח מרשת ה- Wi-Fi ב- Google Pixel 2 XL שלך
שכחת הרשת פירושה מחיקת הרשת בשימוש מהמכשיר שלך. זה עוזר למנוע כל תקלות שנגרמות על ידי הגדרות שגויות או תצורה לא נכונה של הרשת האלחוטית הנוכחית בטלפון. החיסרון היחיד בשיטה זו הוא שכל הרשתות והסיסמאות השמורות שלך יימחקו תוך כדי. אבל בנימה חיובית, סביר להניח שבסופו של דבר תגבה את החיבור האלחוטי שלך ותעבוד שוב בסדר. כל שעליך לעשות הוא לגבות או לשים לב למידע הרשת הנוכחי שלך ב- Wi-Fi, במיוחד סיסמת הרשת שלך מכיוון שתצטרך זאת בהגדרת החיבור ל- Wi-Fi שוב לאחר האיפוס. לאחר שהכל מוגדר, בצע את השלבים הבאים:
- הקש על חץ למעלה על מסך הבית כדי להציג את כל היישומים.
- בֶּרֶז הגדרות כדי לפתוח את אפליקציית ההגדרות במכשיר שלך.
- בֶּרֶז רשת ואינטרנט.
- בֶּרֶז וויי - פיי.
- במידת הצורך, הקש על המתג להפעלת Wi-Fi.
- גע והחזק את הרשת השמורה שברצונך להסיר או לשכוח.
- הקש על האפשרות ל תשכחו מהרשת.
לאחר מחיקת הרשת בהצלחה, אתחל את המכשיר שלך.
- כדי להפעיל מחדש את ה- Google Pixel 2 XL, לחץ על כפתור הפעלה למשך כמה שניות ואז הקש על הפעל מחדש את הסמל על המסך שלך. אם אתה לא רואה את הפעל מחדש את הסמלהחזק את כפתור הפעלה למשך כ- 30 שניות עד שהטלפון יופעל מחדש.
לאחר האתחול, הוסף שוב את רשת ה- Wi-Fi. כך:
- פתח את המכשירים שלך הגדרות אפליקציה.
- בֶּרֶז רשת ואינטרנט.
- בֶּרֶז וויי - פיי.
- גלול לסוף הרשימה ואז הקש על האפשרות הוסף רשת.
- במידת הצורך, הזן את שם הרשת (SSID) ופרטי אבטחה אחרים.
- בֶּרֶז להציל.
אתחל את המכשיר פעם נוספת ואז נסה לחבר את הרשת האלחוטית לאחר מכן.
אפס את הגדרות הרשת ב- Google Pixel 2 XL שלך
כפי שהשם מרמז, איפוס הגדרות רשת יאפס את כל הגדרות הרשת של הטלפון שלך כולל שרתי רשת ורשתות Wi-Fi שמורות בטלפון. מספר בעיות במכשירים ניידים שקשורות לשגיאות רשת ותקלות תוקנו על ידי ביצוע איפוס להגדרות הרשת, כך שתוכל לשקול זאת בין האפשרות הבאה שלך. אך לפני שתמשיך, וודא שאתה יוצר גיבוי של פרטי הרשת שלך. לאחר מכן בצע את השלבים הבאים כדי לאפס את הגדרות הרשת ב- Google Pixel 2 XL שלך:
- פתח את ה הגדרות אפליקציה במכשיר שלך.
- בֶּרֶז רשת ואינטרנט.
- בֶּרֶז יותר.
- בֶּרֶז הגדרות הרשת אופסו.
- גלול אל והקש כדי לבחור אפס הגדרות אוֹפְּצִיָה.
איפוס למפעל / איפוס מאסטר
איפוס למפעל או איפוס ראשי נחשב לעיתים קרובות כמוצא האחרון בעת פתרון ותיקון בעיות הקשורות לתוכנה במכשירים ניידים כולל בעיות רשת. כל עוד נשלל נזק לחומרה מהסיבות האפשריות, הסיכוי שלך לפתור את הבעיה לגמרי לאחר האיפוס הוא בהחלט גבוה. אבל אז שוב, יצירת גיבוי של כל פרטי המכשיר שלך תהיה נחוצה לפני שתמשיך מכיוון שהכל יימחק תוך כדי. לאחר האיפוס, המכשיר ישחזר לברירות מחדל של היצרן ואז תוכל להמשיך בהגדרה הראשונית. כך מתבצע איפוס למפעל או איפוס מאסטר ב- Google Pixel 2 XL:
- לִפְתוֹחַ הגדרות אפליקציה במכשיר שלך.
- בֶּרֶז מערכת.
- בֶּרֶז אִתחוּל.
- בֶּרֶז איפוס נתוני המפעל.
- בחר אפס טלפון.
- במידת הצורך, הזן את קוד הגישה הנכון לטלפון שלך.
- בֶּרֶז מחק הכל כדי למחוק את כל הנתונים מהאחסון הפנימי של הטלפון שלך.
- המתן עד שהמכשיר שלך יימחק ואז בחר באפשרות איתחול.
לאחר איפוס היצרן, הגדר את המכשיר ושחזר את נתוני הגיבוי במידת הצורך.
חפש עזרה נוספת
פנה אל ספק המכשירים שלך או אל התמיכה של Google אם הבעיה נמשכת וכי אתה עדיין לא יכול להתחבר ל- Wi-Fi במכשיר Google Pixel 2 XL שלך. מומלץ להסלים את הבעיה במיוחד אם היא מופעלת על ידי עדכון תוכנה גדול. פעולה זו תאפשר לצוות גוגל להעריך את הבאג וליצור תיקון רשמי בצורה של עדכון תוכנה קטן נוסף.
התחבר אלינו
אנו תמיד פתוחים לבעיות, לשאלות והצעות שלך, אז אל תהסס לפנות אלינו על ידי מילוי טופס זה. זהו שירות חינם שאנו מציעים ולא נגבה מכם אגורה עבורו. אך שים לב שאנו מקבלים מאות מיילים בכל יום ואי אפשר לנו להגיב לכל אחד מהם. אבל תהיו בטוחים שקראנו כל הודעה שאנחנו מקבלים. לאלה שעזרנו להם, אנא הפיצו את הידיעה על ידי שיתוף הפוסטים שלנו לחברים או פשוט אהבתם את דף הפייסבוק וה- Google+ או עקבו אחרינו בטוויטר.