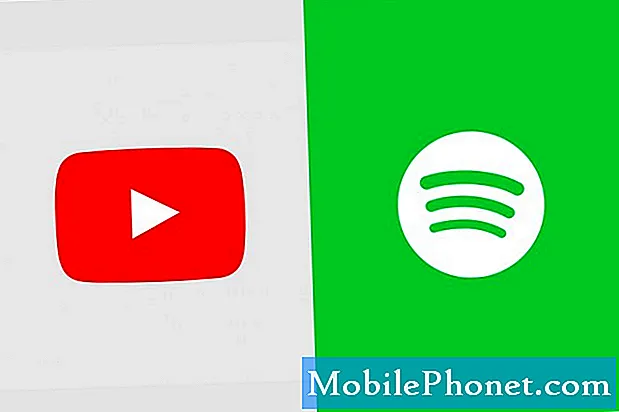תוֹכֶן
ישנן מספר שיטות בהן ניתן להשתמש כדי לבדוק מפרט כרטיסים גרפיים ב- Windows 10. ברמה הבסיסית, ניתן לעשות זאת באמצעות שורת הפקודה. אם אתה זקוק למידע נוסף על ה- GPU, תוכל להשתמש ב- DXDIAG, מנהל ההתקנים או מנהל המשימות.
כרטיס גרפי או כרטיס מסך הם רכיב חומרת מחשב האחראי על הצגת גרפיקה באיכות גבוהה במהירות גבוהה. למשימות משרדיות רגילות לא ממש אכפת לך איזה סוג של GPU המחשב שלך משתמש אולם אם אתה גיימר, או שאתה עובד עם משימות עיבוד וידאו ותמונות, אז חשוב לבחור סוג הכרטיס הגרפי שהמחשב שלך משתמש בו.
בדוק מהו כרטיס המסך או ה- GPU במחשב Windows 10 שלך
חשוב לדעת באילו רכיבי חומרה המחשב שלך משתמש. זה מקל עליך לזהות אם המחשב שלך יכול להריץ תוכנה או משחק מסוימים למשל. הנה מה שאתה צריך לעשות.
שיטה 1: בדוק את כרטיס המסך באמצעות שורת הפקודה
אם תרצה לדעת את דגם ה- GPU במחשב שלך, דרך אחת מהירה לעשות זאת היא מתוך שורת הפקודה.
זמן צורך: 3 דקות.
קבל מידע על GPU
- הקלד "cmd" בסרגל החיפוש.
זה ממוקם בצד שמאל תחתון של המסך אחרי כפתור התחל.

- לחץ על הפעל כמנהל.
עשו זאת באפליקציית שורת הפקודה שמופיעה.

- לחץ על כן בחלון בקרת חשבון משתמש.
זה יאפשר לך לפתוח את האפליקציה.

- הקלד "wmic path win32_VideoController get name" ואז לחץ על Enter.
פעולה זו תציג את דגם הכרטיס הגרפי בו משתמש המחשב שלך.

- הקלד "wmic path win32_VideoController get DriverVersion" ואז לחץ על Enter.
זה יראה לך את גרסת מנהל ההתקן של כרטיס המסך.

שיטה 2: בדוק את סוג ה- GPU באמצעות הכלי DXDIAG
DxDiag הוא כלי אבחון המאפשר לך לפתור בעיות הקשורות לווידאו או צליל.
- הקלד “dxdiag”בסרגל החיפוש.
- פתח את אפליקציית dxdiag שמופיעה.
- לחץ על הכרטיסייה תצוגה. מכאן תקבלו מידע מפורט בכרטיס המסך כמו שמו, היצרן והזיכרון רק כדי שם כמה.
שיטה 3: בדוק את כרטיס המסך ממנהל ההתקנים של Windows 10
מנהל ההתקנים הוא כלי המאפשר לך לשלוט בחומרה המחוברת למחשב שלך.
- לחץ לחיצה ימנית על כפתור התחל.
- לחץ על מנהל ההתקנים.
- לחץ על החץ קדימה לפני מתאמי תצוגה.
- לחץ לחיצה ימנית על כרטיס המסך ואז לחץ על מאפיינים. תוכלו לקבל מידע מפורט על סוג המכשיר, על היצרן שלו ועל מנהל ההתקן בו הוא משתמש רק לשם כמה.
שיטה 4: קבל מידע על כרטיס המסך באמצעות מנהל המשימות
מנהל המשימות הוא כלי המאפשר לך לפקח על השירותים, התהליכים והיישומים הפועלים במחשב שלך.
- לחץ לחיצה ימנית על כפתור התחל.
- לחץ על מנהל המשימות.
- לחץ על הכרטיסייה ביצועים.
- לחץ על GPU בחלונית השמאלית. יוצג בפניך המידע המפורט של ה- GPU.
לאחר ביצוע השלבים המפורטים לעיל תבדוק בהצלחה מפרט כרטיסים גרפיים ב- Windows 10.
בקר בערוץ Youtube של TheDroidGuy לסרטונים נוספים לפתרון בעיות.
קרא גם:
- כיצד לשים סרטון YouTube ב - PowerPoint