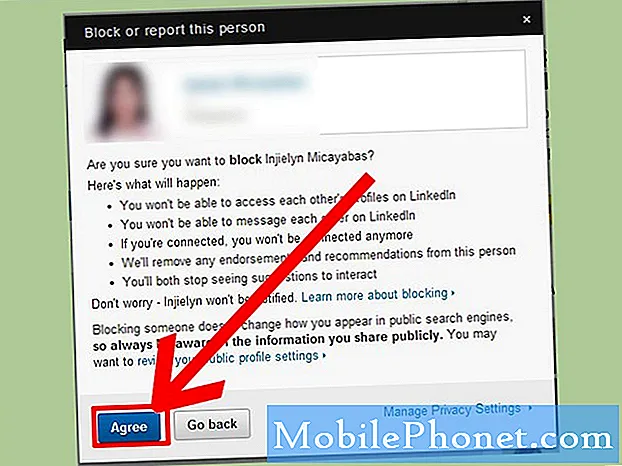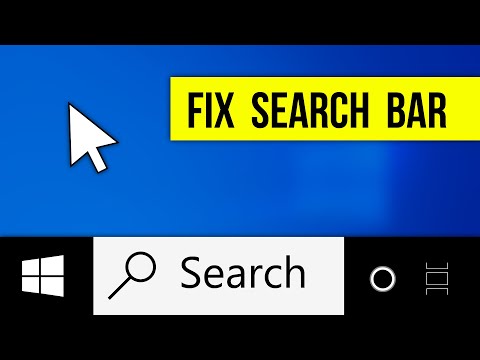
תוֹכֶן
- הפעל מחדש את Windows 10 PC
- שינוי גודל התצוגה שלך
- תיקון אינדקס קבצים
- בדוק את היישומים המותקנים שלך
- יצירת חשבון חדש או שחזור המחשב
משימות חיפוש בשורת המשימות פוגעות ב- Windows 10. לכן כל משתמש ב- Windows 10 צריך לדעת כיצד לתקן חיפוש בשורת המשימות במחשב הנייד, במחשב השולחני או בטאבלט.
בדרך כלל, שדה החיפוש בתחתית המסך הוא מאוד שימושי. הקשה או לחיצה על הסרגל מפעילה חלון קופץ שכולל תוצאות חיפוש עבור הקבצים שלך ונושאי חדשות מהאתרים המועדפים עליך. אם הפעלת את העוזר האישי של Cortana, משלוחי חבילה צפויים, הפגישה הבאה שלך וחיפוש המוסיקה יופיעו כולם.
שורת המשימות שבור החיפוש של Windows 10 יכול להרוס את החוויה שלך. ללא שדה זה, אין דרך לגשת Cortana, ואתה חייב לפתוח חלון קובץ לחפש במחשב שלך עבור תמונות, מסמכים, מוסיקה ווידאו. אינך יכול לחפש אפליקציות ותוכניות גם, ואילץ אותך לחזור לתפריט התחלה או מסך התחלה ולחפש את האפליקציה שאתה צריך ברשימה ארוכה של אפליקציות ותוכניות מותקנות.

לקרוא: 10 Windows 10 הבורא עדכון בעיות ותיקונים
כך ניתן לתקן את החיפוש בשורת המשימות שאינו פועל ב- Windows 10.
הפעל מחדש את Windows 10 PC
אם שדה החיפוש בשורת המשימות במחשב אינו פועל כלל, המהלך הראשון שלך הוא הפעלה מחדש של המערכת. אתה צריך לסגור את המכשיר לחלוטין, ולאחר מכן להפעיל אותו שוב.
כבה את המחשב על ידי לחיצה ימנית על כפתור התחל בתוך שורת המשימות. זה בפינה השמאלית התחתונה של המסך. פעולה זו תפתח תפריט מוקפץ.

בתוך התפריט המוקפץ, לחץ על כבה או צא.

לחץ על לכבות. אל תלחץ על 'הפעל מחדש' מכיוון שחלק מהמשתמשים מדווחים על כך שלא פתר את בעיותיהם בחיפוש באמצעות שורת המשימות ובעיות אחרות של Windows 10.

המתן עד שהמחשב ינתק אותך ויכבה לחלוטין. ברגע שיש לו, להשתמש בלחצן ההפעלה שלה כדי להפעיל אותו שוב.
לאחר הפעלת המחשב, נסה ללחוץ שוב על שורת המשימות. הפעם, חלון קופץ שמחזיק Cortana ואת תוצאות החיפוש שלך צריך לעבוד.
שינוי גודל התצוגה שלך
Windows 10 מטפל בצגים ברזולוציה גבוהה בדרך חדשה. יחד עם נהג באגי, שינוי זה עלול לגרום לחלון החיפוש של שורת המשימות שלך להיפתח כראוי ב- Windows 10. אם החלון לא ייפתח עבורך, נסה לשנות את הגדרות הרזולוציה.
הקלק על ה התחל כפתור בשורת המשימות.

לחץ על הגדרות.

לחץ על מערכות.

כעת, השתמש בתפריט הגדרות תצוגה כדי להתאים את הגדרות המסך. משטח Pro 4 משתמשים יש קצת הצלחה עם החלפת אפשרות קנה מידה תחת שנה את הגודל של טקסט, יישומים ופריטים אחרים 100% לתצוגה שלהם, ולאחר מכן לשנות אותו בחזרה ההגדרות המקוריות שלהם.
תיקון אינדקס קבצים
גם כאשר החלון המוקפץ 'חיפוש בשורת המשימות' נפתח, Windows 10 עלול להיכשל בביצוע החיפוש שלך. אם זה קורה לך, נסה לנקות את האינדקס שלך. אינדקס הוא איך Windows 10 יודע מה הקבצים נמצאים במערכת שלך.
הקלק על ה התחל כפתור.

גלול למטה ברשימת היישומים והתוכניות המותקנים במחשב שלך מערכת Windows. לחץ על זה.

לחץ על לוח בקרה.

השתמש בלחצן בפינה השמאלית העליונה של לוח הבקרה כדי לעבור מ תצוגת קטגוריה ל אייקונים גדולים.

בחר אפשרויות אינדקס.

לחץ על אפשרות מתקדמת.

בתוך התפריט, לחץ על או הקש על לבנות מחדש תחת פתרון בעיות. לחצן זה יביא לאשפה של הקובץ שבו משתמש מחשב Windows 10 לצורך חיפוש וליצירת קובץ חדש. חיפוש שורת המשימות צריך להתחיל לעבוד שוב.

לקרוא: 10 Thאתה תשנא ב - Windows 10
בדוק את היישומים המותקנים שלך
משתמשים מסוימים מדווחים כי תוכניות שהם מותקנים כדי למנוע אפליקציות אחרות ממעקב אחר הקשות שלהם נשבר החיפוש של שורת המשימות ב- Windows 10. כדי לתקן את הבעיה, הם הסיר את היישום מהמערכת שלהם החיפוש התחיל לעבוד כרגיל.
בדוק את רשימת היישומים המותקנים עבור כל דבר שחוסם את הרישום הראשי, כגון Zemana AntiLogger. אם אתה מוצא תוכנית שעושה לחסום הקשות שלך, להסיר אותו מהמכשיר שלך כדי לקבל חיפוש בשורת המשימות עבודה שוב.
יצירת חשבון חדש או שחזור המחשב
אם כל אלה תרופות אחרות לא עובדות, זה הזמן לשקול אפשרויות דרסטי יותר כדי לתקן את החיפוש בשורת המשימות ב- Windows 10.
תוכל ליצור חשבון משתמש חדש כדי לעקוף את הבעיה עם החשבון המקורי שלך. לשם כך, עבור אל הגדרות App ולחץ על חשבונות. שים לב שרק מנהל מחשב יכול לעשות זאת. אם אין לך את ההרשאות הנדרשות, תצטרך לשאול מישהו שעושה כדי ליצור חשבון חדש בשבילך.
לקרוא: כיצד להוסיף חשבון ל - Windows 10
האפשרות השנייה הטובה ביותר לתקן את שורת המשימות היא להתקין מחדש את Windows 10. שוב, אתה לא יכול לעשות את זה אלא אם אתה מנהל עבור המחשב. למעשה, אל תעשה את זה אם אנשים אחרים גם להשתמש במחשב Windows 10 שלך. תוכלו למחוק את הקבצים שלהם גם אם לאפס.
לקרוא: כיצד לאפס את Windows 10 מחשבים נישאים, מחשבים שולחניים & לוחות
כדי לאפס את המחשב, פתח את הגדרות App ולחץ על עדכון ושחזור. לאחר מכן, לחץ על Recovery. בצע את ההנחיות כדי להתקין מחדש את Windows ולקבל את המחשב לעבוד שוב.
חייב להיות נייד תמשיך להוסיף דרכים חדשות כדי לתקן את החיפוש בשורת המשימות ב- Windows 10 כמידע נוסף על בעיות פני השטח.