
תוֹכֶן
כעת, לאחר ש- Google עדכנה את ChromeOS כך שיכלול את חנות Google Play, משתמשי Chromebook יוכלו להתקין יישומי Android במחשב שלהם. בעבר, המשתמשים נאלצו לפרוץ דברים או לחכות למפתחים להתאים אישית את אפליקציית ה- Android שלהם לשימוש ב- Chromebook, אך Google הודיעה בתחילת השנה כי הם יציבו את חנות Google Play ב- ChromeOS.
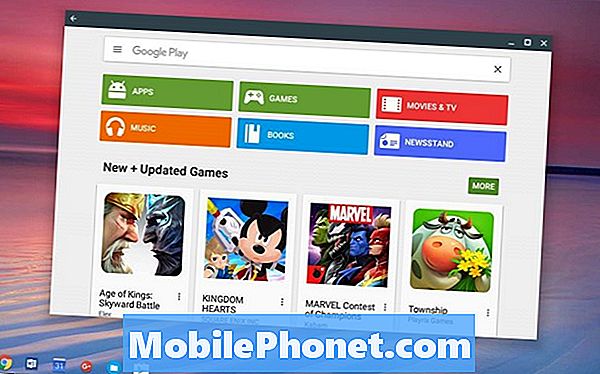
אנו נציג למשתמשים כיצד להתקין אפליקציות Android ב- Chromebook, אם ה- Chromebook תומך בהם. פעולה זו תכלול שינוי מערוץ הפצה יציבה של ChromeOS לערוץ של המפתח. כלומר, משתמשים יתחילו להפעיל גרסת ChromeOS שעשויה לכלול תקלות ואגים. עם זאת, הוא מציע גם תכונות חדשות שאינן זמינות לרוב המשתמשים, כגון חנות Google Play. אם אתה משתמש ב- Chromebook לעבודה או לבית הספר ואינך יכול להרשות לעצמך באגים ותקלות, עליך להמתין עד ש- Google תעמיד אותו ב- Chromebook.

Google החלה עם ה- ASUS Chromebook Flip. Google Chromebook Pixel ו- Acer Chromebook R11 קיבלו אותו באמצע יולי. שאר מחשבי ה- Chromebook המודרניים ביותר שבוצעו בשנה האחרונה יגיעו בסופו של דבר. אם ה- Chromebook שלך יכול להפעיל מספר בית של 53.0.2768.0, הגרסה הראשונה הכוללת את חנות Play, תוכל לבצע את השלבים הבאים כדי לקבל את זה מוקדם.
איך אתה יודע אם שלך יעבוד? הנה רשימת המכשירים הנתמכים כעת שתקבל את חנות Google Play השנה. לצערנו, הרשימה הזו מיועדת רק לאלה שיכולים להפעיל את חנות Google Play בבניית יציבה של ChromeOS. מחשבי Chromebook נוספים יאפשרו לך להתקין יישומי Android אם תפעיל ChromeOS בגרסת הביטא או במפתחים. רשימת מחשבי ה- Chromebook התומכים בחנות Google Play בערוצי מפתח או ביטא משתנה במהירות. עבור אל קהילת Chromebook של Google+ כדי לברר אם ה- Chromebook יתמוך באפליקציות Android.
כיצד להתקין את

עבור אל הגדרות ChromeOS על ידי לחיצה על הסמל בפינה השמאלית התחתונה של המסך, בקצה הימני של המדף. הוא ייראה כמו הדמות שלך בחשבון Google. לאחר מכן לחץ על הגדרות (ראה לעיל).
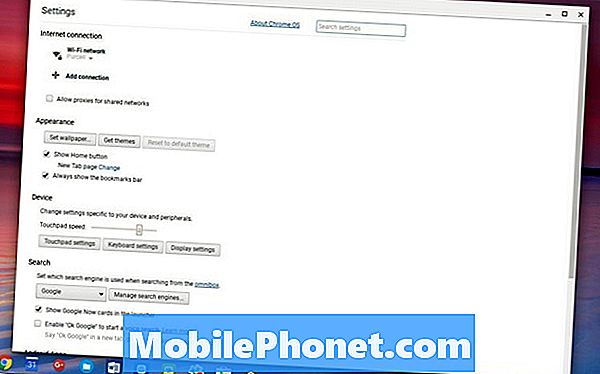
בחלק העליון של החלון שנפתח, יש קישור שקורא אודות ChromeOS. לחץ עליו. חפש קישור באמצע התיבה שנפתחת עוד מידע…. התיבה מתרחבת ומראה כפתור שקורא שנה ערוץ.
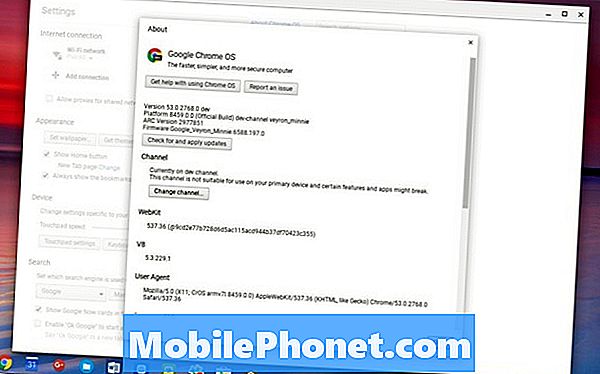
לחץ עליו ולאחר מכן לחץ על מפתח - לא יציב ולאחר מכן לחץ על הלחצן שמופיע מבקש להפעיל מחדש את המערכת. המחשב יפעיל מחדש את העדכון ויתקין אותו.
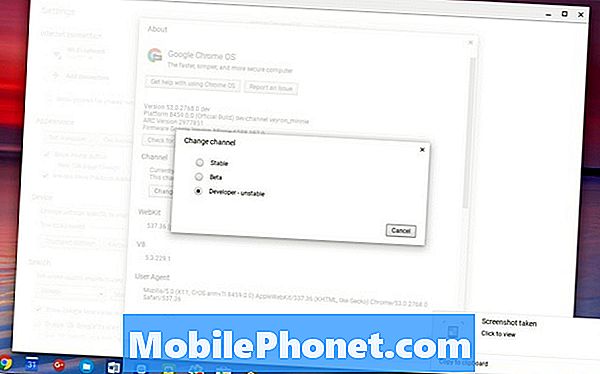
כשהמחשב מופעל מחדש, היכנס לחנות Google Play ופתח את החשבון כדי לבקש מהמשתמש להסכים להסכם המשתמש.
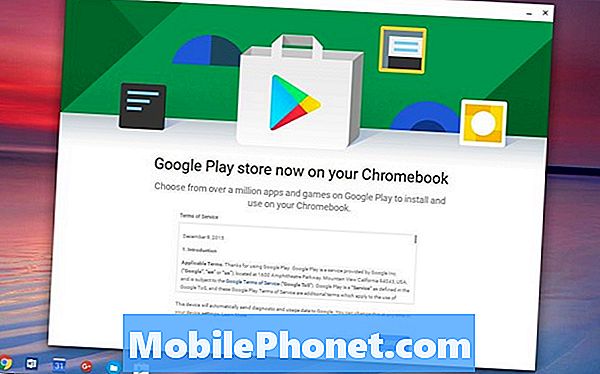
לחץ על מסכים ולאחר מכן לחץ על היכנס על המסך הבא. חנות Google Play מבקשת ממך לקבל הסכם נוסף. לחץ על הסכם. חנות Google Play פועלת כעת ב- Chromebook.
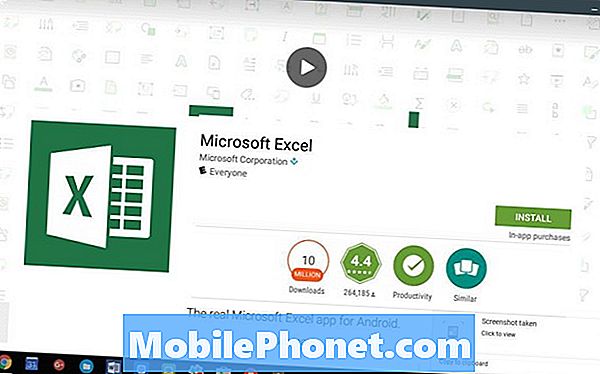
כדי להתקין אפליקציות, חפש אפליקציה שברצונך להתקין. לדוגמה, נשתמש ב- Microsoft Excel. חפש אותו בתיבת החיפוש. האפליקציה תופיע ברשת של אפליקציות שמוצגות בחיפוש. לחץ על התמונה הממוזערת של היישום ולאחר מכן לחץ על הלחצן להתקין כפתור. היישום יותקן. ברגע שזה נגמר לחץ על פתוח כדי להפעיל אותו בפעם הראשונה.
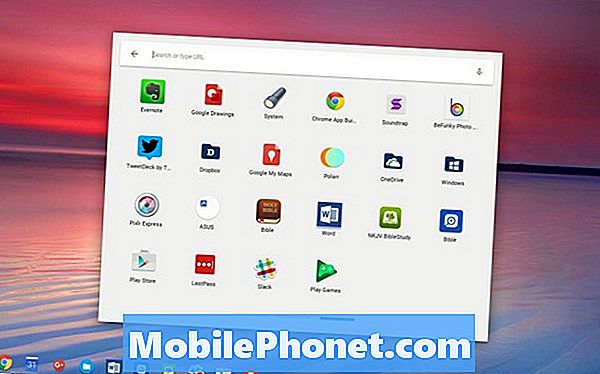
אפליקציות Android שאתה מתקין ב- Chromebook מופיעות במפעיל. לחץ על סמל החיפוש שבצד שמאל של מדף ה- ChromeOS. תוכל לחפש את כותרת האפליקציה או ללחוץ על התיבה כל היישומים. פעולה זו פותחת תיבה נוספת עם כל יישומי האינטרנט של Chrome ועם אפליקציות Android שהתקנת במכשיר. סביר להניח שיישומי Android יופיעו במסך הימני ביותר. לחץ על הקו הכחול הימני ביותר בתחתית תיבת הסמלים של האפליקציות, או השתמש במקשי החצים כדי לגלול ימינה.
![]()
אם אתה רוצה גישה מהירה יותר ליישומי Android שאתה מתקין ב- Chromebook, לחץ לחיצה ימנית על סמל אפליקציה ובחר באפשרות הצמד למדף בתפריט שצץ.
עד כמה אפליקציות Android פועלות ב- Chromebook?
עד כה, רוב יישומי Android שהתקנתי ב- Chromebook שלי פועלים היטב. אחד היישומים שלי הוא הצופה הספר מאפשר לי להציג שני ספרים שונים בכל פעם. הפקד שפותח את תצוגת המסך המפוצל יושב בפינה השמאלית התחתונה. מדף ה- ChromeOS מכסה את השליטה הזו והייתי צריך להגדיר אותה ל- Autohide כך שהמדף ייעלם.
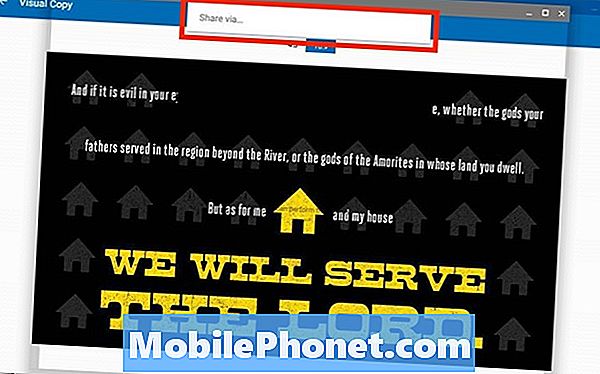
התכונה 'שיתוף' אינה פועלת כראוי באפליקציה אחת. אני tapped על לחצן שיתוף וזה בא עם שתף באמצעות ... כפתור. בדרך כלל, אני לוחץ על כפתור זה וזה נותן לי רשימה של יישומים אני יכול להשתמש כדי לשתף את התמונה. ב- Chromebook, הוא אינו עושה דבר מאז שהתכונה 'שתף באמצעות' אינה פועלת ב- ChromeOS.
מלבד שני הנושאים הקטנים האלה, כל אפליקציות ChromeOS שהתקנתי פועלות היטב. הוא פותח עולם חדש למשתמשי Chromebook.


