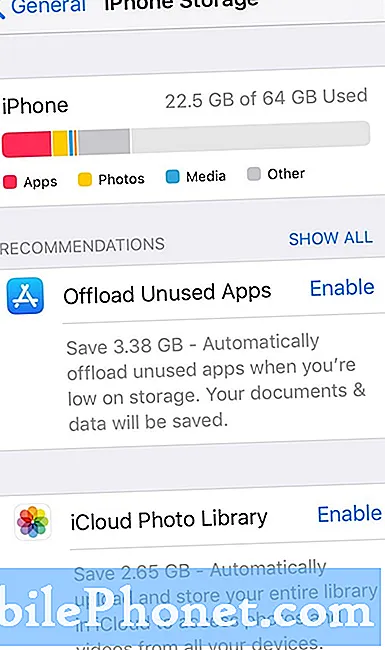מדריך זה מסביר כיצד לשקף את Windows לטלפון החכם או לטאבלט Android כצג שני. באמצעות צג אחד הוא נחמד, אבל שיש שני ריבוי משימות הוא אפילו טוב יותר. ובעוד רוב המשתמשים לא צריך שני צגים רוב הזמן, אם אתה רוצה יותר מקום כאן איך.
מה שאנחנו עושים הוא בעצם שיקוף של Windows לטלפון או לטאבלט של Android. זה יכול להיות קבוע ההתקנה עם USB בבית, או על WiFi אם אתה לא רוצה כבלים. שלא לדבר על זה דרך מצוינת להאריך את המסך של המחשב הנייד שלך בזמן שאתה בדרכים.
קרא: כיצד לשלוט Mac עם אנדרואיד
לפני שנתחיל, כדאי לציין כי זה עובד הכי טוב על אנדרואיד Tablet, אבל אתה יכול להשתמש בטלפון מדי. עם זאת, המסך הגדול יותר של מחשב הלוח יציג חוויה טובה יותר. אין לנו מחסור ביישומים שיכולים לעשות זאת, ואנו ממליצים על כמה מהמועדפים שלנו למטה. כולל כמה זה עובד עבור Mac.

נתחיל עם רשימה של כמה אפליקציות המסך השני הטוב ביותר. לכל אחד יש כמה הבדלים, וחלקם עובדים טוב יותר מאחרים. כדוגמה, Splashtop 2 יכול להתחבר לחמישה מחשבים שונים תמורת תשלום נמוך אחד. מאפשר לך לשקף את Windows או Mac לטלפון החכם או לטאבלט. תוכל אפילו להזרים וידאו ממצלמת אינטרנט שולחנית, ולהתחבר למחשב שלך מרחבי העולם באמצעות השרתים שלהם. אחרים, כמו spacedesk, פשוט לעבוד על USB או רשת WiFi הבית שלך. בחר מה הכי טוב בשבילך.
הטוב ביותר מסך שני (מרחוק להציג) Apps
- Spacedesk (תצוגה מרחוק)
- Splashtop 2 שולחן עבודה מרוחק
- iDisplay
- שולחן עבודה מרוחק של Microsoft
- מציג VNC
שוב, אלה אינם בסדר מסוים, אבל הם כמה מן האפשרויות הטובות ביותר בשוק לדעתנו. המדריך שלנו להלן מפרט כיצד להשתמש spacedesk כדי המראה Windows ל- Android שלך, אבל רוב היישומים האלה לעבוד בצורה דומה. נסה אחד היום.
כיצד להשתמש במכשיר אנדרואיד כמו צג שני
רכישת צג השני הוא יקר.אם אתה מחפש אופציה זולה יותר, או רוצה repurpose טאבלט אנדרואיד הישן, זה מסלול טוב. כל שעליך לעשות הוא להשתמש ב- spacedesk כדי לשקף את Windows לטלפון החכם או לטאבלט של Android. כך:
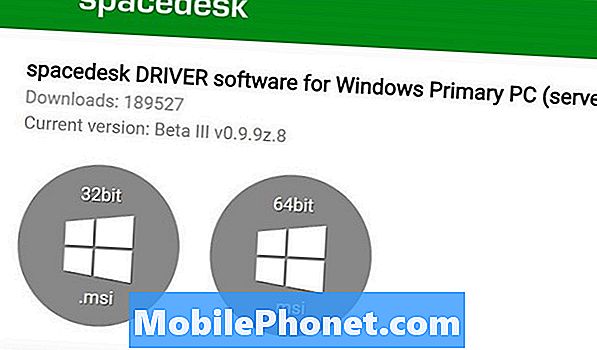
- הורד והתקן spacedesk למחשב Windows (בחר 64 או 32 סיביות) (רוב המחשבים האישיים החדשים הם 64 סיביות)
- להתקין spacedesk (תצוגה מרחוק) על שלך טלפון או טאבלט של Android
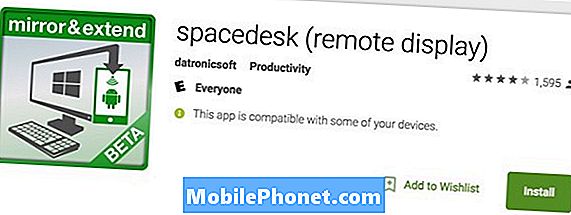
- אתחל את מחשב Windows לאחר שההתקנה הושלמה והורדת מנהלי ההתקנים
- פתח spacedesk (להציג מרחוק) App ולהתחבר למחשב Windows (שרת)
המחשב ואת מכשיר ה- Android חייב להיות באותה רשת WiFi (כדי לדבר אחד עם השני)
לאחר התקנת התוכנית הן בטלפון והן בטאבלט הכל קל מאוד. ודא ששני המכשירים מחוברים לאותו חיבור WiFi, ולאחר מכן הפעל את האפליקציה spacedesk (תצוגה מרוחקת) במכשיר Android.
האפליקציה אמורה לאתר את המחשב באופן אוטומטי. לאחר מכן, פשוט פגע להתחבר כדי להתחיל וזהו. אם זה לא מוצא את זה אתה יכול לכבות "חיפוש ברשת אוטומטי" ולמצוא את המחשב באופן ידני על ידי הזנת כתובת ה- IP המקומית שלך. ברוב המקרים, האפליקציה עושה הכל בשבילך.
לאחר שתלחץ על הקישור, תשמע את החיבור במחשב ותראה את שולחן העבודה שלך באופן מיידי בטלפון או בטאבלט של Android. בהתחלה, spacedesk פשוט משקף את המסך, מושלם עבור תוכן זורם. עם זאת, לחץ באמצעות לחצן העכבר הימני על אזור ריק כלשהו במחשב שלך והכנס אל "הגדרות תצוגה". מכאן תוכל לנהל את שני הצגים, ובחר "הרחב את התצוגה" במקום מראה או שכפול.
בדרך זו אתה יכול באמת multitask ולהוסיף דברים מסוימים למסך אחד, ועוד חלון או תוכנית על אחרים. הפעל תוכנית אחת בטבלט מהמחשב והמשך לעשות משהו אחר בצג הראשי שלך.
פרטים נוספים
כדאי לציין שרוב האפליקציות פועלות באותה צורה. בנוסף, רובם עובדים גם על Mac. אנחנו באמת אוהבים iDisplay, כפי שהוא מאפשר לך להשתמש WiFi או חיבור USB. בדרך זו, אם יש לך חיבור WiFi ספוט או נמצאים בציבור, אתה עדיין יכול להשתמש במסך השני עם חיבור קווית.
Splashtop 2 הוא אחד הגבוה ביותר הדירוג השני יישומים המסך. עם זאת, זה עולה $ 1.99 לחודש או 16.99 $ בשנה, אבל זה נותן לך גישה לחמישה מחשבים שונים בכל פעם. כלומר אתה יכול לשקף את המחשב הביתי, מחשב נייד, ואולי שולחן העבודה בעבודה. אנחנו אוהבים את זה Splashtop 2 נותן לך גישה למחשב כאשר אתה לא באותה רשת. אם אתה מטייל, הפעל אותה והרחב את התצוגה לטאבלט Android תוך כדי נסיעה.
בזמן שאתה כאן, עיין ב -100 אפליקציות Android הטובות ביותר לשנת 2017.