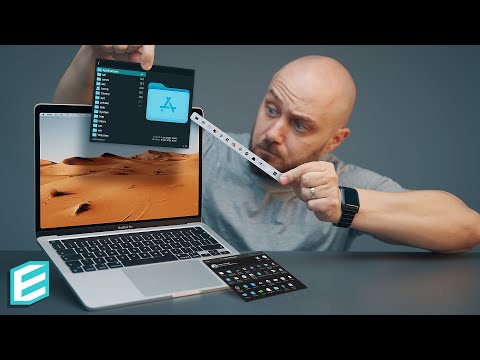
תוֹכֶן
- הפעלה ראשונה של MacBook חדש
- התאמה אישית של תכונות OS X
- הגדרת מדפסת
- הגדר את iCloud
- הגדר את Mac App Store
- הגדר את iTunes
- הפוך זאת לשלך
- טיפים שימושיים אחרים
אנשים שקיבלו MacBook חדש כמו מתנה או עבור עצמם יצטרכו להגדיר את הדברים עבור ביצועי שיא. תן לנו להציע כמה צעדים כדי להפעיל את הדברים ולהימנע מלשלם את בסט ביי או סיכות כדי לשנות הגדרות ולהתקין תוכנה. משתמשים יכולים לעשות זאת בקלות ללא המתנה. Apple מציעה עזרה בהתקנה אישית עם מחשב חדש, אבל למה לחכות בתור או לבזבז זמן בחנות.
זה אולי נשמע מוזר, אבל להתחיל ליהנות מהחוויה unboxing. אפל מבלה הרבה זמן בהנדסת תהליך האריזה עבור חוויית אונבוסינג חלקה ואפילו אלגנטית. ראה את הווידאו למטה כדי לצפות ב- MacBook Pro Unboxing.
בצע את השלבים של הווידאו כדי להתכונן תחילה את המחשב על ידי הסרת פלסטיק. חבר את המחבר MagSafe כי מגנטית מתחבר בצד שמאל של MacBook ולחייב אותו תוך ביצוע השלבים הבאים. לחץ על הלחצן Start (התחל) כדי להפעיל אותו בפעם הראשונה.
הפעלה ראשונה של MacBook חדש
ההפעלה הראשונה מבקשת מהמשתמשים להחליט דברים כמו שפת מערכת ההפעלה ומקלדת, Wi-Fi או Ethernet ושחזור תוכן ממקור אחר. בחר ממשק משתמש ושפת מקלדת והתחבר ל- Wi-Fi עם הסיסמה ברשת. לאחר מכן בחר להגדיר את ה- MacBook כהתחלה נקייה או שחזור מאחת מהפעולות הבאות:
- מחשב נוסף - השתמש בזה אם אתה הבעלים של Mac אחר.
- גיבוי מכונת זמן - השתמש אם אתה מגובה עוד MAC באמצעות מכונת זמן.
- עוד כונן קשיח - השתמש בזה אם הסרת כונן קשיח ממחשב Mac אחר וברצונך להשתמש בו מחובר למתאם USB כמו זה כאן.
- מחשב Windows - השתמש אם אתה עובר ממחשב Windows וברצונך להעביר קבצים אישיים ונתונים.
לאחר שחזור תוכן, הזן מזהה / סיסמה של Apple או צור סיסמה חדשה. הנה החלטה אחת גדולה לעשות. משתמשים רבים משתמשים בפועל בשני חשבונות Apple. הם חולקים אחד עם המשפחה כדי שכולם יוכלו להשתמש ביישומים שנרכשו באמצעות החשבון. הם יוצרים חשבון Apple נפרד עבור iCloud כדי לגבות מידע אישי כמו אנשי קשר, לוח שנה, דוא"ל והגדרות כמו סימניות וחשבונות אינטרנט. בחר להשתמש בחשבון אחד עבור כל דבר או חשבון נפרד עבור מצבים כמו זה המתואר כאן.
עבור אלה באמצעות שני חשבונות, לבחור את אחד המיועד מידע אישי גיבוי iCloud ולהזין כי במהלך האתחול הראשון, לא אחד עבור רכישת יישומים ומדיה. הזן את המידע האחר במועד מאוחר יותר.
הגדרת Find My Mac כדי לעזור אם MAC הולך לאיבוד או נגנב. מסכים לתנאי השירות פעמיים ולאחר מכן צור חשבון משתמש חדש במחשב. זה שונה מ Apple מזהה המשמש גם iCloud או רכישת מדיה ויישומים. חשבון משתמש זה יוצר תיקיה בכונן האחסון כדי להחזיק קבצים אישיים, תוכניות והתאמות אישיות עבור מחשב זה. סיסמה מגנה על התוכן והמשתמש יזין את הסיסמה כאשר הוא מתחבר למחשב. אנו מציעים להשתמש במשהו כמו השם שלך.
לאחר מכן המערכת מאפשרת למשתמש להגדיר פרטי אזור זמן והאם להשתמש ב- iCloud Keychain. לחץ כאן כדי ללמוד עוד על Keychain וכיצד להגדיר את הדברים. אנו ממליצים להשתמש בשירות הגיבוי והסנכרון אשר שומר, מגבה ומסנכרן נתונים אישיים, תמונות וסיסמאות מקוונות. אנשים מודאגים לגבי חששות ביטחוניים עשויים לרצות להימנע מכך, אבל אנחנו בוטחים בו ולהשתמש בו על המערכות שלנו.
בחר לרשום את המחשב אם תרצה. אנו ממליצים על כך.
אפל מדגימה גלילה טבעית. למד כיצד לגלול באמצעות מה לקרוא כמה "לאחור" שיטת גלילה. זה לוקח קצת מתרגלים, אבל עושה הגיוני על Trackpads. זה מתנהג כמו iPad או iPhone בעת swiping למעלה או למטה בדף אינטרנט.

שנה את אופן הפעולה של גלילה במערכת ההפעלה X באמצעות 'העדפות מערכת' ואת היישומון 'עכבר' או 'Trackpad'.
התאמה אישית של תכונות OS X
עכשיו לשחק עם המחשב כדי להתרגל הדרך דברים לעבוד. לאחר מכן, אנו ממליצים לבצע כמה שינויים בהגדרות כדי לקבל דברים לחפש ולעבוד כמו המשתמש ירצה אותם. כדי לבצע את השקת העדפות מערכת. משתמשים יכולים להגיע אל העדפות מערכת באמצעות תפריט Apple בפינה השמאלית העליונה. לחץ על הלוגו של Apple. בחר העדפות מערכת מהתפריט הנפתח. כמו כן, יש סמל עגינה שפותח את 'העדפות מערכת'. המזח יושב בחלק התחתון של המסך כברירת מחדל וכולל סמלים להפעלת תוכניות או גישה לקבצים בתיקייה.
כאשר 'העדפות מערכת' פתוחות, לחץ על היישומים השונים והביט סביב בהתאמות האישיות האפשריות מחלון זה (ראה בהמשך).

בתוך כל אפליקציה יש כפתור עזרה, בדרך כלל בפינה הימנית התחתונה, שנראית כמו סימן שאלה. לחץ עליו כדי ללמוד מה כל התכונות לעשות בכל יישום העדפות. הנה דוגמה אחת להלן המשנה את אופן הפעולה של ה- Dock.

הקפד למקם את החלון כך שהרציף יהיה גלוי מתחת לחלון. שנה את מחוון הגודל לגודל הרצוי. בחר אם להשתמש בהגדלה, מה שהופך את סמלי העגינה להיראות גדולים יותר כאשר המשתמש מתעכב עליהם. אם משתמש כזה, סמן את התיבה. שנה את גודל הסמלים עם המחוון. לבדוק את זה כדי לשפוט אם סט שלה לטעמך.

שים לב כיצד סמלי העגינה גדלים כאשר המשתמש מציב סמן העכבר מעליהם.
עיין בהתאמות האחרות ובהגדרות אחרות בהעדפות מערכת על-ידי לחיצה על הצג הכול בחלק העליון של החלון ולאחר מכן לחץ על סמלים אחרים. אנחנו אוהבים להוסיף קיצורי מקשים באפליקציית המקלדת וכדי לשנות את האופן שבו העכבר ו / או לוח המעקב פועלים ביישומים אלה.

למידע נוסף על OS X System Preferences מאתר האינטרנט של Apple.
הגדרת מדפסת
Apple מציעה פשוטה כיצד הגדרת מדפסת. עבור רוב המשתמשים, חיבור כבל ה- USB של המדפסת יתחיל את התהליך. פתח את 'העדפות מערכת' ובחר 'מדפסות וסורקים'. לחץ על סמל הפלוס בפינה השמאלית התחתונה של הרשימה בצד שמאל. פעל לפי ההוראות של Apple בהתאם לסוג המדפסת.

מדפסות רבות דורשות התקנה ראשונה של תוכנת מנהל המדפסת. במקרה כזה, אתר את התוכנה באתר האינטרנט של המדפסת. רוב מייצרת מציעים דף תמיכה עם קישור להורדה. מצא את שם הדגם ומספר המדפסת וחפש את תוכנת Mac OS X 10.9 של המדפסת. הורד אותו לתיקיית הורדות והפעל אותו באמצעות הוראות היצרן או פעל בהתאם להוראות של Apple.
הגדר את iCloud

iCloud תשמור נתונים אישיים של המשתמש בענן לגיבוי או לסנכרון הנתונים עם מכשיר Mac או iOS אחר. זה עובד עם ...
- דואר
- אנשי קשר
- לוחות שנה
- תזכורות
- הערות
- Safari (סימניות, רשימות קריאה, דפים משותפים ונתוני התחברות לאתר)
- מחזיק מפתחות
- תמונות (מסנכרן תמונות של מכשירי iOS ותמונות Mac אחרות לתוך iPhoto או Aperture)
- מסמכים ונתונים (שמירת מסמכים שנוצרו באפליקציות נתמכות כדוגמת דפים, ערכים מרכזיים או מספרים)
- לראש שלי MAC (מאפשר למשתמשים לשלוט MAC שלהם ממערכת אחרת דרך האינטרנט)
- מצא את Mac שלי (עוזר הבעלים למצוא מק אבוד או נגנב)
פתח את ה iCloud מ העדפות מערכת. הוסף את מזהה Apple עבור חשבון iCloud שנבחר והסיסמה או לחץ על צור מזהה Apple חדש כדי לקבל אחד חדש. עכשיו לחץ היכנס.
המסך הבא מציע שתי אפשרויות. הראשון הופך את iCloud למידע אישי, כגון דואר, אנשי קשר, לוחות שנה, תזכורות, הערות ונתוני Safari. השני מפעיל את Find My Mac. אנו ממליצים להשתמש בשניהם, אלא אם כן זה עושה מישהו עצבני שכן הם מעדיפים לא לשלוח נתונים אישיים ל- Apple. לחץ על הבא.
המשתמש יצטרך להזין שוב את מזהה המשתמש והסיסמה. לחץ על להתיר כדי לאפשר מצא את Mac שלי למצוא את המחשב באמצעות מידע ברשת.

המסך הבא מאלץ את המשתמש לאמת את הזהות שלו עם מכשיר iOS או עם מחשב אחר באמצעות Mac אישור הבקשה. המשתמש יראה את המסך מכה על iPad או iPhone שלהם. אחרת יש אפל לשלוח למשתמש קוד באמצעות מכשיר אחר.

לאחר שהמקלדת iCloud מסיימת את עצמה, המשתמש יכול לשנות את ההגדרות ב- iCloud. לדוגמה, אני משתמש ביומן Google במקום ב- iCloud, לכן אני מכבה את זה. כמו כן, עבור אל האפשרויות שלצד הפריטים עבור תמונות ומסמכים ונתונים כדי לשנות הגדרות אלה. אני שומר את כולם נבדק, המהווה את ברירת המחדל.
הגדר את Mac App Store
פתח את Mac App Store, שיושב במעגן או בתיקייה Applications, גם על Dock. דרך נוספת למצוא את App Store היא להשתמש בתפריט Apple בפינה השמאלית העליונה.
ל- Mac App Store יש יישומים ותוכנה שמפתחים שולחים לאפל ולאפל מאשרת למכירה ולהורדה בחנות.

היכנס ל- App Store באמצעות חשבון Apple שמכיל את כל היישומים והמדיה שלך. משתמשים רבים משתמשים בחשבון אחד כדי לשתף אותו עם משפחה, לכן יש להפריד אותו ממזהה Apple המשמש ל- iCloud בשלב הקודם, אם זהו המקרה.
Apple OS X באמצעות Mac App Store. שימו לב ללחצן שמעל זה עדכונים. לחץ עליו כדי למצוא עדכונים זמינים. העדכון נמשך זמן מה.
אם משתמש כבר הבעלים של Mac עם Mac App Store, ולאחר מכן רכישות כפתור יציג תוכנה שהם כבר הבעלים. הורד את היישומים הרצויים. משתמשי Mac חדשים יראו רשימה ריקה.
השתמש בלחצנים אחרים בחלק העליון כדי למצוא תוכנות אחרות להתקנה.
הגדר את iTunes

הפעל את iTunes, שהמשתמש ימצא בתיקייה 'יישומים' או בתיקייה 'יישומים'. היכנס לחשבון Apple קיים על ידי לחיצה על חנות בתפריט ובחירההיכנס.
עבור אלה שכבר יש כמה תוכן iTunes - מוסיקה, יישומים, סרטים או ספרים - יכול להוריד את התוכן או לשמור אותו בענן. כדי לעשות זאת על המשתמש להירשם כמנוי ל- iTunes Music Match כדי לשמור מוסיקה באופן מקוון. למידע נוסף על iTunes Music Match ו- iTunes Radio על-ידי קריאת ההודעות הקודמות. iCloud מטפל אחסון מקוון עבור יישומים וסרטים.

אנחנו אוהבים להפעיל את הסרגל הצידי כדי לראות בקלות את תוכן הספרייה שלנו. לחץ על נוף ו הצג את הסרגל הצידי.
רדיו iTunes מסייע למשתמשים להאזין ולגלות מוסיקה חדשה. מהספרייה שמופיעה בצד שמאל בסרגל הצד, בחר מוסיקה. הקלק על ה רדיו לשונית. הוא יציג תחנות לאחר שהמשתמש יחתום או יבקש מהמשתמש להיכנס לחשבון iTunes שלו. זה עובד רק עבור לקוחות iTunes התאמה. זה עולה $ 25 לשנה.
הפוך זאת לשלך
שלב זה כולל שינוי רקע שולחן העבודה, שומר מסך וסידור מחדש סמלים עגינה. האחרון הוא פשוט כמו גרור ושחרר או קליק ימני.

המעגן בתים יישומים בשימוש ביותר. הרעיון של אפל של "בשימוש ביותר" שלי שונה. אז להסיר יישומים לא רצויים על ידי לחיצה ימנית על סמלי העגינה שלהם. בחר אפשרויות ואז הסר מ- Dock. כדי לקבל חזרה או להוסיף אפליקציה אחרת, פתח את התיקייה Applications (יישומים), היושבת בצד ימין של המזח, והפעל יישום שאמור להישאר בעגינה. גרור את הסמל למקום אחר ב- Dock והאייקון יישאר שם גם לאחר סגירת התוכנית. אם המשתמש לא מזיז את הסמל, אז הוא לא יישאר על המזח כאשר הוא סגור.
לחץ לחיצה ימנית על התיקייה Applications and Downloads כדי לשנות את המראה וההתנהגות שלהם. אנחנו משנים את מיין לפי אפשרות שם וה הצג תוכן כ אפשרות רשימה. נסה כל אחד מהם כדי לראות איזה עובד הכי טוב בשבילך.
כדי לשנות את מראה שולחן העבודה ואת שומר המסך, לחץ לחיצה ימנית על הרקע ובחר שינוי רקע שולחן העבודה. פעולה זו מפעילה את היישום Desktop מתוך System Preferences. בחר מה שאתה רוצה ולסגור אותו. כדי לשנות את שומר המסך בחר בכרטיסייה זו ובחר מבין האפשרויות הזמינות.
טיפים שימושיים אחרים
אנו ממליצים גם להגדיר כמה בקרת הורים עבור המחשב המשפחתי או עבור מחשב המשמש ילדים צעירים. אפל מראה למשתמשים איך באתר שלהם. משתמשים יכולים להגדיר יותר מחשבון אחד כדי לשמור על חוויית המשתמש שלהם גם אם מישהו אחר משתמש במערכת. עיין במאמר התמיכה של Apple לפרטים נוספים.
אחרון, להתקין תוכנה וליהנות באמצעות MacBook Air או MacBook Pro חדש.

