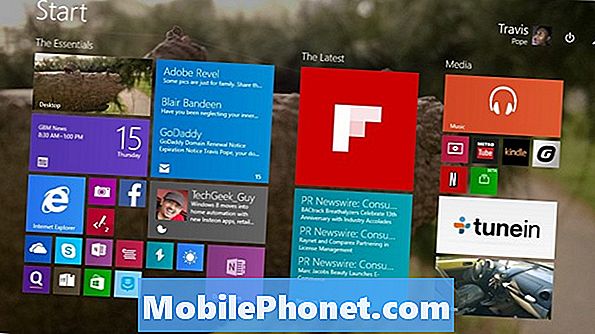
כאשר אתה עומד לעבור למחשב חדש ולעבור בין שני מחשבים שונים, שום דבר לא מתסכל יותר מאשר צורך mange את הקבצים. כיום, משתמשים רבים עדיין מעתיקים אותם לכונן קשיח ולאחר מכן מסנכרנים אותם, אבל עם Windows 8 מיקרוסופט הוסיף OneDrive, שירות אחסון ענן באופן אוטומטי מגבה את החומר של המשתמשים.
עם העדכון ללא תשלום של Windows 8.1, התמיכה ב- OneDrive של Windows 8 הפכה לתכונה שלמה יותר. זה היה גיבוי אוטומטי שעשה OneDrive ב- Windows 8 כזה שדרוג גדול. מעולם לא היו משתמשי Windows 8 מסוגלים לגבות את הקבצים שלהם לשירות שנעשה על ידי מיקרוסופט מבלי להתקין תוכנה נוספת כי לפעמים ביצות למטה המחשב שלהם.
קבלת תמונות, מסמכים וקבצים לתוך OneDrive מעולם לא היה קל יותר מאשר ב- Windows 8. למרבה הצער, מקבל את הדברים האלה בחזרה למחשב שלך לא תמיד קל.
במדריך זה תלמד כיצד להפוך תמונות OneDrive, מסמכים ועוד זמין במצב לא מקוון ב- Windows 8. לפני שתנסה את זה בעצמך, זה בהחלט חיוני כי התקן Windows 8 יש Windows 8.1 מותקן כבר. כדי לראות אם הוא נמצא, עבור למסך התחל והקש או לחץ על הסמל 'חנות'. אם אתה רואה כרזה סגולה בצד שמאל המבקשת ממך לשדרג בחינם, תצטרך לבצע את העדכון כעת. בדרך כלל, העדכון לוקח בערך שעה בחיבור אינטרנט מהיר.
עבור אל התחל מסך על-ידי הקשה על מקש Windows במקלדת או על לחצן Windows ליד הטבלט או בתצוגה של 2-in-1.
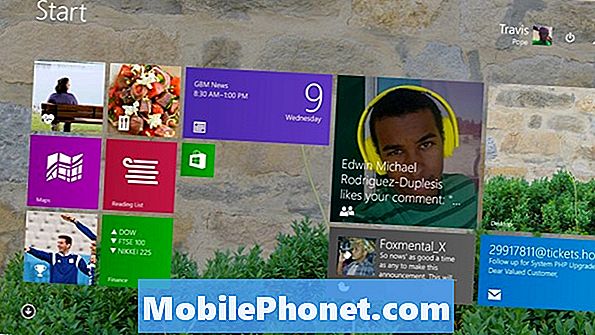
חפש את OneDrive באפליקציה במסך הפתיחה של המכשיר. זה אריח כחול כהה שנראה כאילו שני עננים צפים בו. לפתוח אותו על ידי הקשה או לחיצה על זה אם אתה רואה את זה.
אם אתה לא רואה את זה מאשר אין לך OneDrive מוצמד למסך הפתיחה שלך. כדי למצוא את העכבר ואת משתמשי המקלדת OneDrive תצטרך ללחוץ על החץ בפינה הימנית התחתונה של המסך שלהם כדי לפתוח את כל רשימת כל היישומים המותקנים. מגע משתמשים לשים את האצבע בכל מקום על מסך התחל והחלק את האצבע כלפי מעלה כדי לחשוף את אותה רשימה של יישומים מותקנים. מצא OneDrive ברשימה והקש או לחץ עליו.
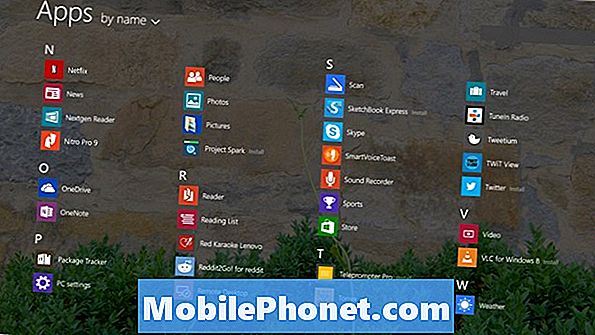
לאחר שתפתח את האפליקציה, תועבר לתצוגה של כל תיקיה המאוחסנת ב- OneDrive. שעות נוספות אתה צריך להוסיף עוד תיקיות וקבצים כאן ממחשבים אחרים, טלפונים או טבליות. ניתן גם להוסיף דברים נוספים ל- OneDrive מהאינטרנט. מוקדם יותר Tutorials מ Gotta להיות נייד יש מכוסה כיצד לסנכרן כדי OneDrive כך שלא נוכל לכסות את זה כאן.

קרא: כיצד להפעיל את
משתמשי עכבר ומקלדת צריכים למקם את סמן העכבר שלהם ב למעלה מימין בפינה של המסך שלהם כדי לחשוף את בר Charms. לאחר מכן לחץ על הגדרות. מגע משתמשים צריכים לשים את האצבע על ימין קצה המסך שלהם והחלק אותו שמאלה מעט כדי לחשוף את בר Charms. הקש הגדרות.
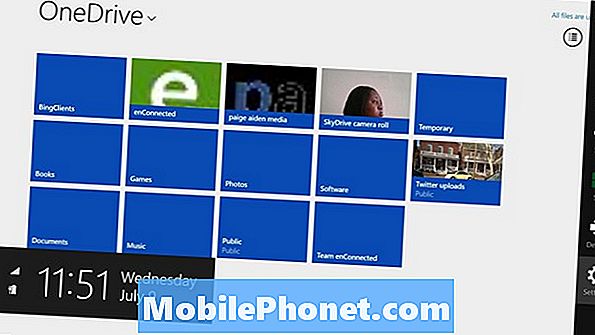
הקש על או לחץ על אפשרויות בתפריט הגדרות.
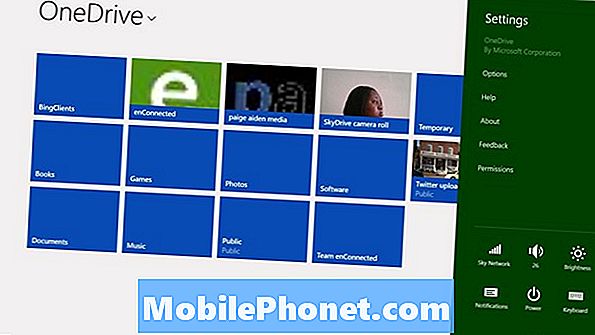
לפני שתסנכרן הכל למכשיר שלך, חשוב לראות כמה שטח אחסון ייקח לך. תסתכל על השדה שכותרתו שטח הדרוש. אם זה גבוה יותר מאשר שטח זמין אז זה רעיון מאוד רע מאוד ללכת לסנכרן את כל התוכן OneDrive שלך. מומלץ לסנכרן קבצים ותיקיות במקום שהמכשיר שלך אינו מספיק.
הקש על המתג או לחץ עליו תחת Access All My OneDrive Files Offline. אם אתה בטוח שאתה מוכן לסנכרן את כל התוכן שלך והתהליך יתחיל.
עבור אותם משתמשים שאין להם הרבה דברים מאוחסנים ב- OneDrive הסינכרון צריך ללכת די מהר. התהליך עשוי להימשך מספר שעות או אפילו ימים אם יש תוכן רב לסנכרון. לדוגמה, במחשב המשמש בדוגמה זו יש 13GB של נתונים שיידרש זמן רב למדי לסנכרון.
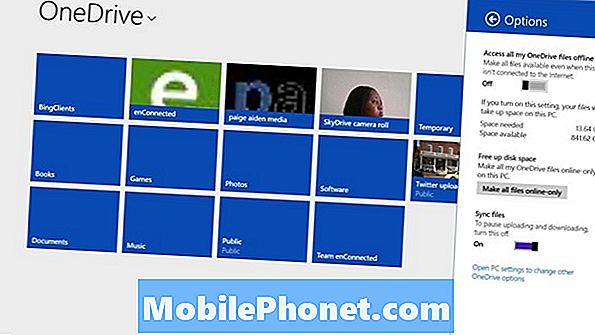
הכל מסונכרן לתיקיה OneDrive במכשיר שלך. כלומר, תמצא עותקים של כל דבר להיות synced באותה תיקייה. כדי לפתוח אותו, פתח את סייר הקבצים על ידי הקשה על או לחיצה על סמל תיקייהבתחתית שולחן העבודה. ואז לחפש את OneDrive אפשרות באזור סרגל הכלים בחלונית השמאלית של החלון.
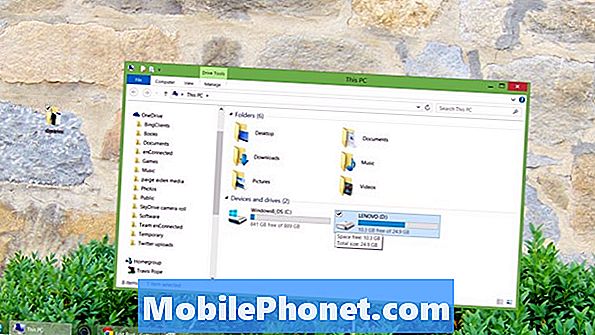
לאפליקציות רבות של Windows Store, ליישומים שנפתחים ממסך הפתיחה, יש אינטגרציה של OneDrive, כך שהם כבר יוכלו לזהות קבצים שנמצאים בתיקייה OneDrive לאחר שתפתח אותם. לדוגמה, האפליקציה 'תמונות' בודקת באופן אוטומטי כאן תמונות וסרטונים חדשים בעת פתיחתו. Xbox Music מצד שני, לא אבל אתה יכול להוסיף את התיקייה OneDrive אליו בתוך ההגדרות של זה. יהיה עליך לעיין בתיקייה OneDrive ביישומי שולחן עבודה. לדוגמה, אם אתה רוצה iTunes למצוא מוזיקה שם תצטרך להגיד את זה כדי לבדוק שם את ההגדרות של זה יותר מדי.
בהצלחה מזל סינכרון ואחסון כל הזיכרונות שלך.


