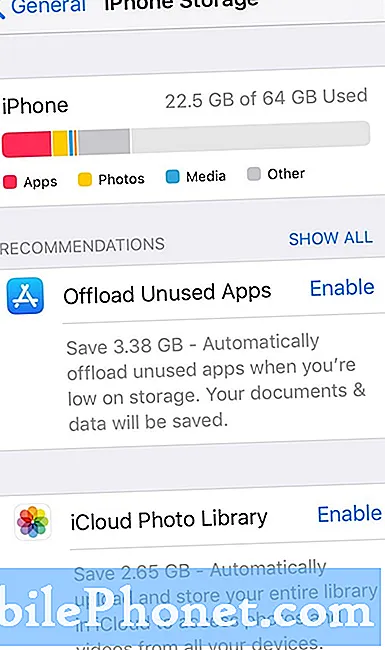סמסונג חדש מדהים של גלקסי הערה 5 יש הרבה אנשים המעבר טלפונים אחרים דמוי אדם, או iPhone, ונותן לו לנסות. הודות יפה 5.7 אינץ 'Quad-HD להציג ואת כל הפרמיה אלומיניום עיצוב. אם עברת לאחרונה מ- iPhone אל ההערה 5, הנה כיצד להעביר את ספריית ה- iTunes שלך לבאור 5.
רוב בעלי iPhone יש אוסף עצום של מוסיקה על המכשירים שלהם, או להשתמש ב- Apple Music. אם יש לך אוסף עצום של מוסיקה ואת הרעיון של העברת רשימת iTunes כולו הערה 5 גלקסי יש לך מודאג, המדריך להלן יש את זה מכוסה. זה גם יאפשר לבעלים להעביר כמעט כל דבר מן iPhone כדי הערה 5.
קרא: כיצד לאפס את גלקסיה קפואה הערה 5
בתור התחלה משתמשים צריכים לקרוא את קל לעקוב ולהשלים כיצד לעבור מדריך הידור על ידי גוגל, אשר עובר על כל דבר, החל אנשי קשר ותמונות, לאותו אוסף המוסיקה iTunes. לאחר מכן, העבר את מעבר ההפסקה לקבלת פרטים נוספים, לחץ על & גרור הוראות, ואפילו כמה תוכנות אשר יסנכרן הכל (כולל סרטים ותוכניות טלוויזיה) עבורך.

עם המהדורה האחרונה של iPhone 6s אפל debuted כלי חדש ואת היישום הראשון אי פעם אנדרואיד שלה, כדי לעזור למשתמשים לעבור מ- Android ל- Apple, ו- Google עשה את אותו הדבר עם הכלי לעיל.
ברור שכל חברה רוצה לגנוב לקוחות מהשני, וזה מחזור שלא נגמר. עם זאת, אם עשית את ההערה 5 ואת צריכה לקבל קצת iTunes מוסיקה שהועברה, מאפשר להתחיל.
הוראות
בעלים המעוניינים להעביר את כל המוזיקה שלהם ל- iTunes אל הערה 5 או S6 Edge + יכולים להשתמש בכבל USB ולעשות את זה בדרך האופנה הישנה על ידי לחיצה וגרירה של תיקיות, להעביר אותו עם כלי בלחיצה אחת או בתוכנית שאנו מזכירים למטה, או אפילו מעל WiFi, הנה איך לעשות את כל זה.
גרירה ושחרור
הדרך הקלה ביותר עבורי היא פשוט באמצעות תקע, ולאחר מכן גרור ושחרר ממחשב כמו Macbook או Windows 8 ל הערה 5. בעלים יכולים למעשה ראש לתיקייה iTunes וגרור את כל תיקיית המוסיקה ימין על גבי הערה 5, כל עוד יש להם מספיק מקום ולא מעבירים 10,000 שירים. משתמשים יכולים לבחור אלבומים מסוימים, שירים או להעביר את כל התיקיה לביאור 5.
ראשית תצטרך למצוא היכן המוסיקה iTunes שלך הוא חנויות במחשב, ומתחת הם מיקומים טיפוסי.
- Windows XP - C: מסמכים והגדרות (שם משתמש) המסמכים שלי המוסיקה שלי iTunes
- Windows 7, Windows Vista ו - Windows 8 - C: (שם המשתמש) המוסיקה שלי iTunes
- Mac OS X - / משתמשים / שם משתמש / מוסיקה / iTunes
לאחר שמצאת את תיקיית המוסיקה iTunes אתה רוצה לפתוח את זה ויש לי את זה שימושי על שולחן העבודה, ועכשיו פשוט לחבר הערה 5 באמצעות USB למחשב. ייתכן שהמשתמשים יצטרכו להפריד את שורת ההודעות בפתק 5 ולבחור אפשרויות USB כדי להפעיל את Media Transfer Protocol (MTP). אמנם זה בדרך כלל את השיטה של ה- USB הוא משתמש כאשר מחובר לחשמל. אם אתה על MAC תצטרך להתקין במהירות את תוכנית העברת קבצים אנדרואיד, וזה מאוד מועיל לכל דבר. חבר את ההערה 5, המתן עד שהאש של העברת הקבצים של Android יופעל, ונווט אל תיקיית המוסיקה. מוצג למטה על S6 גלקסי.
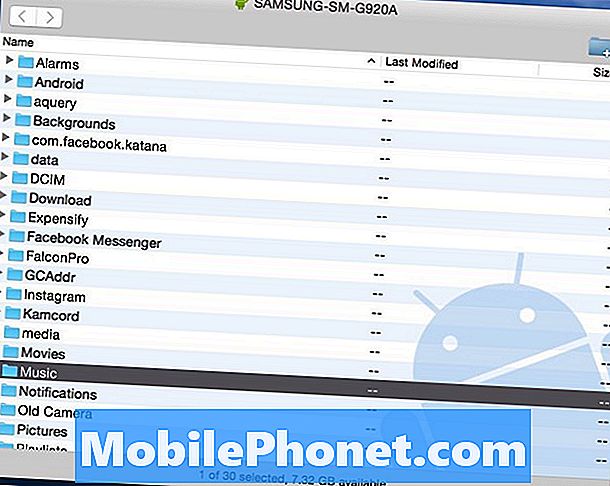
מכאן כל מה שאתה צריך לעשות הוא פשוט לחץ על תיקיית המוסיקה של iTunes אתה נותר על שולחן העבודה שלך גרור אותו לתיקייה 'מוסיקה' בכל מכשיר, כמו הערה 5. ייתכן שיחלוף זמן מה בהתאם לגודל ולמהירות של המחשב או יציאת ה- USB.

המוצג לעיל הוא תמונה מהמחשב שלי שבו אני מעביר 14GB של מוזיקה מ- iTunes ישירות לתוך Samsung Galaxy S6 שלי, ואת אותו הדבר ניתן לעשות על הערה 5. אני מוצא את זה כדי להיות השיטה הקלה ביותר, כמו משתמשים יכולים לבחור מסוימים שירים, אלבומים, או את כל האוסף וגרור אותו ולאחר מכן לשכוח אותו, ולחכות שזה יסיים. ראוי לציין כי הערה 5 אין חריץ מיקרו SD, כלומר אתה רוצה להשאיר קצת מקום עבור תמונות, יישומים ומשחקים.
ברגע זה מסיים אתה נעשה כל. הבעלים יכולים כעת לנתק את הפתק 5 וליהנות מכל המוסיקה iTunes שלהם ב- Android. Google Music ימצא את כל המוסיקה במכשיר שלך, או להוריד נגן מדיה מחנות Google Play כמו DoubleTwist. כי או פשוט להשתמש ביישום מותקנת מראש מוסיקה על הערה 5. DoubleTwist יש גם כלי סינכרון להעביר מוסיקה מ- iTunes גם כן.
iTunes כדי העברת Android
אפשרות נוספת עבור מי רוצה את כל זה נעשה בצורה קלה יותר מבלי לחפור באמצעות תיקיות במחשב היא עם תוכנית בשם iTunes ל- Android Transfer. זהו כלי ללא תשלום ניתן להוריד ב- Windows או MAC, וזה פשוט מסנכרן הכל מ- iTunes ל- Android בלחיצה אחת. הכל, לא רק מוסיקה.
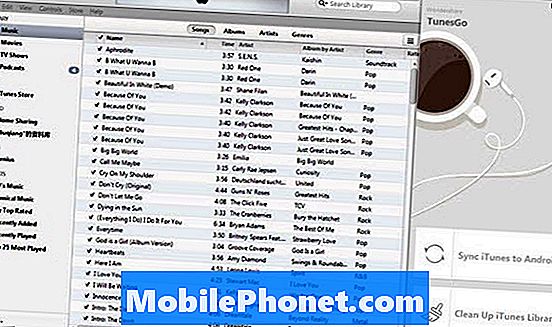
התקן את iTunes ל- Android במחשב או ב- Mac, והפעל אותו. התוכנה תיפתח יחד עם ספריית ה- iTunes שלך. לאחר מכן חבר את כבל ה- USB לחיבור כל הערה 5 למחשב. קיימות שתי אפשרויות לבחירתך:סנכרן את iTunes ל- Androidו "לנקות את ספריית iTunes”.
לחץ על "סנכרן את iTunes ל- Android", אתה יכול לבחור" הספרייה כולה "או" רשימות השמעה שנבחרו "כדי לסנכרן את iTunes הערה 5. זה עובד עבור מוסיקה, סרטים, טלוויזיה Sows, מועדפים ועוד.

כלי זה תומך גם באותה אפשרות קליק גרר שהזכרנו קודם לכן, כדי לבחור שירים או אלבומים ספציפיים. זה רק דרך אחרת לעשות את זה, עם ממשק קל יותר להבין.
ראוי לציין כי כלי זה גם יאפשר לך להעביר אנשי קשר, תמונות, קטעי וידאו, ספרים ועוד ממחשב הערה 5.
Google Play מוסיקה
אחרון חביב הוא באמצעות מנהל המוסיקה של Google Play. זהו עוד מסלול מעולה, שכן הבעלים יכולים להשתמש בו כדי להעביר את כל המוזיקה דרך WiFi אל המכשיר שלך, או אל הענן כדי לחסוך את 32GB יקר של שטח על הערה 5. Google Play מוסיקה מאפשר למשתמשים לאחסן 50,000 שירים ב את הענן, אשר צריך להיות יותר ממספיק רק על כולם.
עבור אל Google Play מוסיקה בדפדפן אינטרנט במחשב שלך. הקש על שלוש השורות בפינה הימנית העליונה וגלול למטה ל"העלה מוזיקה ". מכאן תתבקש להוריד את הכלי 'מנהל המוסיקה של Google Play'.
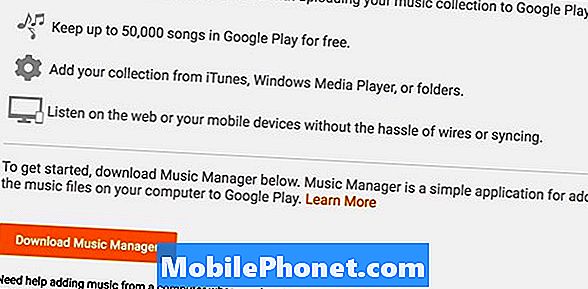
לאחר שתתקין את 'מנהל המוסיקה' ותיכנס לחשבון Gmail שלך, הוא ימצא באופן מיידי את העלאה של ספריית ה- iTunes כולה לענן של Google. באפשרותך לבחור העדפות ולבחור שירים ספציפיים, או את כל ספריית המוסיקה של iTunes מהמחשב שלך. פעולה זו עשויה להימשך זמן מה, לכן הייה סבלני, ותוכל לפתוח את Google Play מוזיקה בפתק 5 שלך ולהיכנס להגדרות. Google חוסמת שירים מפורשים בתערובות כברירת מחדל, או מעלאה גרסאות נקיות במקום זאת, לכן כבה את זה. יש גם אפשרות לשמור מוזיקה במהלך השמעה, כאשר הערה 5 תשמור באופן זמני שירים למכשיר. זה עוזר אם אתה מאבד את השירות, אבל באופן זמני תופסת שטח.
עם זאת, אם אתה מעביר מוסיקה לענן של Google בלבד, אתה תזרים מוזיקה iTunes שלך דרך האינטרנט עם WiFi או חיבור הנתונים שלך, אשר יכול להשתמש עד 2 או 5GB נתונים התוכנית לפני סוף החודש. 'Google Play מוסיקה' נשאר אחת האפשרויות הטובות ביותר עבור הממשק, האפשרויות ומגבלת נפח האחסון של 50,000, אך תרצה לוודא שאינך זורם מוסיקה 24 שעות ביממה או שהוא ישתמש בכל הנתונים שלך ויגרום לעודף חיובים.
ראוי לציין כי הצעדים שהוזכרו לעיל יעביר אוסף iTunes מוזיקה שלמה ל כל מכשיר אנדרואיד, לא רק הערה גלקסי 5. לעשות את זה על אחד HTC M9, LG G4, Samsung Galaxy Tab ועוד. עכשיו, ליהנות מכל המוסיקה שלך על מכשיר ה- Android שלך של בחירה.