
תוֹכֶן
- כיצד להשתמש ב- iPhone כמו נקודה חמה אישית על
- כיצד להגדיר את. עם Windows
- כיצד להגדיר את. על מק
- בייסבול בוי
ה- iPhone עובד נהדר כמו נקודה חמה ניידת WiFi, אבל זה מבצע אפילו טוב יותר כאשר מחובר עם כבל USB. מדריך זה יראה לכם כיצד להשתמש ב- iPhone כנקודה חמה אישית על USB.
ישנם שני יתרונות גדולים באמצעות נקודה חמה iPhone על USB. ראשית, ה- iPhone הוא לחייב אז אתה לא בסופו של דבר עם סוללה מת על iPhone שלך כאשר אתה מסיים להשתמש בו כמו נקודה חמה.
סיבה נוספת היא להימנע משימוש WiFi באזור צפוף שבו יש יותר מדי חיבורים WiFi. אם אתה נמצא במרכז כנסים, בתערוכת מסחר או במלון; זה יכול לספק מהירות וביצועים טובים יותר.
המדריך הבא ידגים כיצד להשתמש ב- iPhone כנקודה חמה על USB ב- PC ו- Mac.
כיצד להשתמש ב- iPhone כמו נקודה חמה אישית על
בשביל זה לעבוד, אתה צריך לוודא שיש לך תוכנית התומכת באמצעות iPhone כמו נקודה חמה אישית. רוב התוכניות כוללות שימוש ב- iPhone כנקודה חמה ללא תשלום, אבל אם אתה תלוי על תוכנית נתונים בלתי מוגבלת או להשתמש בטלפון ששולם מראש זה לא יכול להיכלל. אם אתה בספק ללכת מקוון לחשבונך או להתקשר ולשאול את הספק שלך.
שימוש ב- iPhone כנקודה חמה אישית יאפשר לך לחבר את המחשב הנייד שלך לאינטרנט בכל מקום שיש לך אות סלולרי. עם מהירויות 4G LTE ייתכן שתוכל להתחבר מהר יותר מאשר ב- WiFi הציבור באמצעות נקודה חמה אישית בטוח יותר עבור הנתונים שלך מאשר WiFi ציבורי לא מאובטחת.
בעת התחברות ל- iPhone כנקודה חמה אישית על USB, תשתמש בנתונים מהר יותר. הקפד לשים לב לשימוש בנתונים שלך, כך שאתה לא בסופו של דבר עם תשלום יתר בסוף החודש. אם אתה משתמש בתוכנת גיבוי אוטומטי או להעלות תמונות ל iCloud, ייתכן שתרצה להפוך תכונות אלה בעת שימוש בנקודה חמה או שאתה יכול בסופו של דבר עם שטר גדול.
אתה יכול להשתמש ב- iPhone כמו נקודה חמה אישית על USB או אלחוטי כאשר אתה נוסע או כאשר האינטרנט שלך הביתה יוצא. זה נהדר גיבוי אם אתה עובד מרחוק.
ה- iPhone עובד כמו נקודה חמה על כל הדגמים הנוכחיים, כולל iPhone X, iPhone 8 ו- iPhone 8 פלוס, כמו גם דגמים ישנים כמו iPhone SE או iPhone 6.
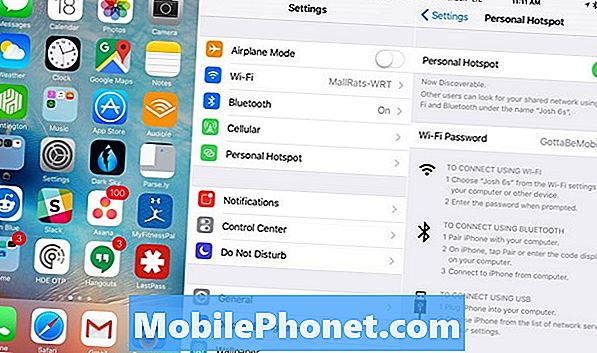
כיצד להשתמש ב- iPhone כמו נקודה חמה אישית על USB.
הקש על הגדרות ולאחר מכן על נקודה חמה אישית. אם מעולם לא השתמשת בשירות זה לפני שייתכן שתצטרך להיכנס להגדרות הסלולריות כדי לראות אותו.
עכשיו אתה יכול להפעיל את נקודה חמה אישית. כאן אתה צריך להגדיר סיסמה עבור אפשרות WiFi, גם אם אתה מתכנן להשתמש ב- iPhone כמו נקודה חמה אישית USB. הקש על הסיסמה לשנות אותו.הקש על המתג כדי להפעיל את הנקודה החמה.
אם יש לך WiFi כבוי, ייתכן שתראה הודעה המודיעה לך שאתה יכול להשתמש רק ב- Bluetooth ו- USB, עם אפשרות להפעיל את WiFi. אתה יכול לעזוב את WiFi אם אתה רוצה, אבל זה יכול להיות על בזמן שאתה משתמש ב- iPhone כמו נקודה חמה USB.
לאחר מחוון ה- Hotspot האישי, חבר את ה- iPhone למחשב באמצעות כבל USB. זהו אותו כבל המשמש לחייב את iPhone, וגם לסנכרן אותו עם iTunes.
כדי להשתמש רק בנקודה חמה דרך Bluetooth ו- USB, בחר באפשרות השנייה. בדרך זו המכשירים היחידים המחוברים יהיו מעל סוגי חיבורים אלה ולא רק WiFi רגיל.
לאחר בחירת זה, השלב האחרון הוא לבחור את iPhone מתוך אפשרויות הרשת במחשב.
כיצד להגדיר את. עם Windows
כדי לקבל את העבודה iPhone כמו נקודה חמה USB iTunes חייב להיות מותקן במחשב שבו אתה משתמש. אם iTunes אינו מותקן, המחשב אינו יכול לזהות שהטלפון פועל כהתקן רשת.
עבור אל שולחן העבודה וחבר את ה- iPhone ליציאת USB.

סגור חלון הפעלה אוטומטית.
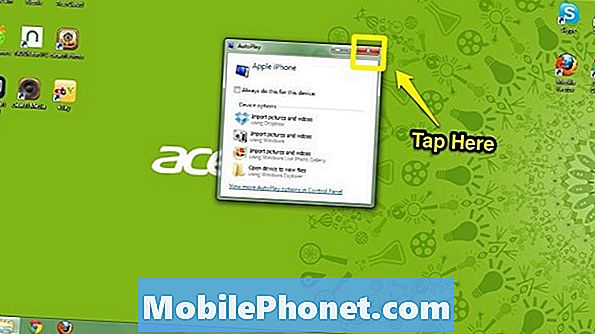
ה- iPhone צריך להתקין את מנהלי ההתקנים הדרושים כדי לעבוד כחיבור לרשת ולאחר מכן את תיבת הדו שיח הבא יופיע.
לאחר מכן, בחר באפשרות רשת ציבורית.
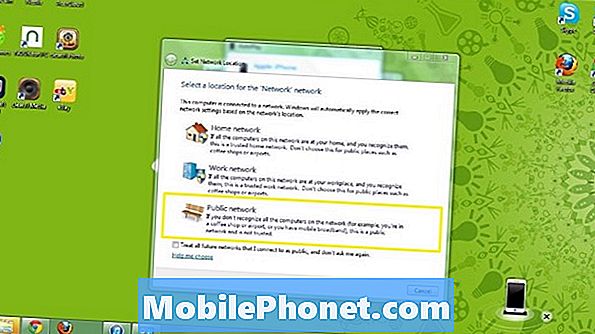
לאחר רשת ציבורית נבחרה iPhone צריך להיות מחובר למחשב ואת מחוון הרשת (בפינה השמאלית התחתונה) צריך להופיע מחובר.
סגור חלון רשת.
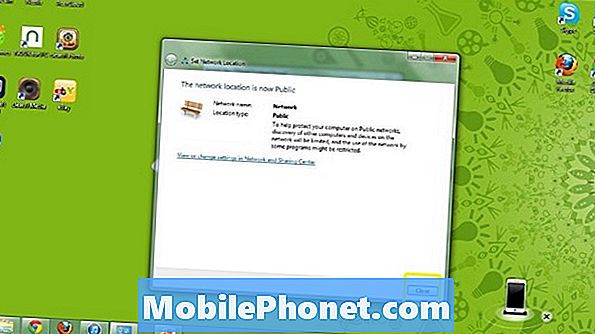
כיצד להגדיר את. על מק

עבור אל שולחן העבודה וחבר את ה- iPhone למחשב באמצעות כבל USB.

הקש על סמל הרשת בפינה השמאלית העליונה ובחר באפשרות פתח העדפות רשת.
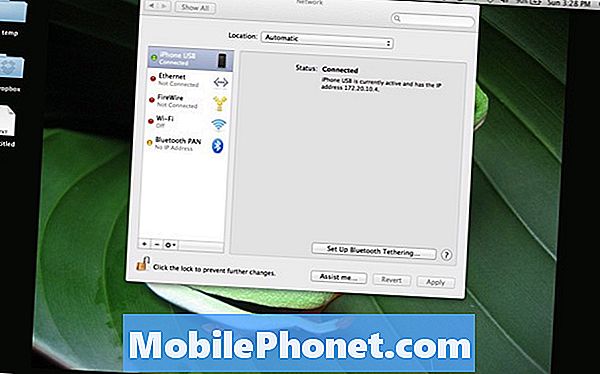
ה- USB USB צריך להופיע מחובר.
כאשר Hotspot אישי פועל ומחוברים התקנים (PC או Mac) הוא אמור להיראות כמו התמונה למטה, עם שורת ההודעות הכחולה בראש.
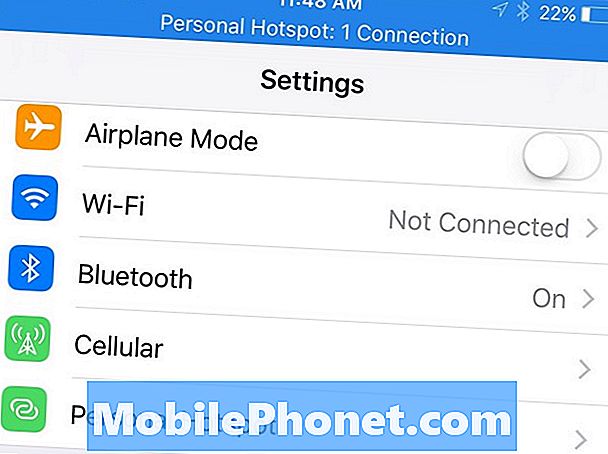
אפשרות טובה היא כי משתמשים יכולים עדיין יש את ה- iPhone מחובר למחשב הנייד וגם WiFi WiFi עבור התקנים אחרים. לשם כך בחר באפשרות הראשונההפעל את WiFiואת שלהם תהיה רשת אלחוטית שנוצרה. כדי להצטרף לרשת זו לחפש אותה עם ההתקן והזן את הסיסמה המוצגת במסך Hotspot אישי הנקראWi-Fi סיסמה.
17 הטוב ביותר Apps אל הזמן פסולת (2019)













