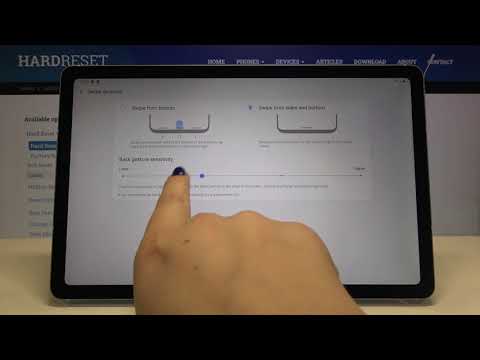
תוֹכֶן
פוסט זה יעזור לך לשנות את סוג הניווט וסדר הכפתורים ב- Galaxy Tab S6. המשך לקרוא לקבלת הוראות מפורטות יותר.
נחשב לבסיס הניווט בסמארטפונים וטאבלטים הוא התפריט המופיע בתחתית מסך הבית, הנקרא סרגל הניווט.
פסי ניווט במכשירים ניידים מופיעים בסגנונות שונים, בפריסה ובסדר הכפתורים. עם זאת, כולם משרתים את אותה מטרה שהיא לעזור לך לנווט במכשיר שלך.
כפתורי הניווט המסורתיים במכשירים הניידים של סמסונג הם פריסת ברירת המחדל שמופיעה בחלק התחתון של התצוגה.
שינוי פריסת ברירת המחדל
אם אינך אוהב את האופן שבו מתוכננת פריסת ברירת המחדל, תוכל במקום זאת לשנות את פריסת סרגל הניווט למחוות מסך מלא.
הפעלת מחוות מסך מלא מסירה את סרגל הניווט ממיקומו המקורי ובכך מחייבת להחליק מעלה בכדי להשתמש בכפתורים.
אם אתה תוהה כיצד לבצע שינויים אלה בתפריט הניווט של Galaxy Tab S6 שלך, תוכל להתייחס להדגמה מהירה זו.
צעדים פשוטים לשינוי סוג הניווט וסדר הכפתורים ב- Galaxy Tab S6
זמן נדרש: 10 דקות
ההליך הבא חל על טלפונים וטאבלטים של סמסונג המריצים את אותה גרסת תוכנה כמו זו של ה- Galaxy Tab S6. המסכים בפועל ופריטי התפריט עשויים להשתנות בהתאם לדגמי המכשירים, הספקים וגרסאות מערכת ההפעלה.
- כשתהיה מוכן, עבור למסך הבית ואז החלק מעלה מתחתית התצוגה.
ביצוע מחווה זו יאפשר לך לגשת למציג היישומים.מציג היישומים מאכלס סוגים שונים של אייקוני אפליקציות או פקדי קיצור דרך לשירותי מערכת ויישומי צד שלישי.

- אתר ואז הקש על סמל ההגדרות כדי להמשיך.
פעולה זו תפעיל את תפריט ההגדרות הראשי של המכשיר שלך.
בתפריט ההגדרות, תראה את כל התכונות והגדרות המערכת הזמינות שתוכל לנהל או להתאים אישית.
- הקש על תצוגה כדי לגשת להגדרות התצוגה.
קבוצה נוספת של פריטים המורכבת בעיקר מהגדרות התצוגה של הטאבלט והתכונות הרלוונטיות תופיע בהמשך.

- גלול מטה כדי להציג פריטים נוספים בקטע התחתון ואז הקש על סרגל הניווט.
תפריט סרגל הניווט יופעל.
בתפריט זה תראה את סוג הניווט המשמש כרגע וכן את סדר הכפתורים.
- כדי לשנות את סוג הניווט הנוכחי, הקש כדי לסמן את לחצן הבחירה לפני תנועות מסך מלא.
תפריט הניווט בטאבלט יעבור למסך מלא.
מתחת להודעה תופיע גם הודעה מוקפצת שתבקש להחליק למעלה עם שתי אצבעות מתחתית המסך כדי להשתמש בקיצור הדרך לנגישות.
עם זאת, עליכם לראות כי המקשים הרכים נעלמו מהקטע התחתון של התצוגה.
- כאשר תנועות מסך מלא מופעלות מופעלות גם רמזים למחוות ואפשרויות רלוונטיות אחרות.
לאחר מכן תוכל לבחור לאפשר לתכונת הצגת כפתור להסתרת המקלדת או להפעיל את התכונה לחסימת מחוות עם S Pen כדי למנוע שימוש ב- S Pen למחוות מסך מלא.פשוט החלף את המתגים המתאימים להם אם ברצונך להפעיל או להשבית תכונות אלה תוך שימוש בתנועות מסך מלא.

- הקש על הלחצן אפשרויות נוספות כדי להציג אפשרויות ותכונות נוספות לשימוש במחוות מסך מלא.
מסך אחר יופעל, המדגיש הוראות נוספות למעקב ותכונות נוספות לניהול.

- בחלק התחתון, יש מחוון רגישות למחוות האחוריות שתוכל להתאים כדי להפוך את המכשיר לרגיש יותר או פחות למחוות גב.
מומלץ להגדיר רגישות גבוהה יותר אם אתה משתמש במארז בטאבלט, מכיוון שקשה לעשות את המחווה האחורית בקצה המסך.

- לאחר ביצוע ההתאמות הנדרשות, הקש על החץ חזרה בפינה השמאלית העליונה כדי לחזור לתפריט הקודם.
כאן תוכל לשנות או להגדיר שיטת תנועות החלקה חדשה בה תרצה להשתמש.
אתה יכול לבחור בין החלקה מלמטה או החלקה מצדדים ותחתית.
פשוט קרא את הפרטים הנתונים כיצד כל אחת מהפעולות הללו עובדת.
- לאחר מכן הקש שוב על החץ האחורי בפינה השמאלית העליונה כדי לחזור לתפריט סרגל הניווט.
כדי לשנות את סדר הכפתורים, פשוט הקש כדי לבחור את הסידור המועדף עליך.כדי לראות את השינויים הכוללים שביצעת, חזור למסך הבית.
אתה אמור לראות שכפתורי הניווט כבר נעלמו.
- כדי להחזיר את השינויים לסרגל הניווט המוגדר כברירת מחדל, פשוט חזור לתפריט הגדרות התצוגה, גש לתפריט הניווט ואז שחזר את בחירות ברירת המחדל.
זה אמור להחזיר את תפריט הניווט המקורי וסדר הכפתורים לחלק התחתון.

דרך מהירה יותר לעבור בין כפתורי הניווט למחוות מסך מלא נעשית דרך לוח הניווט. לשם כך, פשוט החלק למטה את המסך מלמעלה למטה ואז אתר את סמל סרגל הניווט. הקשה על הסמל תכבה ותפעיל את התכונה.
במקרה בו נראה כי סרגל הניווט לא נראה כמו שצריך לאחר שינוי ההגדרות, הפעלה מחדש של המכשיר יכולה לסייע בתיקון כל תקלות קלות.
לצפייה בהדרכות מקיפות יותר ופתרון בעיות בסרטונים במכשירים ניידים שונים, אל תהסס לבקר ערוץ דרואיד גיא ב- YouTube בכל עת.
מקווה שזה עוזר!
פוסטים רלוונטיים:
- כיצד לתקן סמסונג גלקסי הערה 9 מקלדת נעלמת בעת שליחת הודעות טקסט
- כיצד לנווט במסך מרובה ב- Samsung Galaxy S10 Plus
- צעדים פשוטים להתאמה אישית של סרגל ההתראות ב- Galaxy S10


