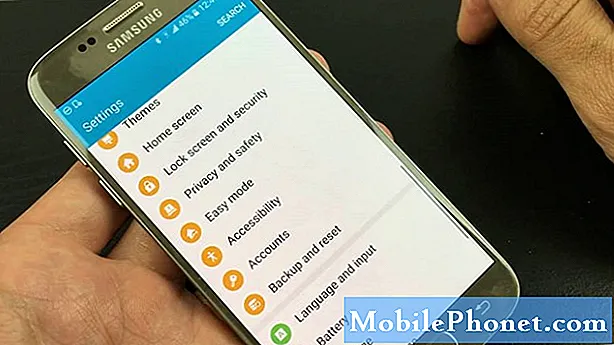תוֹכֶן
קבלת או gifting של Xbox One צריך להיות מאוד מתרגש זמן. ה- Xbox One הוא לא רק מכשיר שמשחק משחקי וידאו ממיקרוסופט וממוציאים לאור של צד שלישי, זה מחשב בסלון, מכשיר שיאפשר לכל אחד לעשות כמעט כל דבר שהם רוצים לעשות. הוא מתגאה בשידור חי בטלוויזיה, זרימת YouTube, שירות מוסיקה וטונות של אפליקציות המוסיפות פונקציונליות נוספת.
אם כל הפונקציונליות הזו יש עלות, זה פשטות. עבור חלק, ה- Xbox One יכול להיות דבר מרתיע למדי ההתקנה. המצב גרוע יותר עבור אלה בזמן קצר, שלא השקיע זמן הגדרת קונסולת משחקי וידאו לפני.

קרא: איזה חג 2015 חבילה Xbox One אתה צריך לקנות?
להלן הנחיות להגדרת Xbox One.
לפני שנתחיל
לפני שנתחיל בהגדרת קונסולת ה- Xbox One החדשה שלך, חשוב מאוד שתאסוף את החומרים שאתה צריך כדי לעשות הכל. ביצוע עבודת הכנה זו יחסוך לכם זמן פנוי מאוחר יותר.
כל קונסולת הבידור של Xbox One בנויה ב- Wi-Fi. פירוש הדבר שהוא יכול להתחבר לרשתות אלחוטיות, ללא אביזרים נוספים. כדי שתכונה זו תעבוד, תזדקק לחיבור לאינטרנט ולנתב. רוב הסיכויים שאם אתה לא יודע מה הוא נתב, אבל יש גישה לאינטרנט, Comcast, טיים וורנר ו Verizon עשה את כל עבודת ההתקנה בשבילך. חפש מדבקה בנתב כדי לקבל את קוד ה- PIN או קוד הסיסמה עבור הרשת האלחוטית.
שים לב שאם אתה מניח את ה- Xbox One ליד נתב, תוכל לדלג על קוד ה- PIN. במקרה שלך, עדיף לחבר את ה- Xbox One ישירות לנתב שלך באמצעות כבל Ethernet. שים לב ש- Microsoft אינה כוללת כבל אתרנט עם ה- Xbox One.
החברה עושה לכלול Xbox One Wired צ 'אט אוזניות, Xbox One Wireless Controller ו סט אחד של סוללות כדי להפעיל את הבקר. החברה כוללת גם כבל HDMI יחיד לחיבור ה- Xbox One ישירות לטלוויזיה. אם אתה רוצה לחבר את ה- Xbox One ישירות לתיבת הכבלים או הלוויין כדי לתמוך בטלוויזיה בשידור חי, תזדקק לכבל HDMI נוסף. אנו ממליצים להציע את הכבל המחובר לטלוויזיה ול- Xbox One כבר.
לאחר מכן, ודא שאתה יודע את שם המשתמש והסיסמה של חשבון Microsoft שלך. חשבונות Microsoft משמשים לכל מה שהחברה עושה, מ- Outlook.com, ל- Xbox 360 ול- Windows 10. אם אתה משתמש בשירות Microsoft כבר, יש לך חשבון Microsoft. אם הקונסולה שאתה מגדיר היא עבור ילד, תרצה להגדיר את המסוף באמצעות חשבון Microsoft שלך, ולאחר מכן ליצור חשבון נפרד עבורם מאוחר יותר. זה מאפשר לך לנצל את התכונות של בקרת הורים של המסוף.
חיבור כבלים
הוצא את כל הפריטים הכלולים במסוף Xbox One שלך. שוב, כל Xbox One מגיע עם אוזניות צ'אט, כבל HDMI, כבל חשמל, ספק כוח ואת הקונסולה עצמה. כמו כן הוא אחד Xbox One Wireless Controller ו סט של סוללות AA עבור זה Xbox One Controller אלחוטי.
חבר את כבל HDMI המצורף למסוף שלך ליציאת HDMI בטלוויזיה.

חבר את כבל החשמל לאספקת החשמל דמוית הלבנים שהגיעה עם הקונסולה.

עכשיו לחבר את סוף אספקת החשמל ל- Xbox One.

חיבור כבל ה- HDMI ליציאת ה- HDMI שכותרתה 'טלוויזיה' בגב ה- Xbox One שלך.

לפרוק את הסוללות AA ולשים אותם Xbox One Wireless Controller. דחוף את הגב על בקר ה- Xbox One כך שתוכל להכניס את הסוללות.
כל מי שמשתמש ב- Xbox One רק עבור משחקי וידאו ואפליקציות בידור יכול לעצור כאן, התקנת החומרה של Xbox One הושלמה. משתמשים מתכננים להשתמש ב- Xbox One כדי לשלוט בטלוויזיה שלהם כבל תיבת צריך ללכת קצת יותר. בתור התחלה, הם צריכים חבילת Xbox One שמגיע עם חיישן Kinect. חיישן Kinect ניתן לרכוש בנפרד עבור $ 99 ב Best Buy, GameStop ושאר חנויות.
שים את חיישן Kinect על משטח שטוח מול הטלוויזיה שלך ואת תקע אותו ישירות לתוך יציאת Kinect Xbox One שלך. ליציאה זו יש סמל מצלמה מעליה. Kinect שואבת את הכוח מן הקונסולה עצמה. ככזה, אין כבל חשמל ייעודי עבור זה.
הגדרת תוכנה
לחץ על הלוגו של Xbox בבקר שלך. ודא שהקרן האלחוטי משויך למסוף שלך על-ידי לחיצה על לחצן הסנכרון בבקר ובצד שמאל של הקונסולה בו-זמנית. לחץ על הלחצן הראשון בבקר.

עכשיו לחץ על כפתור בצד של המסוף שלך. כאשר מחובר, ה- Xbox של הבקר יזרח לבן.

בחר את השפה שלך.

בחר את הרשת האלחוטית שלך מרשימת הרשתות שהמסוף שלך זיהה. אם אתה מחובר לכבל אתרנט, לא תראה את השלב הזה.
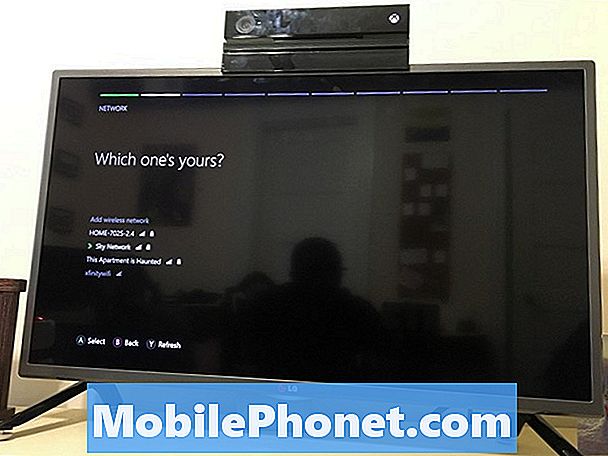
הזן את הסיסמה או קוד ה- PIN עבור הרשת האלחוטית.
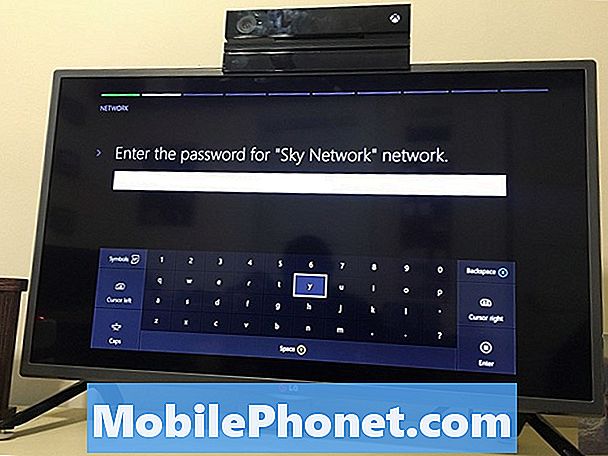
בחר המשך.
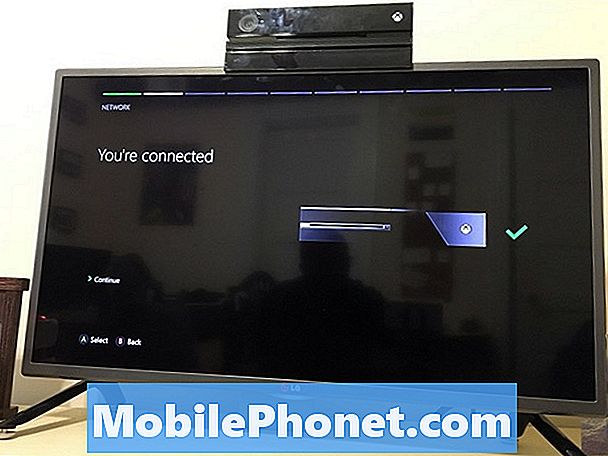
בחר בארץ שבה אתה חי. לאחר מכן בחר הבא.
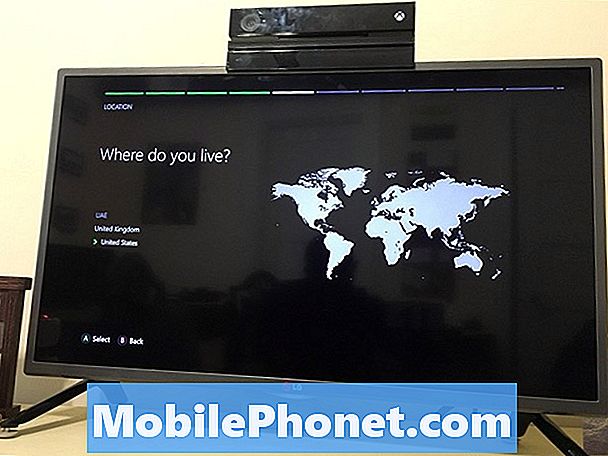
בחר את אזור הזמן שלך. לאחר מכן בחר הבא.
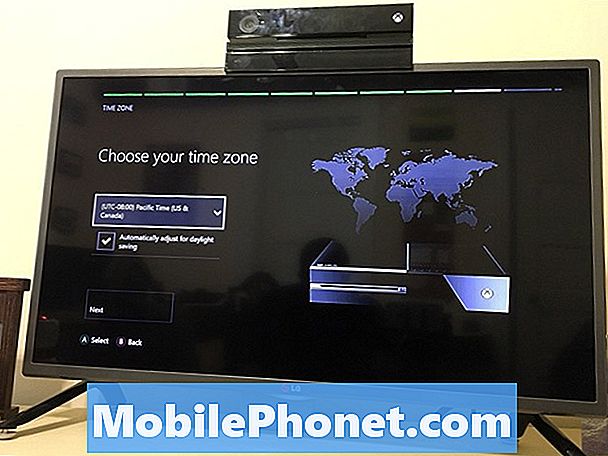
מסך זה מאפשר לך לבחור בין אפשרויות צריכת החשמל השונות הזמינות לבעלי Xbox One. בחר הבא.
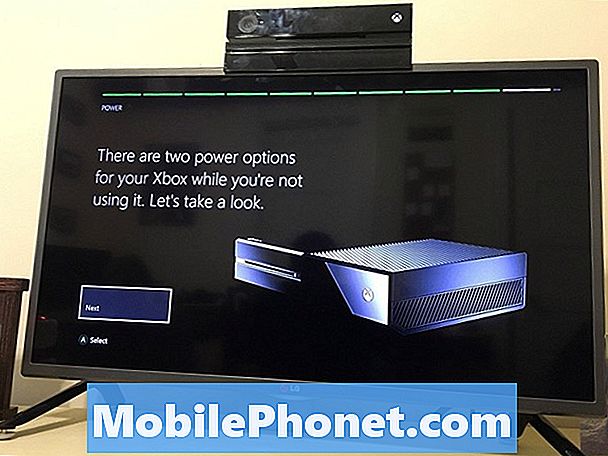
הנה פירוט ההבדלים בין אפשרויות צריכת חשמל. אנרגיה Saver אומר כי המסוף שלך הופך את עצמו לחלוטין כאשר אתה לא משתמש בו, חוסך לך קצת על חשבון החשמל שלך בכל חודש. Instant-On מאפשר למסוף שלך לפעול עם כמות מינימלית של חשמל ולהישאר מחובר לאינטרנט. במצב זה, המסוף יוריד עדכוני תוכנה ועדכוני משחקים באופן אוטומטי, ובנוסף תוכל להפעיל את הקונסולה שלך עם יישומי SmartGlass הנלווים.
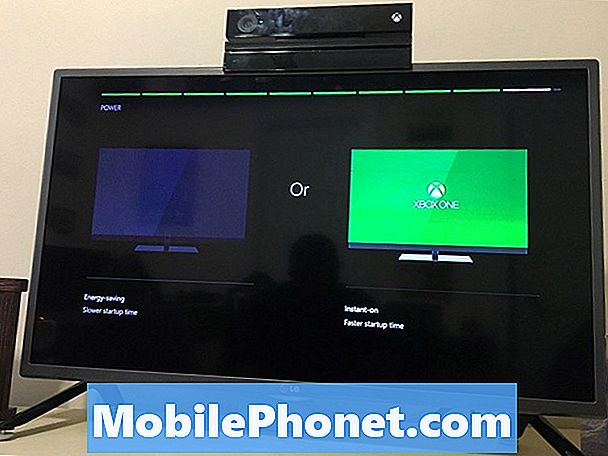
בחר את מצב צריכת חשמל שברצונך להשתמש בו.
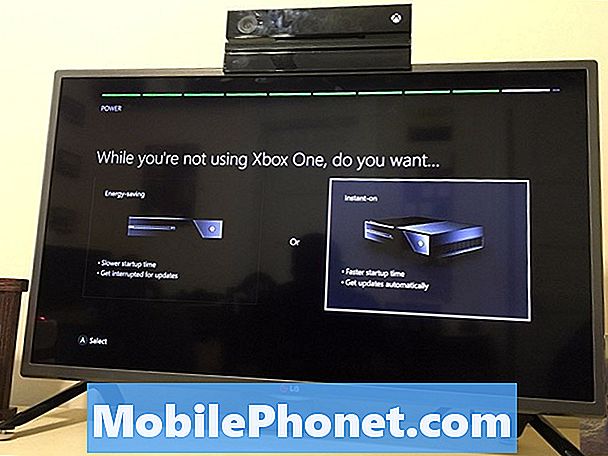
בחר הבא.
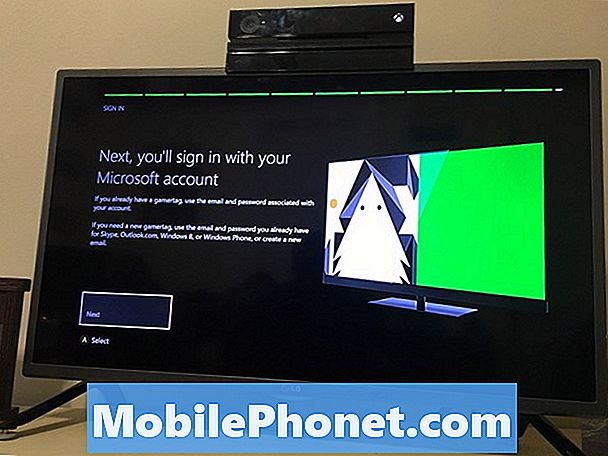
הזן את שם המשתמש עבור חשבון Microsoft שלך או צור חשבון Microsoft חדש לגמרי, אם אתה מעדיף. אם יש לך חשבון כבר מ- Xbox או מ- Windows 10, מומלץ להשתמש בחשבון שכבר יש לך.
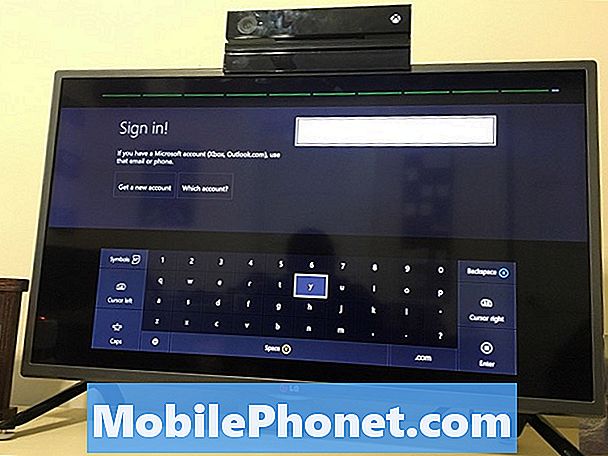
הכנס סיסמתך.

בחר הבא להסכים למדיניות הפרטיות של Microsoft. לא תוכל להמשיך אלא אם תסכים לכך.
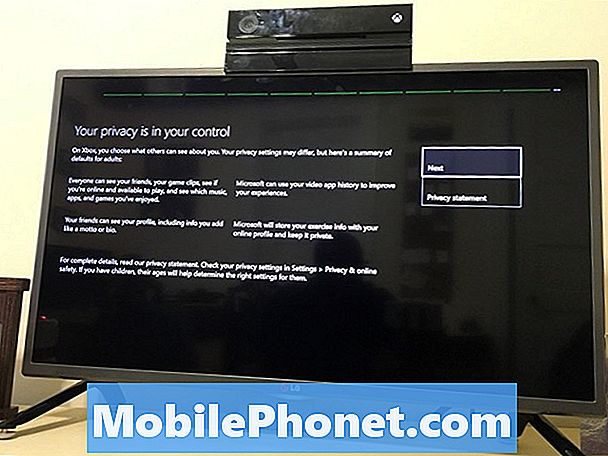
בחר לעשות את זה מהר, לעשות את זה קסם אם אתה רוצה להיות מחובר באופן אוטומטי יש חיישן Kinect.
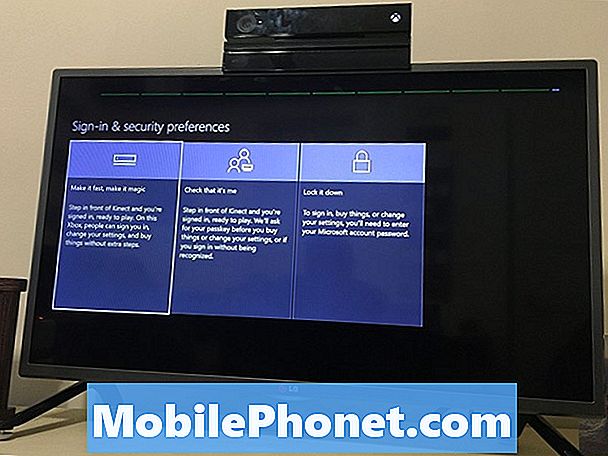
בחר זה אני אם חיישן Kinect שלך יכול לראות אותך.
בחר הבא.
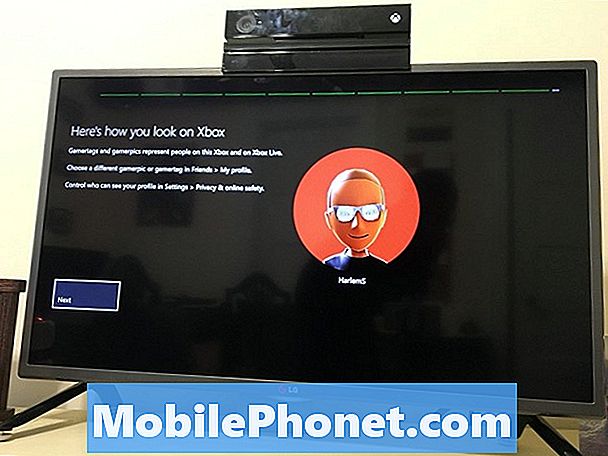
בחר צבע מבטא ולאחר מכן בחר הבא.

זהו זה, עשית את זה באמצעות תהליך ההתקנה הבסיסי של Xbox One. בהצלחה עם קונסולת חדשה שלך. הכנס את דיסק המשחק הראשון שלך כדי להתחיל בהתקנת המשחקים שלך. אם קיבלתם קודים דיגיטליים באמצעות קונסולת המשחקים שלכם בחינם, הוסיפו אותם לאוסף שלכם בתוך אזור החנות.
אם יש לך חיישן Kinect, ה- Xbox One ינחה אותך לכוונן את ההגדרות שלו באופן אוטומטי.